Du bist ein großer Fan von 3D-Filmen und liebst die süßen 3D-Karten aus den 90ern? Dann erzeuge den plastischen Effekt doch einfach mal selbst auf deinen eigenen Bildern. Einen simplen 3D-Effekt kannst du blitzschnell mit Photoshop erstellen. So wird jedes deiner Fotos zu einem dreidimensionalen Hingucker. UPDATED erklärt dir Schritt für Schritt, wie du dabei vorgehst und was du beachten solltest.
3D-Effekt ohne Rendering: Die Vorteile
Der einfache 3D-Effekt, den du bei Photoshop durch die Bearbeitung der Farbkanäle erzielen kannst, benötigt kein sogenanntes Rendering. Das bedeutet: Das Bild sieht nicht dreidimensional aus wie in modernen Animationsfilmen, sondern wirkt verschwommen wie ein 3D-Film, den du ohne 3D-Brille ansiehst. Der plastische Charakter des Fotos wird sichtbar, sobald du eine rot-blaue 3D-Brille aufsetzt und dein Bild betrachtest.
Der Vorteil dieser einfachen Variante: Sie ist simpel, schnell erzeugt und benötigt nur wenige technische Ressourcen. Das 3D-Rendering hingegen ist für den Heimgebrauch eher ungeeignet.
Was ist 3D-Rendering?
Dreidimensionale Bilder sind Fotos, die nie fotografiert wurden. Sie entstehen über technische Zeichnungen von Modellen, die mit spezieller Software verarbeitet werden. Dieser Prozess nennt sich 3D-Rendering. Photoshop beherrscht diese Methode – zwar nicht so professionell wie echte 3D-Grafikprogramme, aber für einfache Modellagen ist Photoshop selbst für Profis ausreichend. Das ist allerdings eher etwas für fortgeschrittene Photoshop-Nutzer.
Meist sind sehr leistungsfähige Grafikkarten und Prozessoren notwendig, um das Rendering anzustoßen. Zudem reicht der Arbeitsspeicher eines normalen PCs, Laptops oder Macs in der Regel nicht aus, um den Prozess erfolgreich auszuführen. Der einfache 3D-Effekt über Farbkanäle dagegen ist problemlos mit jedem Computer umsetzbar. Ein weiterer Pluspunkt: Er sieht auch “2D” spektakulär aus und macht deine Fotos in nur wenigen Minuten zu einem wahren Augenschmaus.
Simpler 3D-Effekt mit Photoshop
Bevor es mit der Fotobearbeitung losgehen kann, benötigst du ein Bild in Schwarz-Weiß mit möglichst hohem Kontrast. Das bedeutet: Das Weiß sollte möglichst hell, das Schwarz möglichst dunkel sein. So wird der 3D-Effekt im Endergebnis am besten sichtbar.
Tipp: Du willst den einfachen 3D-Effekt erzeugen, hast aber nur ein farbiges Foto zur Hand? Dann lies im Ratgeber Monochromes Arbeiten in Photoshop: Schwarz-weiße Bilder erstellen, wie du deinem Bild schnell und unkompliziert die Farben entziehst.
Warum sind 3D-Brillen rot und blau?
Gängige 3D-Brillen mit einem Papiergestell haben meist ein rotes und ein blaues “Glas”. Das liegt daran, dass selbst moderne 3D-Technik in der Regel mit der Anaglyphen-Technik arbeitet. Das bedeutet: Mehrere Farbschichten eines Bildes überlagern sich, meist Rot und Cyan (Blau) wie beim einfachen 3D-Effekt mit Photoshop. Neuere 3D-Brillen – wie sie häufig im Kino verteilt werden – sind dunkel und farbneutral. Der Hintergrund: Sie reduzieren die Rot-Cyan-Mischung durch Filter im “Glas” auf eine Ebene. Tatsächlich arbeiten aber auch sie mit Rot und Blau, können vom menschlichen Auge lediglich nicht so wahrgenommen werden.
Ist dein ideales Bild gefunden, gehst du so vor:
- Öffne das Bild in Photoshop, indem du es per Drag-and-drop in das Fenster ziehst. Alternativ gehst du in der oberen Menüleiste auf Datei > Öffnen und navigierst zum entsprechenden Foto. Klicke auf OK, um das Bild in Photoshop zu öffnen.
- Dein Foto wird nun als Hintergrund im Ebenenkasten angezeigt. Klicke mit rechts auf die Ebene und anschließend auf Ebene duplizieren.
- Es entsteht die neue Ebene Hintergrund Kopie. Klicke mit rechts auf diese Ebene und gehe zu Fülloptionen.
- Unter Erweiterter Mischmodus siehst du die Kanäle. Entferne zunächst die Häkchen bei G und B, sodass nur noch ein Häkchen bei R zu sehen ist. Klicke anschließend auf OK.
Du siehst auf deinem eigentlichen Foto nun noch keinen Effekt. Klickst du aber im Ebenenkasten auf das Augen-Symbol neben der originalen Hintergrund-Ebene, blendest du diese aus. Dadurch erkennst du, dass dein Bild (auf der Ebene Hintergrund Kopie) rot eingefärbt wurde. Tipp: Für mehr Übersicht kannst du die rote Ebene in Rot umbenennen, indem du doppelt auf den Namen Hintergrund Kopie klickst. Gib nun den neuen Namen Rot ein und drücke anschließend Enter. - Klicke mit rechts in die Ebene Rot und gehe auf Ebene duplizieren. Sie wird mit Rot Kopie benannt.
- Per Doppelklick auf die neue Ebene öffnest du die Fülloptionen. Entferne nun unter Kanäle das Häkchen bei R und markiere stattdessen G und B mit einem Häkchen. Bestätige mit OK.
- Klicke doppelt auf den Ebenennamen und benenne die Ebene Rot Kopie in Cyan um.
- Nachdem dein Grundgerüst nun steht, wählst du im Werkzeugkasten links das Verschieben-Werkzeug aus. Klicke im Ebenenkasten auf Rot und bewege die Ebene mit der entsprechenden Pfeiltaste deiner Tastatur nach rechts.
 © 2019 Annika Thierfeld / Pexels
© 2019 Annika Thierfeld / PexelsVerschiebe die Ebenen nicht zu viel – sonst wirkt das Ergebnis nicht harmonisch, sondern zu künstlich. Hinweis: Mit jedem Drücken auf die Pfeiltaste nach rechts wird die rote Ebene um 10 Pixel nach rechts verschoben. Wie oft du drücken solltest, hängt von der Größe deines Fotos ab. Bei einem kleineren Foto reichen fünf Verschiebungen, größere Bilder machen zehn bis 15 Verschiebungen notwendig.
- Wähle anschließend Cyan im Ebenenkasten aus und bewege die Ebene per Pfeiltaste nach links. Drücke dabei exakt so häufig wie auch bei Rot, um ein gleichmäßiges Ergebnis zu erzielen.
Der einfache 3D-Effekt ist nun bereits sichtbar. Du merkst bei diesem Ergebnis sofort die Ähnlichkeit zu einem 3D-Film, bei dem du kurz die 3D-Brille abnimmst. Entsprechend erscheint dein Foto auch in 3D, sobald du eine dafür vorgesehene Brille trägst.
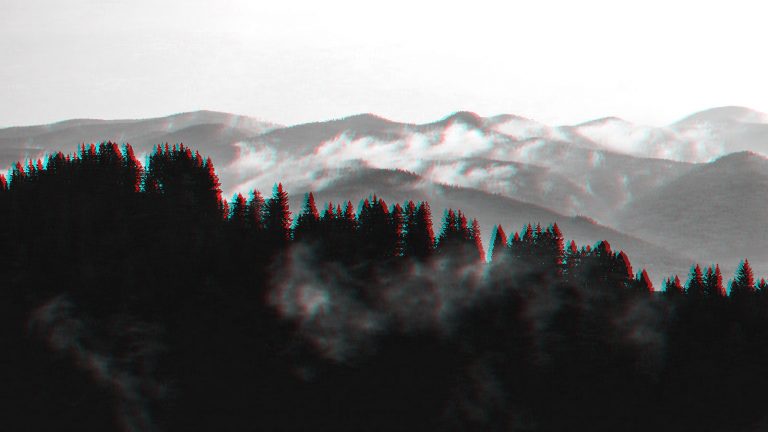
3D in Retro: Simpel und doch spektakulär
Er kommt ein wenig retro daher, der simple 3D-Effekt, den du mit Photoshop schnell erzeugen kannst. So richtig plastisch wirkt er erst mit einer 3D-Brille. Dennoch: Für ein wenig 90er-Flair und außergewöhnliche Fotos ist die simple Bearbeitung mehr als geeignet. Die Arbeit mit Farbkanälen ist selbst für Anfänger leicht zu handhaben und sorgt in jedem Fall für ein aufsehenerregendes Ergebnis.
Disclaimer Die OTTO (GmbH & Co KG) übernimmt keine Gewähr für die Richtigkeit, Aktualität, Vollständigkeit, Wirksamkeit und Unbedenklichkeit der auf updated.de zur Verfügung gestellten Informationen und Empfehlungen. Es wird ausdrücklich darauf hingewiesen, dass die offiziellen Herstellervorgaben vorrangig vor allen anderen Informationen und Empfehlungen zu beachten sind und nur diese eine sichere und ordnungsgemäße Nutzung der jeweiligen Kaufgegenstände gewährleisten können.






