Immer wieder begegnen dir auf deinen Social-Media-Kanälen oder auf öffentlichen Werbeplakaten atemberaubende Fotos – von mystischen Doppelbelichtungen bis hin zu schwarz-weißen Bildern mit Farbakzenten ist alles dabei. Du fragst dich schon lange, wie diese Fotoeffekte entstehen können, bist aber noch ein Photoshop-Anfänger? UPDATED verrät dir, wie auch du mit einfachen Handgriffen tolle Bilder kreieren kannst. Der geniale Trick der Design-Profis ist nämlich gar nicht so schwer, sondern ganz simpel. Das Zauberwort heißt: Ebenen.
- Photoshop Ebenen: Wichtige Grundfunktionen
- Beispiel Double Exposure: So entsteht der raffinierte Effekt
Photoshop Ebenen: Wichtige Grundfunktionen
Um Bilder mittels Photoshop besonders aufsehenerregend zu bearbeiten, ist ein wenig Arbeit nötig. Mit dem richtigen Know-how ist die aber einfacher, als du denkst. Grundvoraussetzung ist allerdings, dass du die Arbeit mit Ebenen beherrschst.
Ebenen kannst du dir als transparente Folien vorstellen, die in Photoshop übereinandergelegt werden. Jede Folie kann mit verschiedenen Informationen beschrieben werden, beispielsweise mit Formen, Farben oder Mustern. Diese Struktur erlaubt es dir, flexibel und kreativ zu arbeiten. Das sind die ersten Schritte:
Ebene erstellen und positionieren
- Öffne für deine ersten Schritte testweise ein beliebiges Foto in Photoshop. Dazu startest du das Programm und klickst auf Datei > Öffnen. Wähle nun dein Foto aus.
- Dein Foto wird als Hintergrund festgelegt. Der Ebenenkasten unten rechts im Fenster zeigt das Foto mit einem kleinen Vorhängeschloss versehen. Das bedeutet, dass die Ebene Hintergrund nicht bearbeitet werden kann. Klicke sie per Doppelklick an, um sie zu entsperren.
- Bestätige im aufpoppenden Fenster deine Eingabe. Photoshop nennt die Ebene daraufhin Ebene 0.
- Blicke nun in die untere Taskleiste des Ebenenkastens. Hier siehst du mehrere Symbole, unter anderem ein blankes Papier mit einer kleinen nach oben gefalteten Ecke. Bewegst du deinen Cursor auf dieses Icon, liest du Neue Ebene erstellen. Klicke es an, um eine neue, leere Ebene über deinen Hintergrund zu legen.
- Füllst du diese nun mit einem Inhalt – malst beispielsweise mit einem Pinsel ein Muster – ist die Änderung zunächst auf deinem gesamten Bild zu sehen.
- Klicke in deinem Ebenenkasten auf die bemalte Ebene und halte deine linke Maustaste gedrückt. Ziehe die Ebene nun per Drag-and-drop unter Ebene 0.
- Das Muster verschwindet daraufhin. Das liegt daran, dass deine Hintergrund-Ebene nun über deiner bemalten Ebene liegt und diese verdeckt. Ziehst du die bemalte Ebene auf die gleiche Weise zurück über den Hintergrund, siehst du sie wieder. So kannst du Ebenen positionieren und gezielt Effekte, wie bspw. die Double Exposure, einbauen.
“Color Splash” – Schwarz-weiß mit Farbe, bitte!
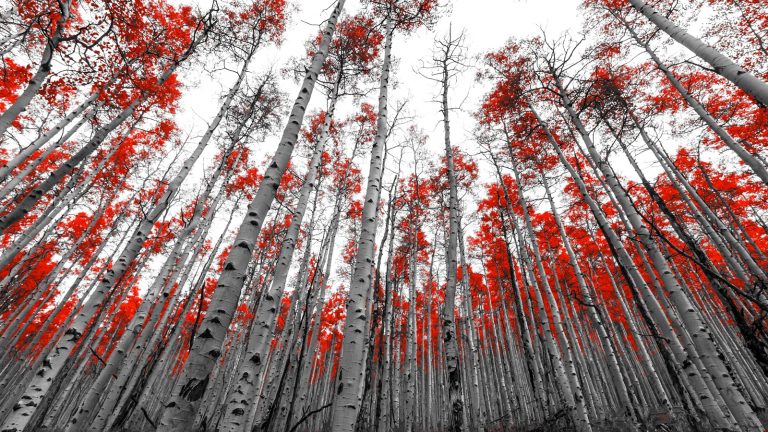
Wer häufig im Internet oder auf Social Media surft, sieht sie immer mal wieder: schwarz-weiße Fotos mit farbigen Akzenten. Kein Wunder, denn der Effekt ist groß, die Arbeit dafür aber denkbar klein:
- Lade ein farbiges Foto in Photoshop.
- Lege mittels des Schwarz-Weiß-Filters eine monochrome Ebene darüber.
Tipp: Wie du mit diesem Effekt genau arbeitest, erklärt dir der Ratgeber Monochromes Arbeiten in Photoshop: Schwarz-weiße Bilder erstellen. - Wähle nun im Werkzeugkasten den Radiergummi aus. Stelle ihn auf die richtige Größe ein und behalte ihn möglichst weich.
- Radiere nun in der Schwarz-weiß-Ebene die Stellen aus, die farbig erscheinen sollen. Die Farben deines Hintergrunds werden dadurch sichtbar. So entsteht ein Hingucker-Foto ganz ohne große Mühe.
Ebene skalieren oder zuschneiden
Dank der Ebenenstruktur kannst du beliebig viele Folien übereinanderlegen. Photoshop verarbeitet theoretisch über 500 Ebenen – genug Platz also für deine Kreativität. Manche Ebenen haben aber nicht automatisch die korrekte Größe für dein Bild. Arbeitest du bspw. mit einem Foto mit den Maßen 1.300 x 700 Pixel und fügst ein neues Foto als Ebene hinzu, das 1.600 x 900 Pixel groß ist, wird dir nur ein kleiner Teil dieser Ebene angezeigt. Der Rest steht über den Rand hinaus und wird somit automatisch “abgeschnitten”. Mit ein paar einfachen Handgriffen kannst du die neue Ebene aber im Nu auf dein Foto skalieren:
- Wähle im Ebenenkasten die Ebene aus, die du skalieren möchtest.
- Drücke nun auf deiner Tastatur den Kurzbefehl strg + T. Als Mac-User hilft dir an dieser Stelle cmd + T weiter.
- Du kannst die ausgewählte Ebene nun skalieren, also kleiner oder größer machen. Gehe dafür mit deinem Cursor zu einer der angezeigten Ecken der Ebene. Drücke die Umschalttaste deiner Tastatur und ziehe das Bild mit deiner Maus kleiner oder größer.
- Bewegst du deine Maus nach links, wird das Bild größer. Ziehst du sie nach rechts, verkleinert sich die Ebene.
Hinweis: Die gedrückte Umschalttaste ist besonders wichtig, wenn deine Ebene ihre Proportionen beibehalten soll. Bearbeitest du die Größe der Ebene ohne Umschalttaste, verziehst du damit die Form der Abbildungen auf der Ebene. Das Ergebnis wirkt häufig unnatürlich gestreckt oder gestaucht – besonders wenn Gegenstände auf dem Foto zu sehen sind. - Hat die Ebene die gewünschte Größe erreicht, drückst du auf deiner Tastatur die Enter-Taste. Somit bestätigst du die Änderung und die Ebene kann weiterhin bearbeitet werden.
Ebenen kippen, verzerren, krümmen
Willst du die Ebene gezielt kippen, verzerren oder krümmen, wählst du sie im Ebenenkasten per Anklicken aus und gehst in der oberen Taskleiste deines Fenster zu Bearbeiten > Transformieren. In dem aufgeklappten Untermenü kannst du den jeweiligen Befehl auswählen. Die Skalierung bearbeitet nämlich nur Höhe und Breite, führt allerdings keine anderen Effekte aus.
Ebenen zuschneiden
Willst du eine einzelne Ebene nicht nur skalieren, sondern zuschneiden – beispielsweise wenn du nur einen Teil der eingefügten Ebene auf dem Gesamtfoto haben möchtest – funktioniert dies über folgenden Trick:
- Klicke im Werkzeugkasten das Auswahl-Werkzeug an. Ziehe eine Fläche über den Teil der Ebene, der auf deinem Bild erscheinen soll. Dieser wird nun blinkend umrandet.
- Gehe zu Auswahl > Auswahl umkehren. Nun ist der Bereich der Ebene markiert, den du löschen willst.
- Betätige nun deine Backspace-Taste. Der unerwünschte Ebenen-Teil wird somit weggeschnitten und gelöscht.
Hinweis: Möchtest du doch lieber die gesamte Ebene löschen, markierst du die Ebene im Ebenenkasten und drückst die Backspace-Taste deiner Tastatur.
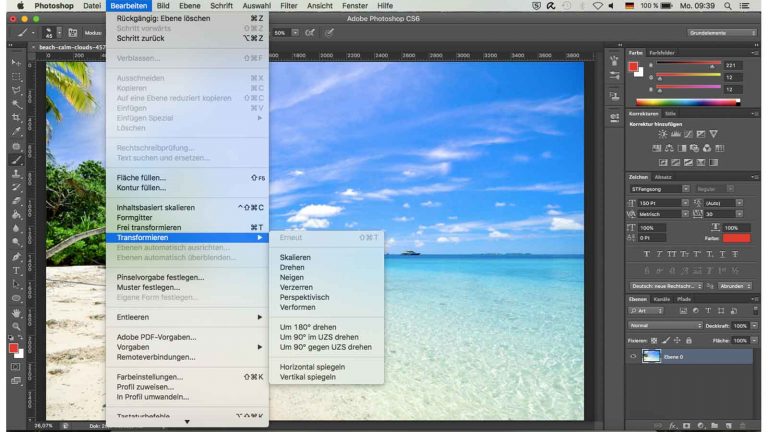
Ebene spiegeln oder drehen
Gefällt dir die Ausrichtung einer Ebene nicht, kannst du sie mit nur wenigen Klicks drehen oder spiegeln. Gehe für eine Drehung folgendermaßen vor:
- Wähle die entsprechende Ebene im Ebenenkasten aus, indem du sie mit deinem Cursor anklickst.
- Betätige nun strg + T, bzw. cmd + T als Mac-User.
- Fahre mit deiner Maus knapp über eine Ecke der Ebene. Du siehst daraufhin ein einen runden Doppelpfeil. Dieser zeigt dir an, dass du die Ebene an dieser Stelle greifen und drehen kannst.
- Halte deine strg- bzw. cntrl-Taste gedrückt, um die Ebene in einem genauen Winkel zu drehen. Photoshop geht mit diesem Tastenbefehl in 0,1‑Grad-Schritten vor.
- Bestätige dein Ergebnis mit Enter, sprich der Eingabetaste.
Eine Spiegelung dagegen erreichst du am einfachsten über einen Menübefehl. Gehe dazu einfach auf Bearbeiten > Transformieren und wähle zwischen Horizontal spiegeln oder Vertikal spiegeln.
Beispiel Double Exposure: So entsteht der raffinierte Effekt
Die Grundfunktionen der Ebenen sind dir nun klar. Allerdings lassen sich dank dieser Struktur auch ganz leicht sehr künstlerische Effekte in deine Fotos einbauen. Mit dem richtigen Know-how gelingen dir selbst komplex erscheinende Bearbeitungsmethoden wie eine Double Exposure.
Die Double Exposure – zu Deutsch “Doppelbelichtung” – entstand bei analogen Kameramodellen, wenn der Fotograf vergessen hatte, nach einer Aufnahme den Film weiter zu drehen. So schrieb er zwei verschiedene Bildinformationen auf den Film. In Zeiten der digitalen Fotografie kann dieser Effekt mit Photoshop erzeugt werden. Folgende Anleitung erklärt dir, wie:
- Wähle für die Double Exposure zwei Fotos aus, die du gerne übereinanderlegen möchtest.
Tipp: Für den Anfang ist es sinnvoll, ein Foto auszuwählen, das einen Menschen im seitlichen Profil anzeigt. Idealerweise kombinierst du dazu ein Foto mit einer markanten Landschaftsszene. Mit diesem Zusammenspiel gelingen dir auf unkomplizierte Weise atemberaubende Aufnahmen. - Öffne zunächst das Foto mit dem Portrait eines Menschen. Nun schneidest du es so aus, dass das Profil vom Hintergrund getrennt, also “freigestellt” wird. Wie du das machst, erklärt dir der Ratgeber Wie Sie Bilder in Photoshop freistellen: Schritt-für-Schritt-Anleitung.
- Hast du das Bild freigestellt, kreierst du eine neue Ebene, füllst sie komplett weiß (das geht am schnellsten mit dem Füllwerkzeug) und ziehst sie unter dein ausgeschnittenes Bild.
- Benenne diese Ebene Hintergrund, um die Orientierung beizubehalten.
- Lade nun das Landschaftsfoto in Photoshop. Du kannst es hierfür per Drag-and-Drop in dein bereits geöffnetes Bild ziehen. Setze die neue Ebene über den Hintergrund und das freigestellte Portrait.
Du siehst im Bearbeitungsfenster jetzt nur das Foto deiner Landschaft. Im Ebenenkasten unten rechts siehst du die Anordnung der verschiedenen Bilder.
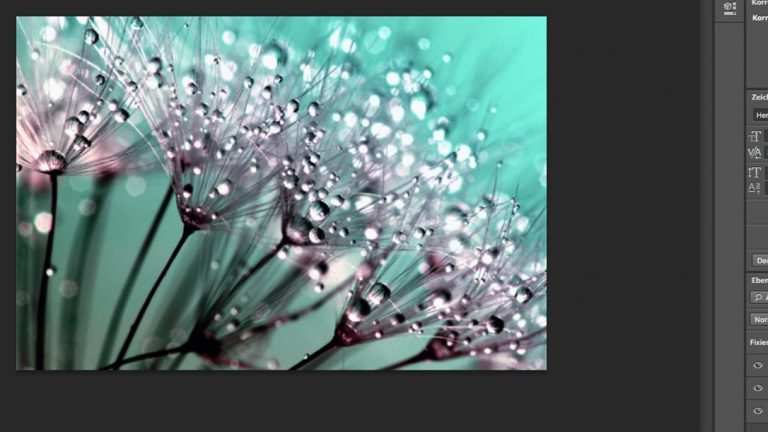
- Klicke nun mit deinem Cursor in das kleine Vorschaubild des Portraits. Halte dabei deine strg- bzw. cmd-Taste gedrückt. Du siehst nun die Umrisse deiner Person blinkend umrandet.
- Klicke in den Thumbnail deiner Landschaft und gehe anschließend auf das rechteckige Symbol mit dem kleinen dunklen Punkt in der Mitte. Das findest du in der unteren Taskleiste des Ebenenkastens.
- So erstellst du eine Ebenenmaske. Du siehst nun neben dem Vorschaubild der Landschaft einen Schattenriss des Portraits.
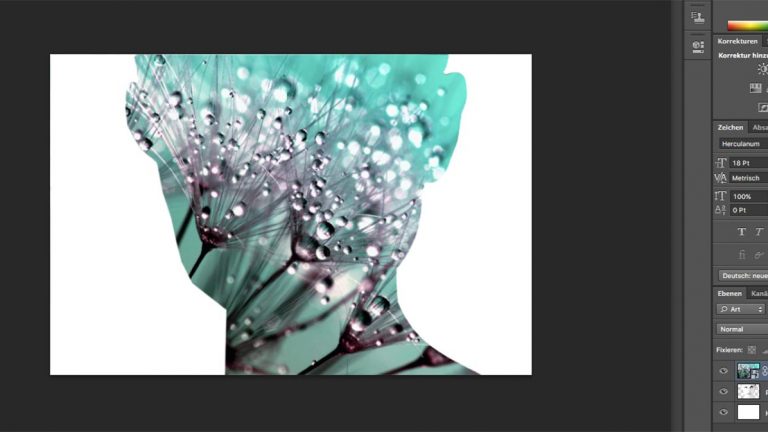
Optional: Klicke auf das Icon zwischen Vorschaubild und Maske, um die Verknüpfung zu lösen. Gehe nun zu Bearbeiten > Frei transformieren und richte das Landschaftsfoto beliebig aus, bis es deine favorisierte Position erreicht hat.
- Kopiere nun die Ebene mit dem freigestellten Portrait. Hierfür kannst du sie entweder anklicken und mit dem Cursor in das Icon für Neue Ebene erstellen ziehen oder per Rechtsklick mit der Maus Ebene duplizieren auswählen.
- Ziehe die kopierte Portrait-Ebene ganz nach oben. Gehe danach zu Bild > Anpassen > Sättigung und entsättige sie vollständig. Sie wird nun schwarz-weiß.
- Blicke wieder in deinen Ebenenkasten. Hier siehst du ein kleines Fenster für den Belichtungsmodus. Du erkennst es daran, dass du Normal lesen kannst. Klicke darauf und wähle Multiplizieren aus.
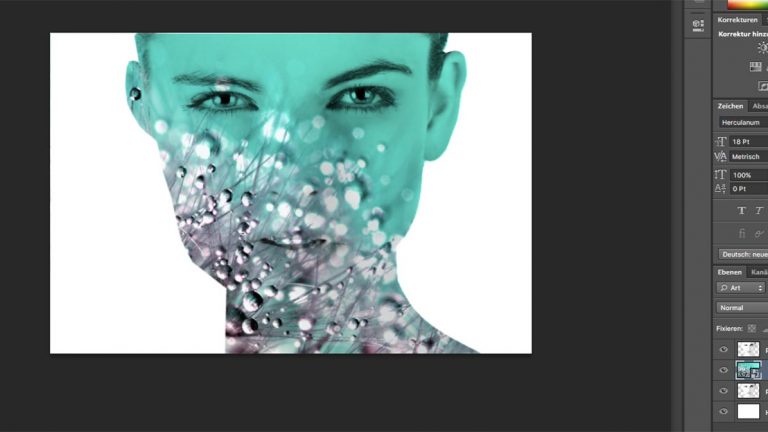
- Zum Abschluss kannst du die oberste Ebene ein wenig verwischen. Dazu klickst du neben dem Fenster für die Belichtungsmodi auf Deckkraft. Ziehe den Balken ein wenig nach links, um das Bild schrittweise zu verblassen. So entsteht ein besonders mystischer Effekt.
Optional: Ist die Landschaftsebene farblich sehr extravagant – wie im Beispiel aquamarin – kannst du sie schrittweise ausradieren, um mehr vom Portrait zu sehen. Klicke dafür in das Vorschaubild der Landschaft, wähle den Radiergummi und setze ihn auf 0% Härte. Wähle einen großen Radiergummi, um weite Flächen des Gesichts von der knalligen Farbe zu befreien.
- Wenn du mit dem Ergebnis zufrieden bist, speichere dein Foto über Datei > Speichern unter > und wähle als Dateityp JPG oder PNG aus.

Für große Effekte sorgen
Mit Ebenen zu arbeiten, gehört in Photoshop zu den absoluten Grundkenntnissen. Was am Anfang schwierig erscheint, wird mit ein wenig Übung aber schnell zur Routine. Dank der transparenten Folien lassen sich besondere Effekte erzielen, die jedes Fotoalbum und jeden Instagram-Feed im Nu aufwerten – und das viel einfacher als gedacht.
Disclaimer Die OTTO (GmbH & Co KG) übernimmt keine Gewähr für die Richtigkeit, Aktualität, Vollständigkeit, Wirksamkeit und Unbedenklichkeit der auf updated.de zur Verfügung gestellten Informationen und Empfehlungen. Es wird ausdrücklich darauf hingewiesen, dass die offiziellen Herstellervorgaben vorrangig vor allen anderen Informationen und Empfehlungen zu beachten sind und nur diese eine sichere und ordnungsgemäße Nutzung der jeweiligen Kaufgegenstände gewährleisten können.






