Du hast gerade eines deiner liebsten Fotos per Photoshop verschönert oder einen tollen Effekt hineingezaubert. Nun willst du deine Kreation speichern – aber Photoshop zeigt an, dass der Arbeitsspeicher voll ist. Entsprechend können keine weiteren Dateien gesichert werden. Besonders bei größeren Bildern, bei denen du dir besonders viel Mühe gegeben hast, ploppt dieser Hinweis oft auf. Was nun? UPDATED zeigt dir einige Optionen, die das Programm wieder vollständig zum Laufen bringen.
Das erfahrt ihr gleich
Zugegeben – der Warnhinweis, dass das Arbeitsvolumen voll ist, taucht bei Photoshop immer in den ungünstigsten Momenten auf. Besonders dann, wenn du ein Bild mit einem starken Effekt lange bearbeitet hast und speichern willst, drohen deine Mühen vergebens gewesen zu sein.
Aber genau hier liegt auch das Problem: Sobald eine Datei besonders groß ist, hat Photoshops Arbeitsspeicher Probleme, die Informationen korrekt zu verarbeiten. Das kann bei großen PSD- oder GIF-Dateien der Fall sein.
Ein Sofort-Lösungsansatz kann hier sein, deine Datei zu verkleinern, etwa indem du die Bildgröße verringerst. Dazu gehst du so vor:
- Gehe in der oberen Menüleiste auf Bild > Bildgröße.
- Tippe dann bei der Breite deines Bilds maximal 2.000 Pixel ein. Die Höhe deines Bilds wird automatisch berechnet, sodass das Seitenverhältnis beibehalten wird.
Häufig funktioniert der Speichervorgang nun schon wieder. Falls nicht, haben wir drei weitere Lösungsansätze für dich parat.
Je mehr Bilder du bearbeitest und speicherst, desto voller wird dein PC oder Laptop. Gerade bei Laptops mit relativ begrenztem internen Speicher stößt dein Gerät an seine Grenzen. Abhilfe schafft hier eine externe Festplatte.
Du schiebst deine Bilder und PSD-Dateien einfach auf den externen Datenträger und kannst sie von dort immer wieder zurück auf deinen PC transferieren.
Photoshop legt in seinen Voreinstellungen einen Umfang des Arbeitsspeichers fest. Hast du eine sehr große Datei erstellt, etwa ein großes GIF oder eine PSD-Datei mit vielen MB, kann Photoshop diese Informationen nicht mehr verarbeiten. Du hast allerdings die Möglichkeit, den Arbeitsspeicher manuell zu erweitern, um eine weitere Bearbeitung zu gewährleisten.
So gehst du bei Photoshop CC und CS6 vor:
- Öffne Photoshop, ohne eine Datei zu öffnen.
- Gehe in der oberen Menüleiste auf Photoshop > Voreinstellungen. Es öffnet sich ein Pop-up-Fenster.
- Wähle in der linken Übersicht die Option Leistung.
- Du findest nun einige Angaben zur Speichernutzung, etwa den Maximalspeicher und deinen derzeit genutzten RAM. Setze den genutzten Speicher auf das Maximum von 100 %. So kannst du den Arbeitsspeicher meist um 1 bis 3 GB vergrößern.
- Bestätige deine Eingabe mit OK.
Nun ist dein Arbeitsspeicher vergrößert und kann entsprechend größere Dateien verarbeiten.
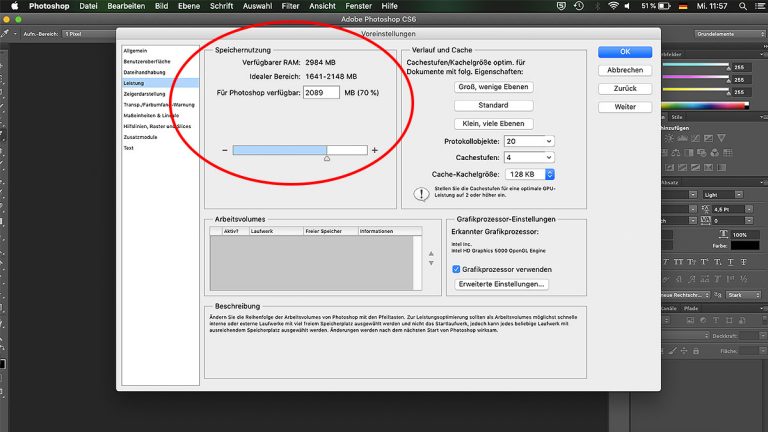
Wird dein verfügbarer Arbeitsspeicher bereits zur Gänze genutzt, kann es helfen, Photoshops temporären Speicher zu leeren. So schaffst du wieder Platz für neue Dateien, die verarbeitet werden können.
So leerst du den Photoshop-Cache auf deinem Rechner:
- Öffne Photoshop, ohne eine Datei zu öffnen.
- Gehe in der oberen Menüleiste auf Bearbeiten > Entleeren. Hier werden dir mehrere Optionen angezeigt: Rückgängig, Zwischenablage, Protokolle, Alles, Video Cache. Ist eine Option ausgegraut, ist dieser Cache bereits gelöscht.
- Klickst du eine Option an, warnt dich Photoshop, dass alle Daten gelöscht werden. Bestätige mit OK.
Ist der Photoshop-Cache leer, hat das Programm wieder mehr Arbeitsspeicher, den es zum Bearbeiten und Speichern deiner neuen Dateien verwenden kann.
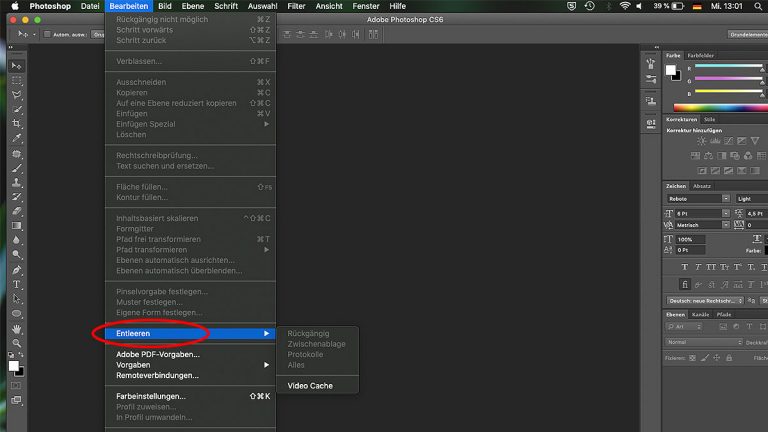
Häufig zeigt Photoshop an, dass das Arbeitsvolumen voll ist, obwohl dies gar nicht zutrifft. Das Problem liegt dann daran, dass dein gewählter Speicherort keine Kapazitäten mehr hat. In diesem Fall gilt es, deine Dateien an einem anderen Ort zu sichern.
Dazu kannst du deinen Computer oder deinen Mac einmal entrümpeln, etwa den Papierkorb leeren, den Cache löschen, den Download-Ordner verschlanken oder Bilder und Dokumente auf einen USB-Stick oder eine externe Festplatte schieben.
Tipp: Besonders, wenn du mit einem iMac oder MacBook arbeitest und die Fotos-Mediathek benutzt, kann es vorkommen, dass deren Speicher voll ist. Hier lohnt es sich, nicht mehr so oft benötigte Dateien auf eine externe Festplatte zu verlagern. Dazu schließt du die Festplatte per USB an deinen Mac an und schiebst per Drag-and-drop alle Dateien auf den Träger, die du auf dem Mac nicht mehr benötigst. Danach löschst du die entsprechenden Bilder aus der Fotos-App
Ist bei Photoshop der Arbeitsspeicher voll, lassen sich Fotos zunächst nicht mehr speichern. Mit ein paar kleinen Tricks lässt sich dieses Problem aber schnell und einfach beheben. So sorgst du mit der Vergrößerung des RAMs, dem Leeren des Caches oder dem Verschieben alter Daten auf einen externen Datenträger schnell für Abhilfe. Danach kann das Bearbeiten deiner schönen Fotos schnell weitergehen – und problemlos gespeichert werden, können sie dann auch wieder.
Disclaimer Die OTTO (GmbH & Co KG) übernimmt keine Gewähr für die Richtigkeit, Aktualität, Vollständigkeit, Wirksamkeit und Unbedenklichkeit der auf updated.de zur Verfügung gestellten Informationen und Empfehlungen. Es wird ausdrücklich darauf hingewiesen, dass die offiziellen Herstellervorgaben vorrangig vor allen anderen Informationen und Empfehlungen zu beachten sind und nur diese eine sichere und ordnungsgemäße Nutzung der jeweiligen Kaufgegenstände gewährleisten können.








