Wie kamen auf dem Filmplakat von “Titanic” eigentlich Leonardo DiCaprios und Kate Winslets Gesichter in den Himmel? Und stand Michael Jackson auf dem Cover seines “Blood on the Dancefloor”-Albums wirklich auf einem Schachbrett und war größer als die Wolkenkratzer im Hintergrund? Nein – da war lediglich Photoshop am Werk. Genauer gesagt Masken. Ohne Masken könnten Photoshop-Profis ihre Tricks nicht anwenden. Anfänger trauen sich an diese Technik aber meist nicht heran. Dabei ist das Ganze leichter, als du zunächst denken magst. UPDATED erklärt dir verständlich und Schritt für Schritt, wie auch aus deinen Fotos kleine Kunstwerke werden.
- Photoshop-Masken: Eine kleine Einführung
- Mit Masken arbeiten: Anleitung für erste Schritte
- Maske bearbeiten: Der Pinsel hilft
Photoshop-Masken: Eine kleine Einführung
Masken werden bei der Bildbearbeitung mit Photoshop meist nur von professionellen Grafikern verwendet. Dabei können selbst Anfänger schon leicht mit ihnen umgehen – wenn sie wissen, wie. Aber was sind diese ominösen Masken eigentlich? Und wofür sind sie gut? Ganz einfach ausgedrückt:
- Masken in Photoshop sind ein “Werkzeug”, mit dem ein Objekt freigestellt wird, also vom Rest des Bilds ausgeschnitten wird.
- Sie funktionieren ähnlich wie eine Schablone – per Maske wird ein Objekt wie mit einer Schere ausgeschnitten, aber bleibt auf einer weiteren Ebene gespeichert und kann auf eine neue Ebene “geklebt” werden.
- Der größte Vorteil an Photoshop-Masken: Das freigestellte Objekt kann sehr einfach nachbearbeitet und bei Bedarf korrigiert werden.
- Prinzipiell unterscheidet Photoshop zwei Arten von Masken: Vektormasken und Ebenenmasken. Vektormasken bestehen aus Pfaden, Ebenenmasken aus Pixeln. Die Verwendung von Vektormasken ist aufgrund ihrer Komplexität allerdings nur bei einer professionellen Fotobearbeitung sinnvoll.
Masken werden also meist eingesetzt, um ein Objekt von einem Bild in ein anderes einzuarbeiten. So lassen sich Bilder beliebig kombinieren und weiter bearbeiten.
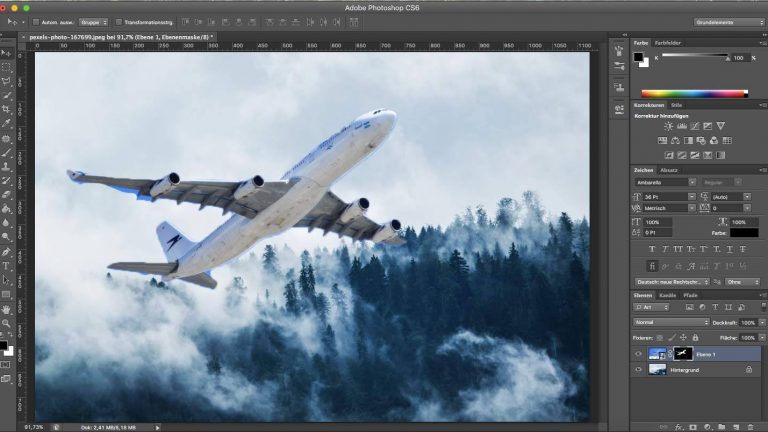
Mit Masken arbeiten: Anleitung für erste Schritte
Bisher klingen Masken doch gar nicht so kompliziert, oder? Also machst du genauso einfach weiter. Deine ersten Schritte in Sachen Photoshop-Masken sind mit unserer Anleitung garantiert frustfrei:
- Wähle zunächst zwei Bilder, die du miteinander kombinieren möchtest. Eines der Bilder bleibt der Hintergrund, das andere wird zur Maske.
- Ziehe zunächst per Drag-and-drop deinen Hintergrund in Photoshop. Das Bild wird zu einer Ebene konvertiert und erhält den Namen Hintergrund.
Tipp: Bist du dir noch unsicher im Umgang mit Photoshop-Ebenen? Dann erklärt dir der Ratgeber Photoshop: Ebenen spiegeln, skalieren, zuschneiden uvm., was es mit ihnen auf sich hat und wie du sie auf verschiedene Arten bearbeiten kannst. - Ziehe nun erneut mit Drag-and-drop das Bild in Photoshop, dessen Objekt du auf den Hintergrund “kleben” möchtest. Das kann etwa eine Person oder ein Gegenstand sein. Das Bild wird als Ebene angelegt und erhält den Namen Ebene 1.
- Klicke im Werkzeugkasten auf der linken Seite des Photoshop-Fensters das Schnellauswahl-Werkzeug an.
- Markiere mit der Schnellauswahl auf der Ebene 1 das Objekt, das du ausschneiden willst. Ziehe dazu den Cursor mit gedrückter linker Maustaste so lange über das Objekt, bis alle Teile mit einer blinkenden Linie umrandet sind.
- Lass die Maustaste los und blicke rechts unten in den Ebenenkasten deines Photoshop-Fensters. Du siehst hier in der unteren Menüleiste ein Viereck mit einem Kreis in der Mitte. Klicke auf dieses Symbol, um aus deinem ausgewählten Objekt eine Maske zu machen.
- Du siehst nun im Ebenenkasten neben dem Vorschaubild der Ebene 1 eine schwarz-weiße Schablone. Das ist deine Maske. Auf deinem großen Bild siehst du nun den Hintergrund – mit deinem ausgeschnittenen Objekt davor.
Warum eigentlich Masken?
Du hast die Masken in Photoshop als Schablonen kennengelernt, die dich Objekte freistellen und danach bearbeiten lassen. Vielleicht kennst du schon andere Wege, um ein Objekt freizustellen, und fragst dich nun: Was macht Masken besser als die Auswahl zu einer neuen Ebene zu machen? Oder den Radiergummi einzusetzen, um unerwünschte Teile des Bildes zu entfernen?
Ganz einfach: Die Maske macht dein Bild nicht “kaputt”. Sie blendet einfach nur unerwünschte Pixel aus. Entscheidest du dich später allerdings, diese Pixel wieder einzublenden – oder hast du aus Versehen zu viel des Guten weggeschnitten – lassen sie sich im Nu wieder sichtbar machen. Dadurch arbeitest du viel flexibler und hast eine enorm erhöhte Fehlertoleranz.
Maske bearbeiten: Der Pinsel hilft
Du hast nun mit wenigen Klicks ganz einfach eine Maske erstellt und ein ausgeschnittenes Objekt in ein anderes Bild eingefügt. Aber was, wenn das Objekt unsauber ausgeschnitten wurde? Genau jetzt zeigt sich der größte Vorteil der Masken: Mit wenigen Pinselstrichen sorgst du hier nämlich für eine pixelgenaue Bearbeitung.
Der Zauber funktioniert ganz einfach: Indem du die Farbe Schwarz auswählst und mit deinem Pinsel-Werkzeug über die zu korrigierenden Stellen fährst, verschwinden die überflüssigen Pixel.
Hast du ein wenig übers Ziel hinausgeschossen und einen Teil des Objekts gelöscht? Dann wähle einfach die Farbe Weiß aus und fahre erneut mit dem Pinsel über die zu korrigierende Stelle. Dann erscheinen die Pixel wieder und dein Objekt ist vollständig.
Merk dir kurz und knackig:
- Schwarzer Pinsel = Pixel werden unsichtbar
- Weißer Pinsel = Pixel werden sichtbar

Masken machen Photoshop flexibel
Du siehst, Masken sind kein Kunststück und helfen dir bereits als Anfänger dabei, mit simplen ersten Schritten schöne Effekte zu erzielen. Besonders spannend ist die Funktion, wenn du bestimmte Pixel einer Ebene sichtbar oder unsichtbar machen willst, ohne sie zu löschen. So kannst du beliebig Personen oder Dinge in ein anderes Foto “hinein photoshoppen” und damit fantastische Bilder kreieren.
Disclaimer Die OTTO (GmbH & Co KG) übernimmt keine Gewähr für die Richtigkeit, Aktualität, Vollständigkeit, Wirksamkeit und Unbedenklichkeit der auf updated.de zur Verfügung gestellten Informationen und Empfehlungen. Es wird ausdrücklich darauf hingewiesen, dass die offiziellen Herstellervorgaben vorrangig vor allen anderen Informationen und Empfehlungen zu beachten sind und nur diese eine sichere und ordnungsgemäße Nutzung der jeweiligen Kaufgegenstände gewährleisten können.






