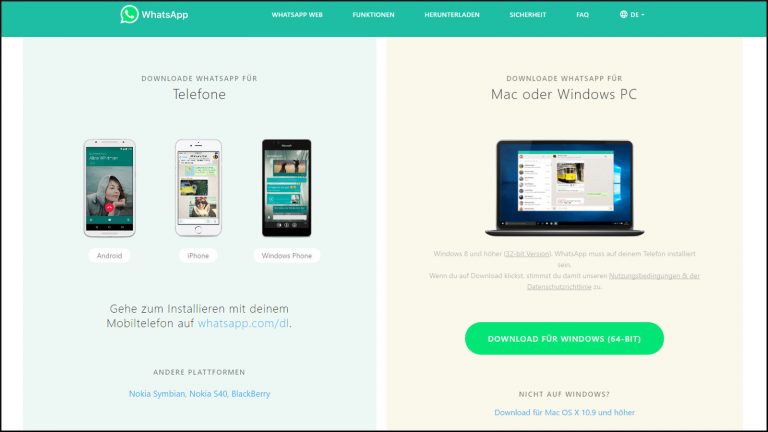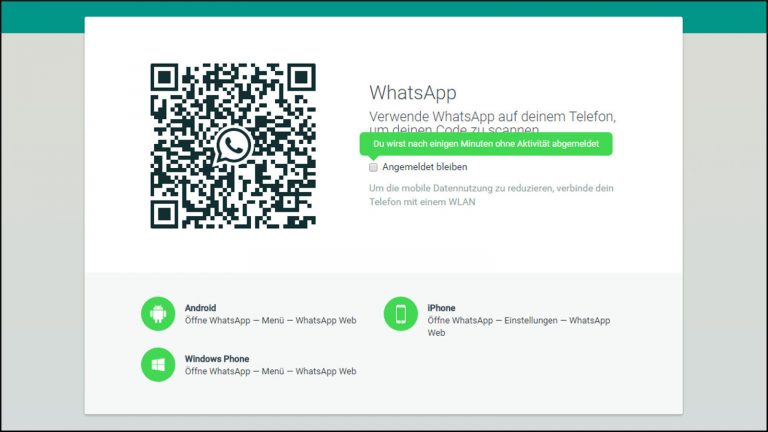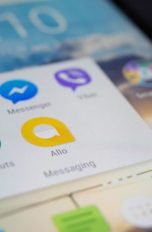Sie suchen nach einem unkomplizierten und schnellen Weg, um Daten vom Smartphone auf den Computer zu übertragen? Die einfachsten Lösungen verstecken sich manchmal genau dort, wo Sie sie am wenigsten erwarten. In diesem Fall ist das WhatsApp. Wie Sie mit dem beliebten Messenger im Nu Ihre Daten auf den Computer übertragen und umgekehrt, erfahren Sie in diesem UPDATED-Ratgeber.
- Datenübertragung via WhatsApp: Die Vorbereitungen
- So übertragen Sie Bilder, Videos & Co. mit WhatsApp zwischen Smartphone und PC
Datenübertragung via WhatsApp: Die Vorbereitungen
Die Datenübertragung per WhatsApp funktioniert sowohl zwischen Smartphone und Windows-PC als auch zwischen Smartphone und Mac – unabhängig davon, ob Sie ein Android-Smartphone oder ein iPhone nutzen.
Sie sollten aber unbedingt beachten, dass WhatsApp Ihre Dateien im Zuge der Übertragung unter Umständen komprimiert, um die Dateigröße zu verringern. Die Komprimierung hat Vor- und Nachteile.
Vorteil für Sie: Die Übertragung geht schneller vonstatten.
Nachteil für Sie: Die Auflösung von Bildern wird eventuell herabgesetzt oder das Dateiformat eines Videoclips geändert. Das Bild oder Video erscheint dann womöglich nicht mehr so scharf wie im Original und mit weniger Details. Zum Archivieren Ihrer Smartphone-Bilder und ‑Videos auf dem PC oder Mac eignet sich diese Methode daher nur bedingt. Falls Sie Bilder zum Beispiel später großformatig ausdrucken wollen, sollten Sie eine verlustfreie Übertragung bevorzugen – etwa, indem Sie Smartphone und Computer mithilfe eines Kabels miteinander verbinden. Alternativ bieten sich dafür auch internetbasierte Angebote (Cloud-Services) wie Dropbox, iCloud oder auch Google Drive an.
Kommt die Datenübertragung via WhatsApp für Sie dennoch infrage, wenden Sie nun einen kleinen Trick an: Zunächst verknüpfen Sie Ihren WhatsApp-Account vom Smartphone mit Ihrem Laptop oder Desktop-PC, indem Sie WhatsApp Web einrichten. Bei WhatsApp Web handelt es sich um einen praktischen Service, der es Ihnen erlaubt, sämtliche Funktionen des Messengers an Ihrem Laptop oder Desktop-PC zu nutzen.
Zum Einrichten des WhatsApp-Web-Services gehen Sie folgendermaßen vor:
- Rufen Sie im Browser Ihres PCs oder Laptops die Seite web.whatsapp.com auf. Daraufhin erscheint unter anderem ein sogenannter QR-Code in der Mitte Ihres Bildschirms. Achten Sie darauf, dass Sie möglichst immer die aktuellste Version Ihres Browsers verwenden. WhatsApp Web unterstützt die Browser Chrome, Firefox, Opera und Safari.
- Starten Sie WhatsApp auf Ihrem Handy.
- Rufen Sie in der App auf Ihrem Smartphone das WhatsApp-Web-Menü auf. Dazu nutzen Sie ausgehend vom Chatfenster die Menüfolge Menü > WhatsApp Web (analog unter iOS über Einstellungen > WhatsApp Web). Anschließend werden Sie eventuell aufgefordert, WhatsApp den Zugriff auf die Kamera Ihres Smartphones zu gestatten, falls Sie dies nicht schon zu einem früheren Zeitpunkt gestattet haben. Daraufhin aktiviert WhatsApp die Rückkamera und es erscheint ein quadratischer Sucher auf Ihrem Display.
- Scannen Sie mithilfe des angezeigten Suchers den quadratischen QR-Code, der auf dem Computerbildschirm angezeigt wird. Im Anschluss öffnet sich dort automatisch ein Fenster mit dem gewohnten WhatsApp-Layout. Sie haben nun Zugriff auf die Kontakte und Chats Ihres WhatsApp-Accounts – nur eben am PC.
Um via WhatsApp Videos, Bilder und andere Daten vom Smartphone auf Ihren PC zu übertragen, richten Sie als Nächstes auf Ihrem Mobilgerät (oder alternativ mit dem WhatsApp-Web-Service an einem Laptop oder PC) eine WhatsApp-Gruppe ein, deren einziges Mitglied Sie sind. Da zum Erstellen einer Gruppe mindestens zwei Teilnehmer nötig sind, müssen Sie zunächst einen Ihrer Kontakte einladen. Nachdem Sie die Gruppe erstellt haben, entfernen Sie den betreffenden Kontakt wieder aus Ihrer Gruppe.
Auf dem Smartphone gehen Sie zum Einrichten der Gruppe wie folgt vor:
- Starten Sie den WhatsApp-Messenger auf Ihrem Smartphone.
- Wählen Sie im horizontalen Menü im oberen Bereich des Bildschirms (beziehungsweise im unteren Bildschirmbereich bei iOS) den Reiter Chats an.
- Tippen Sie auf Neue Gruppe. Dazu müssen Sie bei Android-Smartphones unter Umständen zunächst das Drei-Punkte-Menü (gekennzeichnet durch ein Symbol, das aus drei untereinander angeordneten Punkten besteht) oben rechts im Bildschirm öffnen.
- Jetzt noch schnell der Gruppe einen Namen geben und einen beliebigen Kontakt hinzufügen. Wichtig: Die Person sollten Sie vorher in jedem Fall kurz in Ihr Vorhaben einweihen, um Missverständnissen vorzubeugen. Der Grund: Die entsprechende Person wird darüber informiert, dass sie Ihrer Gruppe hinzugefügt wurde (und im weiteren Verlauf auch darüber, dass sie wieder entfernt wurde).
- Schließen Sie die Einrichtung der Gruppe ab. Tippen Sie dazu auf Erstellen.
- Zuletzt entfernen Sie den zuvor ausgewählten Kontakt direkt wieder aus Ihrer Gruppe. Dazu tippen Sie auf die Leiste oben im Chatfenster, gekennzeichnet durch den Gruppennamen, um den Gruppeninfo-Bildschirm zu öffnen. Dort tippen Sie auf den Namen des Kontakts, den Sie zuvor der Gruppe hinzugefügt haben, und dann auf Entfernen. Was zunächst ein wenig umständlich erscheint, hat seinen Grund: Sollten Sie versuchen, eine Gruppe zu erstellen, ohne einen Ihrer Kontakte einzuladen, erscheint der Hinweis “Mindestens 1 Kontakt muss ausgewählt sein”. Nun haben Sie alle erforderlichen Vorbereitungen abgeschlossen.
In Chats ausgetauschte Medien und Links schnell wiederfinden
Sie erinnern sich an einen interessanten Link, der Gegenstand eines Chats war, bekommen die exakte Adresse jedoch nicht mehr zusammen? Für einen solchen Fall hat das Entwicklerteam von WhatsApp vorgesorgt:
- Rufen Sie einfach den betreffenden Chat oder die Gruppe auf.
- Nun tippen Sie im oberen Bereich des Chatfensters auf die Kontakt- beziehungsweise die Gruppeninfo. Diese ist jeweils gekennzeichnet durch den Namen des Chatpartners oder den Gruppennamen.
- In der Übersicht, die sich daraufhin öffnet, finden Sie unter dem Punkt Medien eine Vorschau der zuletzt ausgetauschten Dateien. Auf gleicher Höhe befindet sich an der rechten Seite des Bildschirms ein kleiner Pfeil sowie die Anzahl der insgesamt in diesem Chat oder der Gruppe geteilten Medien. Durch einen Klick auf den Pfeil gelangen Sie zu einer dreigeteilten Übersicht.
- Wählen Sie dort im oberen Bereich beispielsweise den Reiter Links an, dann sehen Sie eine Auflistung mit allen Links, die je Bestandteil der Konversation waren. Das Gleiche gilt auch für sämtliche Medien, etwa Bilder und Videos sowie Dokumente, die zwischen den Teilnehmern des Chats ausgetauscht wurden.
So übertragen Sie Bilder, Videos & Co. mit WhatsApp zwischen Smartphone und PC
Bevor Sie mit der eigentlichen Datenübertragung via WhatsApp beginnen, sollten Sie darauf achten, dass Ihr Smartphone mit einem WLAN verbunden ist. Nutzen Sie stattdessen das mobile Internet, kann es passieren, dass Ihr Datenvolumen durch das Verschieben einiger weniger Dateien plötzlich aufgebraucht ist. Abhängig von den Konditionen Ihres Mobilfunkproviders sind auch zusätzliche Kosten nicht auszuschließen.Da Sie nun den WhatsApp-Web-Service mit Ihrem WhatsApp-Account verbunden und eine Gruppe mit Ihnen als einzigem Mitglied erstellt haben, können Sie mit sich selbst chatten. Das wiederum nutzen Sie, um Dateien von Ihrem Smartphone auf einen PC zu übertragen – und umgekehrt. Am PC ziehen Sie dazu einfach Bilder, Videos und andere Dateien per Drag and Drop in das Chatfenster Ihrer Gruppe, um sie auf das Smartphone zu übertragen.
Umgekehrt tippen Sie auf dem Android-Smartphone in Ihrer Solo-WhatsApp-Gruppe auf das Büroklammer-Symbol im oberen Bereich des Chatfensters und wählen anschließend eine einzelne oder auch gleich mehrere Dateien zur Übertragung auf den PC aus. Unter iOS tippen Sie analog auf das + direkt neben dem Texteingabefeld. In der Gruppe geteilte Dateien erscheinen daraufhin automatisch im Chatfenster. Da Sie sowohl mit dem Smartphone als auch mit Ihrem Computer Zugriff auf Ihre Gruppe haben, können Sie nun direkt im Chatfenster oder über die Medienübersicht in der Gruppeninfo (siehe Kasten) sämtliche verschickte Medien aufrufen.
Datenübertragung mit WhatsApp: Nützlich, aber nicht immer Mittel der Wahl
Dank eines kleinen Tricks übertragen Sie mit WhatsApp besonders schnell und einfach Daten zwischen Ihrem Smartphone und einem Laptop oder Desktop-PC. Dafür ist es lediglich erforderlich, den WhatsApp-Web-Service mit dem eigenen WhatsApp-Account zu verknüpfen und eine Gruppe zu erstellen, deren einziges Mitglied Sie selbst sind. Einziger Wermutstropfen dieser Methode: Sie sollten sich darauf einstellen, dass WhatsApp Ihre Bilder und Videos im Zuge der Übertragung unter Umständen komprimiert – auf Kosten der Bildqualität.
Disclaimer Die OTTO (GmbH & Co KG) übernimmt keine Gewähr für die Richtigkeit, Aktualität, Vollständigkeit, Wirksamkeit und Unbedenklichkeit der auf updated.de zur Verfügung gestellten Informationen und Empfehlungen. Es wird ausdrücklich darauf hingewiesen, dass die offiziellen Herstellervorgaben vorrangig vor allen anderen Informationen und Empfehlungen zu beachten sind und nur diese eine sichere und ordnungsgemäße Nutzung der jeweiligen Kaufgegenstände gewährleisten können.