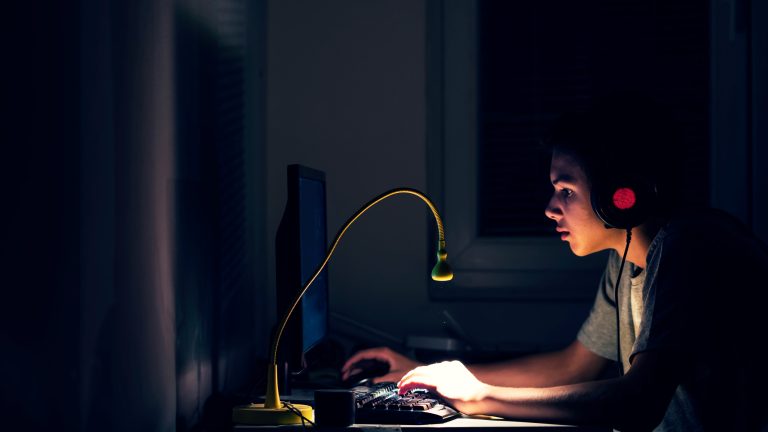Kaum bist du aus dem Haus, springt der Nachwuchs vor den PC und verliert sich in den Weiten des Internets. Manchmal kommt es vor, dass die Kinder vor dem Bildschirm jedes Zeitgefühl verlieren und am Ende nur noch spielen, anstatt sich mit den Freunden zu treffen oder etwas Sinnvolles für die Schule zu machen. Zudem sollten Kids nicht alle Seiten im Web sehen oder beliebige Apps starten können. Verhindern kannst du das mit „Microsoft Family Safety“. Damit kontrollierst du, wie deine Kinder den Computer nutzen. Du kannst Zeitlimits setzen und bestimmte Webseiten und Programme sperren. UPDATED verrät dir, wie du die Kindersicherung unter Windows 10 aktivierst und welche Möglichkeiten dir im Einzelnen zur Verfügung stehen.
Das erfahrt ihr gleich
- Microsoft Family Safety: Aktivieren und einrichten
- Einrichten von Family Safety bei Windows 10
- Aktivitätsbericht aktivieren oder deaktivieren
- Webseiten sperren oder freigeben
- Apps, Spiele und Medien blockieren
- Zeitlimits für dein Kind festlegen
- Eigene Benutzerkonten sorgen für mehr Sicherheit
Microsoft hat den Kinder- und Jugendschutz mit Microsoft Family Safety ordentlich überarbeitet – von kleineren Einstellungsmöglichkeiten hin zu einem kompletten Dienst. Der bietet einige Sicherheits-Mechanismen, um die Kids vor unangemessenen Inhalten wie Apps, Websites und mehr zu schützen. Damit all das klappt, musst du Family Safety aber zunächst aktivieren und einrichten. So geht es:
Bevor du Family Safety nutzen kannst, musst du zunächst die App aus dem Microsoft Store laden. Den Link dazu findest du hier:
Nun erstellst du ein Konto für dein Kind, sollte es noch keines haben. Öffne dafür Microsoft Family und klicke auf „Familienmitglied hinzufügen“ und anschließend auf „Konto erstellen“. Im nächsten Schritt gehst du auf „Neue E‑Mail-Adresse anfordern“. Gib nun die gewünschte Adresse ein und wähle die gewünschte Domain aus. Klicke auf „Weiter“. Gib nun Informationen zu Sprache und Geburtsdatum ein, bestätige wieder mit „Weiter“. Am Ende musst du vielleicht noch digital unterschreiben, dass du auch der Elternteil des Kindes bist. Ist alles abgeschlossen, steht das Konto und taucht in Microsoft Family auf.
Um die Funktionen von Family Safety nutzen zu können, musst du noch das Gerät verbinden. Füge dein Kind also dem Rechner als Benutzer*in hinzu. Das klappt über die Windows-Taste und „Einstellungen“. Wähle „Konten“ und dann „Familie & andere Benutzer“. Hier solltest du das Kinder-Konto bereits finden. Klicke es an und auf „Zulassen“. Jetzt kann sich dein Kind am PC anmelden und ist in der Family-App ebenfalls verbunden.
Kinder verbringen nicht nur Zeit vor dem Rechner, sondern häufig auch mit einem Smartphone und/oder Tablet. Auch hier bietet Microsoft seine Sicherheits-Mechanismen an. Du brauchst dafür zunächst die „Microsoft Family Safety“-App für dein Gerät:
Die App bietet dir dann umfangreiche Einstellungen für die Nutzung des Geräts durch ein Kind. So sperrt sie etwa unangemessene Apps und Spiele. Zudem beschränkt sie die Bildschirmzeit. Du bekommst die entsprechenden Infos dazu in der App auf einem Smartphone, Tablet und natürlich auch auf dem Rechner präsentiert und kannst die Einstellungen jederzeit ändern.
Das Einrichten von Family Safety geht ganz einfach. Ist das Kind hinzugefügt, startest du nur die Family-App auf deinem Gerät. Hier findest du dann das Profil des Kindes, das du anklickst. Hier sind die verbundenen Geräte aufgelistet, genau wie die Einstellungen für den Dienst. Du kannst eine Computerzeit festlegen, die dein Kind nicht überschreiten darf, Apps und Spiele nur bis zu einer gewissen Altersstufe erlauben, Web- und Suchfilter für Microsoft Edge anlegen, ein Budget für (digitale) Ausgaben festlegen und sogar Online-Spiele über Xbox begrenzen. Dazu findest du im Folgenden genauere Informationen.
Der Aktivitätsbericht ist automatisch aktiviert. Dieser fasst die besuchten Websites deines Kindes zusammen und sendet wahlweise einmal pro Woche eine Übersicht per E‑Mail an dich. Entscheide selbst, ob du diesen Bericht aktiviert lassen willst oder ihn lieber abschaltest, um deinem Kind einen gewissen Freiraum zu ermöglichen. Wenn du Webseiten definierst, die besucht werden dürfen und Apps ausschließt, die für Kinder ungeeignet sich, ist ein Basisschutz gewährleistet, ohne dass dein Kind einer engmaschigen Überwachung ausgesetzt ist. Dieses Tracking funktioniert allerdings nur über Microsoft Edge. Sofern du andere Browser installiert hast, solltest du diese blockieren oder deren eingebaute Mechanismen zum Schutz konfigurieren.
Microsoft sperrt nach eigenen Kriterien Webseiten, die für deine Kinder nicht angemessen sind. Diese Funktion ist demnach kein hundertprozentiger Schutz. Du kannst jedoch weitere Webseiten händisch zum sogenannten Blacklisting hinzufügen, wenn du im Aktivitätsbericht siehst, dass dein Kind trotz der Sperre auf nicht geeignete Inhalte gestoßen ist. Einen strengeren Filter kannst du einrichten, indem du ein Whitelisting einrichtest. Dann sind für dein Kind nur die Webseiten erreichbar, die du zuvor festgelegt hast. Recherche für Schularbeiten etwa sind auf diese eingeschränkte Weise allerdings nur schwer möglich. Auch diese Funktion gilt nur für Microsoft Edge.
Mit dieser Funktion blockierst du nicht kindgerechte Filme, Spiele und auch die Verwendung bestimmter Browser. Alle diese Anwendungen müssen vom Account deines Kindes jedoch zunächst aufgerufen werden, damit du diese im Anschluss sperren kannst. Eine Durchsicht der auf dem Computer befindlichen Programme, mit der du einzelne direkt sperren kannst, ist nicht möglich. Ein Beispiel: Du willst nicht, dass dein Kind mit dem Firefox Browser im Internet surft, da die Kindersicherung für diesen nicht greift. Dann solltest du mit dem Konto deines Kindes irgendeine Webseite einmal aufrufen, sodass der Firefox Browser im Verlauf auftaucht. Jetzt kannst du den Gebrauch dieses Browsers grundsätzlich blockieren.
Um zu verhindern, dass dein Kind jede freie Minute vor dem PC verbringt, kannst du Zeiträume festlegen, in denen der Computer genutzt werden darf. Das lässt sich sowohl für jeden Wochentag separat einstellen als auch generell für ein maximales Zeitlimit. So mag es sinnvoll sein, dem Nachwuchs am Wochenende mehr Zeit am PC einzuräumen als unter der Woche oder die Nutzungsdauer generell auf wenige Stunden pro Tag einzuschränken. Diese Einschränkung lässt sich nur für den PC oder für alle verbundenen Geräte festlegen, also auch für Smartphone, Tablet und Xbox.
Nicht alles an Inhalten im Internet oder auf einem PC ist für Kinder geeignet. Bei Windows 10 wurde die Kindersicherung im Vergleich zu früheren Versionen überarbeitet und bringt nun viele Funktionen mit, die das Surfen deines Nachwuchses noch sicherer machen. Voraussetzung ist allerdings, dass du selbst mit einem Microsoft-Account angemeldet bist und für jedes deiner Kinder ein solches einrichtest.
Disclaimer Die OTTO (GmbH & Co KG) übernimmt keine Gewähr für die Richtigkeit, Aktualität, Vollständigkeit, Wirksamkeit und Unbedenklichkeit der auf updated.de zur Verfügung gestellten Informationen und Empfehlungen. Es wird ausdrücklich darauf hingewiesen, dass die offiziellen Herstellervorgaben vorrangig vor allen anderen Informationen und Empfehlungen zu beachten sind und nur diese eine sichere und ordnungsgemäße Nutzung der jeweiligen Kaufgegenstände gewährleisten können.