Sie fahren Ihren PC hoch und neben den normalen Arbeitsgeräuschen Ihrer Hardware ertönt plötzlich ein ungewohntes Klackern und Klicken aus dem Gehäuse. Geräusche Ihrer Festplatte sind erst einmal nichts Ungewöhnliches – es handelt sich in der Regel um die gewohnten Lese- und Schreibvorgänge. Doch wenn sich das Geräusch ständig wiederholt und Ihr PC eventuell nicht ordentlich hochfährt, kann ein ernstes Problem dahinterstecken. Solche Festplattenfehler können zu einem kompletten Systemausfall und Datenverlust führen. UPDATED zeigt Ihnen Möglichkeiten, noch Zugriff auf den Datenträger zu bekommen.
- Die Analyse der Klick-Geräusche: Was hören Sie?
- Reparatur- und Datenrettungsdienste aufsuchen
- Die Datenrettung selbst vornehmen?
Die Analyse der Klick-Geräusche: Was hören Sie?
Eines vorweg: Nur mechanische Festplatten (HDDs) können Geräusche wie Klicken und Scharren verursachen. Bei Flash-Speichern wie SSDs sind keine mechanischen Bauteile verarbeitet, die akustische Geräusche von sich geben könnten.
Es braucht nicht viel Übung, um ein normales Festplattengeräusch von einem “ungesunden” Klackern, Schleifen oder Scharren zu unterscheiden. Wichtig: Wenn Ihre Festplatte ungewohnte Geräusche macht, schalten Sie Ihren Computer in jedem Fall sofort aus. Selbst, wenn der PC noch ordnungsgemäß hochfahren sollte, ist ein weiterer Betrieb der Festplatte unbedingt zu vermeiden. Um den Rechner während des Hochfahrens auszuschalten, müssen Sie den Ein-/Aus-Schalter an der Rückseite Ihres Computers betätigen. Was letztendlich die Ursache für das ungewohnte Klicken und Klackern ist, können Sie anhand der Art der Geräusche zumindest eingrenzen.

Kurz aufeinander Folgendes klicken:
Ein sich andauernd wiederholendes klackerndes oder klickendes Geräusch kann sehr unterschiedliche Gründe haben. Die Geräusche können beispielsweise durch den direkten Kontakt der Lese- und Schreibeinheit mit dem inneren Festplattenrand hervorgerufen werden. Auch ein physischer Schaden am Arm des Magnetkopfes oder ein Defekt am Antriebsmotor der rotierenden Magnetscheiben kommt als Ursache infrage. All diese Gründe für Festplattengeräusche haben eines gemeinsam: Als Laie können Sie nicht viel tun – es bleibt nur der Gang zum Fachmann.
HDD- und SSD-Speicher – das steckt hinter den Begriffen
Die beschriebenen Probleme mit Klick-Geräuschen treten nur bei sogenannten HDD-Festplatten auf. SSD-Varianten sind hiervon nicht betroffen. Hier lesen Sie, warum das so ist – und welche Vorteile SSD-Laufwerke gegenüber HDD-Festplatten haben:
Die HDD (Hard-Disk-Drive) ist die klassische mechanische Festspeichervariante. Über einen Lese- und Schreibkopf, der sich mit hilfe eines beweglichen Arms wenige Nanometer über rotierenden Magnetscheiben (engl. platter) bewegt, werden Daten ausgelesen und gesichert. Dieses magnetische Speichermedium wird auch “Festplatte” genannt.
Eine SSD (Solid-State-Drive) ist keine Festplatte, sondern ein Halbleiterlaufwerk ohne mechanische Komponenten. Die Daten werden nicht über mechanische Magnetleseköpfe angesteuert, sondern direkt auf Speicherchips abgelegt, wie sie beispielsweise auch in USB-Sticks oder in Smartphones enthalten sind. Durch den Wegfall mechanischer Lese- und Schreibvorgänge sind SSDs deutlich schneller, wartungsärmer und platzsparender, dafür aber auch teurer als HDD-Festplatten.
Scharrendes, schleifendes Geräusch:
Hören Sie ein scharrendes oder schleifendes Geräusch, Iiegt höchstwahrscheinlich ein sogenannter “Head Crash” vor (hergeleitet vom englischen Begriff “head-on crash”, zu Deutsch: “Frontalaufprall”). Hier berührt der magnetische Lesekopf die empfindliche Magnetscheibenoberfläche der Festplatte. Dieses periodische oder dauerhafte Aufschlagen der Leseeinheit kann Ihre Festplatte und damit auch wichtige Daten zerstören. Auch hier empfiehlt es sich, einen Experten zu konsultieren – es sei denn, Sie sind erfahren im Basteln an Ihrem Computer: Dann können Sie einen Blick in unseren Infokasten werfen.
Reparatur- und Datenrettungsdienste aufsuchen
Wenn Sie Ihren Rechner nach Bemerken der ungewohnten Festplattengeräusche ausgeschaltet haben, bleibt die Frage nach dem weiteren Vorgehen. Als Laie sollten Sie sich nicht selbst an der Festplatte zu schaffen machen, sondern lieber einen Reparatur- und Datenrettungsdienst in Anspruch nehmen. Dafür haben Sie folgende Möglichkeiten:
Sie können Ihre Festplatte an den Hersteller schicken. In der Regel gibt es zwei Optionen: Entweder Sie lassen Ihre Festplatte nur reparieren oder Sie fordern gleichzeitig eine Datenrettung an. Beide Optionen können mehrere hundert Euro kosten, weshalb der Kauf einer neuen Festplatte oft schlichtweg günstiger ist – so Sie denn auf Ihre Daten verzichten können.
Ein Datenrettungsdienst ist darauf spezialisiert, noch auslesbare Dateien von der defekten Festplatte auf einem Speichermedium zu sichern. Die defekte Hardware wird anschließend entsorgt. Auch hier müssen Sie mit Kosten von mindestens 100 Euro rechnen. Sie können natürlich einen Datenrettungsdienst in Ihrer Nähe aufsuchen. Es gibt aber auch Online-Anbieter wie etwa Kuert Datenrettung, die viel Erfahrung mit der Wiederherstellung von Dateien haben und eine umfassende Schadensanalyse anbieten. Dieser Spezialdienst ist allerdings mit mehreren hundert Euro ebenfalls nicht gerade günstig. Die Inanspruchnahme sollte also gut überlegt sein.
Die Datenrettung selbst vornehmen?
Wenn Sie kein Geld für teure Reparatur- oder Datenrettungsdienste ausgeben möchten, können Sie auch selbst einen Versuch unternehmen, die Daten auf Ihrer klickenden und klackernden Festplatte zu retten – das gilt auch, wenn Ihr Betriebssystem nicht mehr richtig startet, setzt aber ein gewisses Know-how rund um BIOS voraus und kann wie beschrieben, den Schaden an der Festplatte weiter vergrößern. Mit Programmen wie Knoppix (kostenlos) erstellen Sie über einen zweiten PC (zum Beispiel den eines Freundes) eine sogenannte Boot-CD, die es Ihnen erlaubt, Ihren Computer auch ohne funktionierendes Betriebssystem zu starten. So erhalten Sie noch einmal Zugriff auf Ihre Festplatte und damit auf Ihre Daten. Folgen Sie nach dem Download von Knoppix den Informationen auf der Webseite unter dem Menüpunkt Knoppix-Info und lesen Sie sich die Infodatei des Programms durch, um es optimal nutzen zu können.
Damit Ihr Computer von der Boot-CD und nicht von der normalen Festplatte aus startet, müssen Sie einige Einstellungen unter BIOS anpassen. Starten Sie hierzu Ihren Rechner wie gewohnt. Unmittelbar nach dem Einschalten sehen Sie die typischen Ladebildschirme mit weißen Buchstaben (DOS-Zeichen) auf schwarzem Grund. Hier drücken Sie im BIOS-Ladebildschirm (in der Regel erkennbar an einem Logo, unter dem Systeminformationen aufgelistet sind) die Entf (Entfernen)/Del (Delete)-Taste. Navigieren Sie im anschließend auftauchenden BIOS-Menü zu den Boot-Einstellungen, diese finden sich in der Regel in der Menüauswahlleiste am oberen Bildschirmrand. Stellen Sie hier als primäres “Boot-Device” Ihr CD/DVD/Blu-ray-Laufwerk ein. Normalerweise lassen sich die Parameter über die Pfeiltasten anwählen, ändern und mit der Entertaste bestätigen. Sichern Sie Ihre Einstellungen über den Menüpunkt “Exit/Beenden”. Wie es danach weitergeht, lesen Sie auf der Website von Knoppix unter Knoppix-Info. Da Sie sich hier nicht in Ihrem Betriebssystem bewegen, sondern in der Eingabeaufforderung mit MS-DOS-Befehlen arbeiten, empfehlen wir eine Liste mit den wichtigsten Kommandos, damit Sie Ihre Daten auch in dieser Ansicht angezeigt bekommen und kopieren können.
Datenrettung unter Windows für beschädigte Festplatten ohne Betriebssystem
Wenn in Ihrem PC eine (zusätzliche) Festplatte betroffen ist, auf der kein zum Starten benötigtes Betriebssystem gespeichert ist, kommen wiederum andere Programme für die Datenrettung von der defekten Hardware infrage. Schließlich können Sie in diesem Fall Ihr Betriebssystem noch problemlos starten. Bedenken Sie aber, dass – wie bereits erwähnt – ein weiterer Betrieb der angeschlagenen Festplatte die Schäden in der Regel nur verschlimmert. Wägen Sie also ab, wie wichtig Ihnen Ihre Daten sind.
Eines der Programme, die in diesem Fall infrage kommen, ist Recuva. Diese kostenlose Software scannt defekte Festplatten nach verloren gegangenen Dateien und versucht, diese wiederherzustellen.
Tipp: Das funktioniert übrigens auch bei intakten Festplatten, sollten Sie gelöschte Dateien zurückholen wollen. Zum Thema Datensicherung empfehlen wir auch einen Blick in unseren Ratgeber “Festplatten-Backup: Warum und wie Sie Ihre Daten sichern sollten”.
Wenn Sie Recuva installiert und gestartet haben, wählen Sie über das Auswahlmenü oben links in der Optionsleiste die Festplatte aus, die Sie scannen möchten. Bedenken Sie hierbei, dass Scanvorgänge zur Datenwiederherstellung und ‑rettung sehr zeitintensiv sein können (Stunden bis Tage – je nach Größe des Datenträgers). Bei Recuva können Sie über die Filteroptionen in der Datenauswahl (oben rechts im Auswahlfenster) die Zeit verkürzen, wenn Sie beispielsweise nur Bild- oder Audiodateien von der Festplatte retten möchten.
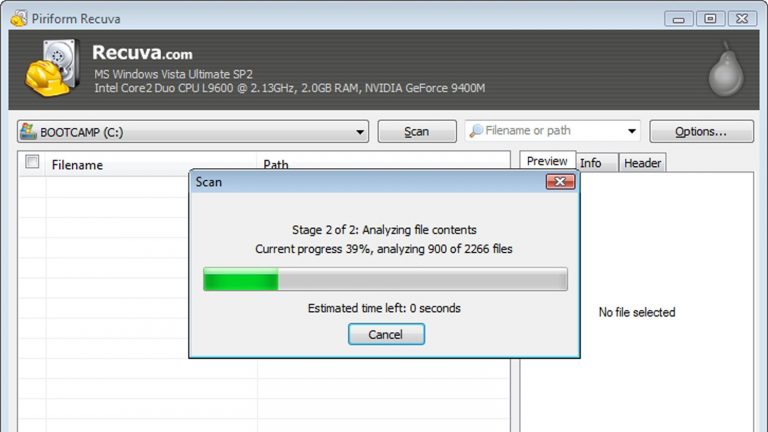
Disclaimer Die OTTO (GmbH & Co KG) übernimmt keine Gewähr für die Richtigkeit, Aktualität, Vollständigkeit, Wirksamkeit und Unbedenklichkeit der auf updated.de zur Verfügung gestellten Informationen und Empfehlungen. Es wird ausdrücklich darauf hingewiesen, dass die offiziellen Herstellervorgaben vorrangig vor allen anderen Informationen und Empfehlungen zu beachten sind und nur diese eine sichere und ordnungsgemäße Nutzung der jeweiligen Kaufgegenstände gewährleisten können.






