Manchmal passiert es von einem Tag auf den anderen, manchmal nach einer längeren Computerpause: Sie setzen sich an Ihren PC, tippen Ihr Kennwort ein – das darf doch nicht wahr sein! Alles was Ihnen Windows 10 zurückliefert, ist ein nüchternes „Das Kennwort ist falsch. Wiederholen Sie den Vorgang“. Als auch weitere Versuche nichts bringen und selbst der Kennworthinweis ins Leere geht, wird Ihnen klar: Sie haben Ihr Passwort vergessen! Nun bloß nicht in Panik verfallen. Hier sind drei Methoden, wie Sie die Tür zu Windows 10 wieder öffnen.
- So setzen Sie das Kennwort für Ihr Microsoft-Konto zurück
- Passwort vergessen: Zugriff ohne Microsoft-Konto
- Windows-Passwort mit Set-up-DVD zurücksetzen
Wichtiger Hinweis vorab: Prüfen Sie zunächst, ob CapsLock (die Feststelltaste für Großbuchstaben) oder NumLock (Feststelltaste für den Ziffernblock) aus- bzw. eingeschaltet sind. So verhindern Sie, dass sich bei der Passworteingabe Fehler einschleichen.
So setzen Sie das Kennwort für Ihr Microsoft-Konto zurück
Wenn Sie zu den Nutzern gehören, die sich bei Windows 10 mit Ihrem Microsoft-Konto anmelden, entspricht Ihr Account-Passwort dem für Windows 10. So lässt sich dieses Passwort Schritt für Schritt zurücksetzen:
- Rufen Sie diese Microsoft-Seite auf.
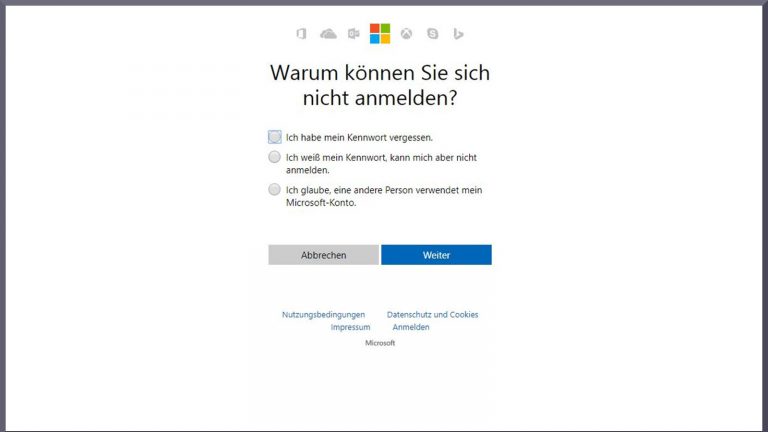
- Klicken Sie oben auf Ich habe mein Kennwort vergessen, anschließend auf Weiter.
- Tippen Sie Ihre E‑Mail-Adresse in das dafür vorgesehene Feld und füllen Sie den Captcha-Code darunter aus.
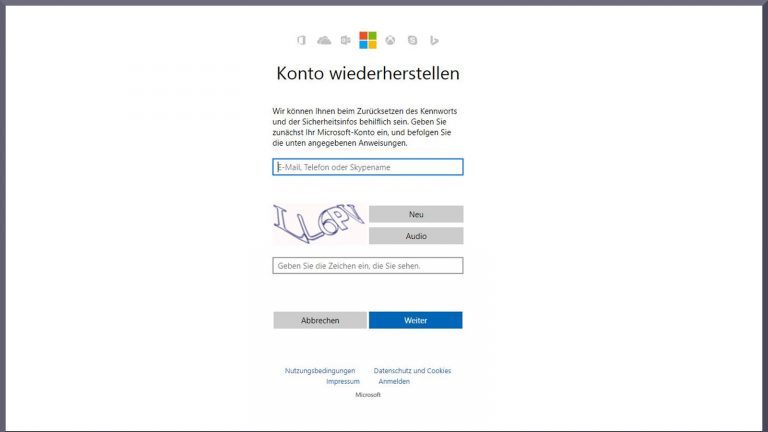
- Klicken Sie auf Weiter.
- Im nächsten Fenster wird Ihnen erklärt, dass Ihnen ein Code zugemailt wurde.
- Öffnen Sie die E‑Mail in Ihrem Mail-Programm und kopieren Sie den Code.
- Übertragen Sie den Code in das Fenster Code eingeben.
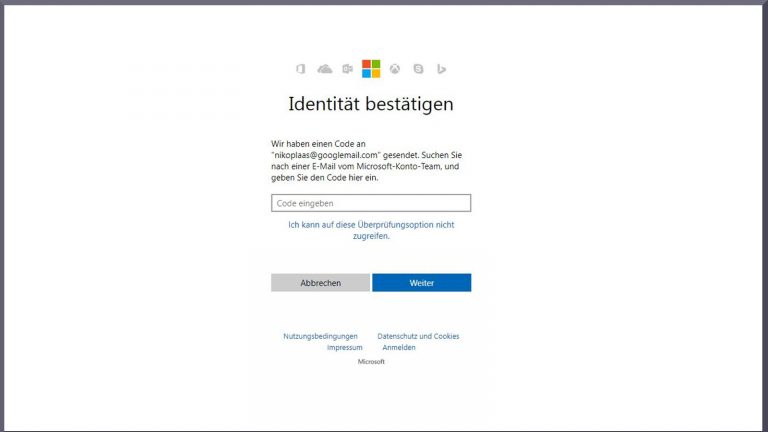
- Klicken Sie auf Weiter.
- Beachten Sie die Hinweise und geben Sie ein neues Passwort an.
- Das neu erstellte Passwort benötigen Sie künftig für die Anmeldung bei allen Diensten, die mit Ihrem Microsoft-Konto verknüpft sind.
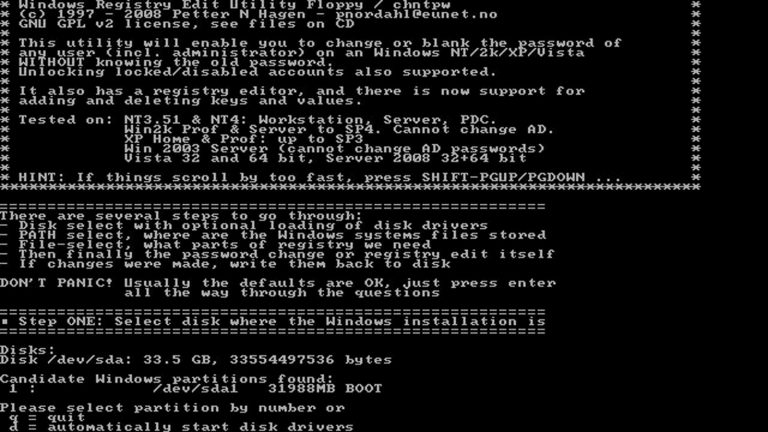
Das gilt es Sie bei verschlüsselten Daten zu beachten
Sollten Sie eine der beiden folgenden Methoden in diesem Artikel nutzen, beachten Sie bitte: Auf Ihrer Festplatte per Windows-Verschlüsselung geschützte Dateien oder Ordner sind anschließend nicht mehr zugänglich. Der Grund: Das zur Verschlüsselung genutzte Encrypted File System (EFS) ist an das Benutzerkennwort gebunden. Sobald Sie es verändern, ob als Administrator oder durch Überschreiben des Passworts, sind die Daten verloren. Wenn Sie selbst allerdings Ihr Kennwort ändern, wird die Verschlüsselung entsprechend angepasst.
Passwort vergessen: Zugriff ohne Microsoft-Konto
Wenn Sie ohne Microsoft-Konto auf Ihr Windows-10-System zugreifen wollen, bietet sich das kostenlosem Tool “Offline NT Password & Registry Editor” an. So gehen Sie Schritt für Schritt vor.
- Laden Sie das Freeware-Programm Offline NT Password & Registry Editor herunter.
- Brennen Sie die ISO-Datei aus dem Download auf eine CD. Alternativ können Sie die ISO auf einem USB-Stick entpacken.
- Legen Sie die CD ins PC-Laufwerk oder stecken Sie den Stick in einen freien USB-Port.
- Starten Sie Ihren Rechner neu.
- Sollte Ihr Rechner nicht über das Laufwerk oder den Stick booten, müssen Sie die Bootreihenfolge im BIOS umstellen. Wie Sie dabei vorgehen, finden Sie im UPDATED-Ratgeber „Computer fährt nicht hoch: 3 Ursachen und Tipps für Lösungen“ unter „Störungsursache 2“.
- Sobald der “Offline NT Password & Registry Editor” nach dem Booten startet, werden Sie aufgefordert, die Windows-Partition zu wählen.
- Bestätigen Sie per Klick den Pfad der Windows-Registry.
- Wählen Sie anschließend 1 – Password reset with space as delimeter, dann 1 – Edit user data and passwords.
- Wählen Sie Ihr Benutzerkonto und anschließend 1 – Clear (blank) user password.
- Bestätigen Sie mit einem Klick auf die Tasten [!] und [Q] den Vorgang.
- Klicken Sie auf [Z], entfernen Sie die CD oder den Stick und starten Sie den Rechner neu.
- Melden Sie sich ohne Passwort an.
- Sicherheitshinweis: Richten Sie sofort wieder ein Kennwort ein, um den Zugang zu Ihrem System zu schützen.
Alternativ können Sie für den Zugriff auf Windows 10 ohne Konto auch das kostenfreie Trinity Rescue Kit nutzen. Das Tool enthält zusätzlich fünf Virenscanner.
Windows-Passwort mit Set-up-DVD zurücksetzen
Haben Sie eine Set-up-DVD von Windows 7, 8 oder 10 und verfügt Ihr PC über ein entsprechendes Laufwerk, können Sie das Kennwort auch über die DVD zurücksetzen. Dabei spielt es keine Rolle, ob es sich um ein Original oder ein selbst gebranntes ISO-Image handelt. Auch die Windows-Version ist nicht relevant. Aber: Es muss eine vollwertige Installations-DVD sein – eine Recovery DVD reicht nicht.
Achtung: Bei den folgenden Schritten müssen Sie einige Systembefehle eingeben. Nutzen Sie dies Option also nur, wenn Sie bereits über entsprechende Kenntnisse verfügen.
- Legen Sie die DVD ein und booten Sie Ihren Rechner.
- Wählen Sie die Sprache aus. Anschließend wählen Sie die Schaltfläche Computerreparaturoptionen.
- Gehen Sie auf Problembehandlung > Erweiterte Optionen > Eingabeaufforderung.
- Finden Sie die Laufwerkskennung des installierten Windows heraus. Dafür geben Sie den befehl c: dir ein. Machen Sie mit „d:“, „e:“ etc. weiter, bis das typische Hauptverzeichnis eines Windows-Systems mit Windows und Program Files angezeigt wird.
- Gehen Sie mit cd windows\system32 in den Ordner mit den Systemprogrammen.
- Geben Sie ren utilman.exe utilman.ex_ ein.
- Geben Sie copy cmd.exe utilman.exe ein.
- Fahren Sie den Computer herunter. Entnehmen Sie die DVD.
- Starten Sie den Rechner.
- Gehen Sie auf dem Anmeldebildschirm auf das Symbol Erleichterte Bedienung, daraufhin öffnet sich die Eingabeaufforderung.
- Geben Sie mit dem Befehl net user [konto] [kennwort] ein neues Kennwort ein.
- Anschließend können Sie sich mit dem neuen Kennwort sofort am Windows-System anmelden.
Zügige Hilfestellungen beim Passwort-GAU
Es dürfte zu den Szenarien gehören, vor denen PC-Nutzer die größte Angst haben: Passwort weg und Schicht im Schacht. Gut zu wissen, dass es bei Windows 10 diverse Möglichkeiten gibt, die weiterhelfen. Der Aufwand ist bei den meisten Varianten überschaubar. Kein Problem also, im Falle des Falles mehrere Versuche auf unterschiedliche Art zu starten.
Eine Grundvoraussetzung, um bei Verlust des Passworts das Problem zu lösen, sollte allerdings stets die selbe bleiben. Und die hat zur Abwechslung nichts mit Computern oder Technik zu tun: Behalten Sie einen kühlen Kopf.
Disclaimer Die OTTO (GmbH & Co KG) übernimmt keine Gewähr für die Richtigkeit, Aktualität, Vollständigkeit, Wirksamkeit und Unbedenklichkeit der auf updated.de zur Verfügung gestellten Informationen und Empfehlungen. Es wird ausdrücklich darauf hingewiesen, dass die offiziellen Herstellervorgaben vorrangig vor allen anderen Informationen und Empfehlungen zu beachten sind und nur diese eine sichere und ordnungsgemäße Nutzung der jeweiligen Kaufgegenstände gewährleisten können.







