Der Log-in für Instagram, für deinen E‑Mail-Account oder für den Online-Shop: Auf vielen Seiten musst du einen Benutzernamen und ein Kennwort erstellen – und dir merken. Das kann ganz schön aufwendig sein – erst recht, wenn es jeweils unterschiedliche Vorgaben gibt. Warum also nicht dem Browser die Arbeit überlassen? UPDATED verrät dir, wie du bei den gängigen Browsern deine Daten speicherst und aufrufst.
Chrome, Firefox und Safari speichern auf Wunsch all deine Log-in-Daten und melden dich beim Aufrufen der jeweiligen Seite automatisch an: Navigierst du auf einer Webseite zum Anmeldeformular, fragen die Browser automatisch, ob deine Log-in-Daten gespeichert werden sollen. Bestätigst du, dass der Browser sich diese Daten merken soll, meldet er dich beim nächsten Besuch dieser Webseite mit einem Klick an. Wie du diese Funktion nutzt, die hinterlegten Passwörter einsehen, ändern oder löschen kannst, ist allerdings bei jedem Browser etwas anders geregelt.
- Öffne den Chrome-Browser.
- Wähle oben rechts die drei übereinander liegenden Punkte und dann „Einstellungen“ > „Automatisches Ausfüllen“ > „Passwörter“ aus.
- Stelle dann den Schieberegler auf „Speichern von Passwörtern anbieten“.
- Stellst du nun den zweiten Schieberegler auf „Automatisch anmelden“, kannst du dich in Zukunft mit einem Klick bei deinen Accounts einloggen, ohne Usernamen und Passwort auszufüllen.
- Solltest du die Speicherung nicht mehr wünschen, kannst du mit dem gleichen Regler die Funktion wieder deaktivieren.
Du hast ein Passwort vergessen und möchtest es einsehen? Auch dabei hilft dir Googles Passwortmanager. Ein Passwort musst du dir allerdings immer merken: Um dir eines deiner gespeicherten Passwörter anzeigen zu lassen, benötigst du das Passwort zu deinem Google-Konto.
- Öffne den „Passwortmanager“ und gehe zu „Einstellungen“ > „Automatisches Ausfüllen“ > „Passwörter“.
- Deine gespeicherten Passwörter findest du direkt unter den Einstellungen zur Aktivierung des Passwortmanagers: eine Liste aller Webseiten, für die du deine Daten im Passwortmanager gespeichert hast.
- Um das jeweilige Passwort im Web einzusehen, klickst auf das Symbol eines Auges rechts neben dem Eintrag. Anschließend wirst du aufgefordert, das Google-Passwort einzugeben. Auf dem Smartphone klickst du auf den betreffenden Eintrag und gibst in dem sich öffnenden Formular das Google-Passwort ein.

Du möchtest ein Passwort kopieren, ändern oder löschen, etwa weil du es nach einer Fehleingabe falsch abgespeichert hast oder sich Benutzername beziehungsweise Passwort geändert haben? Das geht so:
- Öffne den „Passwortmanager“ und gehe zu „Einstellungen“ > „Automatisches Ausfüllen“ > „Passwörter“.
- In der Liste mit allen Webseiten, für die du ein Passwort gespeichert hast, findest du für jeden Eintrag ein Menü mit drei Punkten. Hier kannst du das Passwort kopieren, ändern oder entfernen.
- Auf dem Smartphone findest du statt des Menüs die entsprechenden Symbole: oben rechts den Mülleimer, um den Eintrag zu löschen, und das Copy-Symbol in der Passwortzeile, um das Passwort zu kopieren. Um das Passwort zu ändern, gehe auf das Symbol für Anzeigen und ändere den Eintrag direkt in der betreffenden Zeile.
Wie Google Chrome fragt dich auch der Firefox-Browser beim Log-in auf einer Webseite, ob du die Daten speichern möchtest. Folgende Einstellungsmöglichkeiten hast du beim Passwortmanager von Mozilla Firefox:
- Um festzustellen, ob der Passwortmanager in deinem Firefox-Browser aktiviert oder deaktiviert ist, gehe in das Menü mit den drei Strichen ganz rechts im Browser und wähle „Einstellungen“ > „Datenschutz & Sicherheit“.
- Scrolle nach unten zum Eintrag „Zugangsdaten und Passwörter“. Um den Passwortmanager zu aktivieren, wähle die folgenden beiden Optionen: Fragen, ob Zugangsdaten und Passwörter für Websites gespeichert werden sollen sowie Zugangsdaten und Passwörter automatisch ausfüllen
- Wie bei Chrome gibt es bei Firefox die Möglichkeit, den Passwortmanager mit einem Hauptpasswort zu schützen, damit niemand unautorisiert deine Passwörter einsehen oder ändern kann. Dieses Hauptpasswort kannst du im gleichen Menü festlegen und aktivieren, und zwar, indem du den Eintrag „Hauptpasswort verwenden“ anwählst.
- Wähle im Menü mit den drei Strichen ganz rechts den Eintrag „Passwörter“. In einer Spalte links werden nun alle Seiten aufgeführt, für die du die Log-in-Daten gespeichert hast.
- In der rechten Spalte werden URL und Benutzername angezeigt. Um das Passwort für eine bestimmte Webseite anzuzeigen, gibst du nun dein selbst gewähltes Hauptpasswort ein. Hast du kein Hauptpasswort konfiguriert, genügt ein Klick auf das Augen-Symbol, um das Passwort anzuzeigen.
- Navigiere, wie eben beschrieben, zum Menüpunkt „Passwörter“. Es erscheint die Liste der gespeicherten Einträge.
- Nach einem Klick auf einen Eintrag findest du neben dem Benutzernamen und dem Passwort den Button „Kopieren“. Rechts über dem Eintrag findest du die beiden Optionen „Bearbeiten“ und „Entfernen“, um ein Passwort zu ändern. Mit einem Klick auf Entfernen löschst du den gesamten Eintrag.
Damit nicht jeder, der an deinem Rechner arbeitet, auch gleichzeitig Zugriff auf all deine Log-in-Daten hat, kannst du in Firefox ein Master-Passwort verwenden. Dieses tippst du bei jedem Start von Firefox einmalig ein, um alle Passwörter freizugeben. Du selbst brauchst dir nur dieses eine Master-Passwort zu merken.
- Öffne über das Hamburger-Menü mit den drei übereinanderliegenden Linien den Bereich „Einstellungen“ > „Sicherheit“.
- Aktiviere per Häkchen die Funktion „Master-Passwort verwenden“.
- Im aufpoppenden Fenster Master-Passwort ändern gibst du nun ein sicheres Passwort ein, dass du dir gut merkst.
- Nun gibst du das Master-Passwort ein zweites Mal ein. So wird vermieden, dass dir womöglich ein Tippfehler unterlaufen ist.
- Klicke auf „OK“, um das Master-Passwort zu aktivieren.
- Um das Master-Passwort zu deaktivieren, wiederhole Schritt 1 und entferne das Häkchen bei „Master-Passwort verwenden“.
- Gib im aufpoppenden Fenster das aktuelle Master-Passwort ein, um deine Zugriffsberechtigung nachzuweisen. Klicke anschließend auf „Entfernen“.
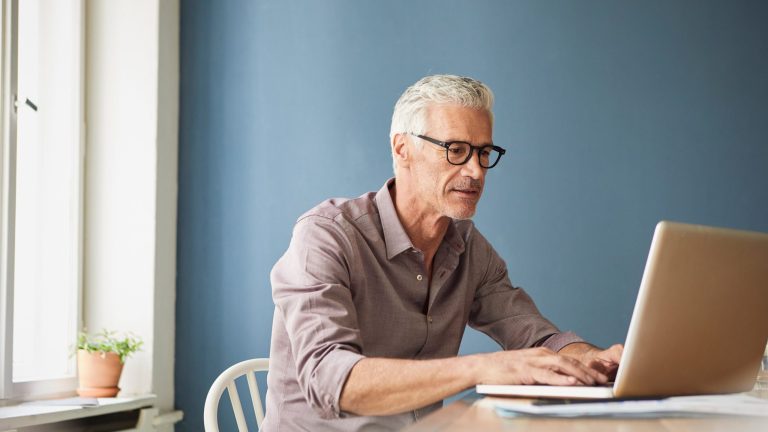
Auch Apples Safari-Browser speichert die Log-in-Daten besuchter Webseiten und füllt sie beim nächsten Besuch automatisch aus. Mögliche Änderungen nimmst du wie folgt vor:
Auf einem Mac:
- Öffne Safari auf deinem Mac und wähle oben in der Menüleiste „Safari“. In dem Drop-Down-Menü, das sich nun öffnet, wählst du „Einstellungen“.
- Klicke in den Einstellungen auf den Reiter „Automatisch ausfüllen“.
- Hier kannst du nun die Option „Benutzernamen und Passwörter“ auswählen. Außerdem kannst du das automatische Ausfüllen auch für Kreditkarten, Infos von deinen Kontakten sowie andere Formulare aktivieren.
So funktioniert es auf dem Mac:
- Folge, wie eben beschrieben, dem Pfad „Safari“ > „Einstellungen“ und klicke nun auf den Button „Passwörter“.
- Hier siehst du eine Liste deiner gespeicherten Benutzernamen und Passwörter.
- Um ein bestimmtes Passwort einzusehen, wähle den Eintrag aus. Nachdem du dein Apple-Passwort eingegeben hast, wird dir das Passwort für die gewünschten Accounts angezeigt.
So funktioniert es auf iPhone und iPad:
- Öffne die „Einstellungen“ und scrolle bis zum Eintrag „Passwörter und Accounts“.
- Tippe ganz oben auf die Option „Website- & App-Passwörter“.
- Du wirst nun nach deinem iPhone-Code gefragt. Nach der Eingabe werden dir deine Passwörter angezeigt.
So funktioniert es auf dem Mac:
- Folge dem Pfad „Safari“ > „Einstellungen“ > „Passwörter“.
- Gib dein Apple-Passwort ein, um zur Liste der gespeicherten Einträge zu gelangen.
- Markiere den Account, für den du das Passwort ändern möchtest. Nachdem du dein Apple-Passwort eingegeben hast, kannst du das Passwort löschen, markieren und kopieren. Um es zu ändern, führst du einen Doppelklick auf den Eintrag aus oder klickst auf „Details“.
- Gib nun dein neues Passwort ein und bestätige mit einem Klick auf „Fertig“.
So funktioniert es auf dem iPhone:
- Gehe über „Einstellungen“ > „Passwörter und Accounts“ auf „Website- & App-Passwörter“.
- Anschließend musst du deinen iPhone-Code eintippen.
- Nun werden all deine gespeicherten Accounts angezeigt. Indem du auf den Eintrag tippst, wird das Passwort angezeigt.
- Über „Bearbeiten“ kannst du einen Eintrag inklusive Passwort ändern oder entfernen, indem du ihn nach links wischst und auf „Löschen“ tippst.

iCloud Schlüsselbund – so heißt Apples Angebot, um die verschiedenen Log-in-Daten statt im Browser in der iCloud zu speichern. Der Vorteil: Auch Systemeinstellungen für Mails, Kontakte oder den Kalender finden hier ihren Platz. Vor allem aber lassen sich die Daten dann geräteübergreifend nutzen: Statt nur über den lokalen Safari-Browser kannst du sowohl vom iPhone als auch vom iPad, MacBook oder vom iMac auf die Benutzernamen und Passwörter zugreifen.
Wie du den iCloud-Schlüsselbund nutzt, verrät dir der Ratgeber „iCloud Schlüsselbund aktivieren: So kannst du Passwörter anzeigen, verwalten und mehr“
Unterschiedliche Benutzernamen und Passwörter für die verschiedenen Webseiten machen deine Reise durchs World Wide Web noch sicherer. Der Nachteil: Du musst dir all diese Passwörter merken. Bei der Vielzahl an Accounts und Logins kann man schon mal durcheinander kommen Zum Glück nehmen dir die meistgenutzten Browser Google Chrome, Firefox und Safari diese Arbeit ab – von Haus aus sogar automatisch. Doch natürlich kannst du alle diese gespeicherten Daten nach deinen Wünschen bearbeiten.
Also kann jeder über deinen Rechner auch deine Konten bei Instagram und Co. benutzen? Mitnichten. Denn damit die Browser deine gespeicherten Geheimnisse preisgeben, ist zunächst ein Einloggen über das Google-Konto oder das Entsperren von iPhone oder Mac nötig. Firefox hingegen bietet ein Master-Passwort an; damit du deine Zugangsdaten auch wirklich ausschließlich dem Browser anvertraust.
Disclaimer Die OTTO (GmbH & Co KG) übernimmt keine Gewähr für die Richtigkeit, Aktualität, Vollständigkeit, Wirksamkeit und Unbedenklichkeit der auf updated.de zur Verfügung gestellten Informationen und Empfehlungen. Es wird ausdrücklich darauf hingewiesen, dass die offiziellen Herstellervorgaben vorrangig vor allen anderen Informationen und Empfehlungen zu beachten sind und nur diese eine sichere und ordnungsgemäße Nutzung der jeweiligen Kaufgegenstände gewährleisten können.






