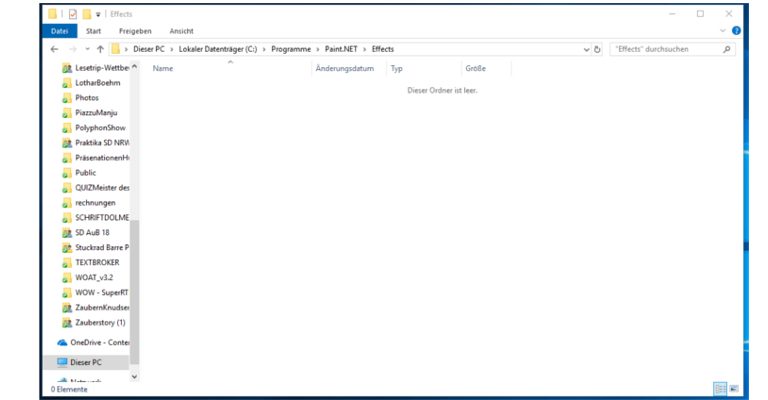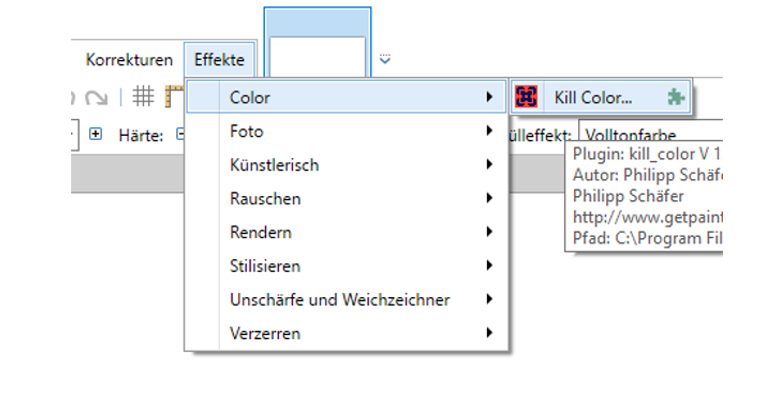Du nutzt Paint.NET als Gratis-Software zur Bildbearbeitung. Bei einer speziellen Aufgabe stellst du jedoch fest, dass du bestimmte Funktionen oder Effekte benötigst, die das Programm bislang nicht an Bord hat. Mit Plug-ins kannst du Paint.NET um diverse Features und Effekte erweitern. Wie das genau funktioniert, erklärt UPDATED in diesem Ratgeber Schritt für Schritt.
- Was sind Paint.NET-Plug-ins und wofür benötige ich sie?
- Wie kann ich Paint.NET-Plug-ins installieren?
- Kurzvorstellung: 5 interessante und nützliche Plug-ins
Was sind Paint.NET-Plug-ins und wofür benötige ich sie?
Paint.NET-Plug-ins sind Erweiterungen, die der Gratis-Software neue Funktionen und Effekte hinzufügen. Im Normalfall werden die Erweiterungen im Web als ZIP-Dateien zur Verfügung gestellt. Dateien dieses Typs werden zunächst entpackt. Anschließend kopierst du die enthaltenen DLL-Dateien in einen bestimmten Ordner von Paint.NET.
Es gibt zwei Typen von Erweiterungen: Datei-bezogene, die bestimmte Dateitypen unterstützen, sodass diese von Paint.NET geladen und gespeichert werden können. Und Effekt-bezogene, welche die Software um neue Effekte, Filter oder Einstellungen erweitern.
Achtung: Es sind einige Erweiterungen im Umlauf, die Viren enthalten. Diese können im Extremfall ernsthafte Schäden auf deinem Computer anrichten. Für ein Höchstmaß an Sicherheit solltest du Plug-ins deshalb ausschließlich im Paint.NET-Forum downloaden. Hier veröffentlichen Anbieter ihre Plug-ins und stellen sie vor. Im Forum findest du eine übersichtliche Liste der verfügbaren Plug-ins.
Wie kann ich Paint.NET-Plug-ins installieren?
Um ein Paint.NET-Plug-in zu integrieren, müssen die zugehörigen Dateien in den meisten Fällen zunächst entpackt werden.
Hinweis: Für unsere Anleitung gehen wir davon aus, dass du bereits eine Packsoftware installiert hast. Wir benutzen für unsere Anleitung WinRAR. Mehr zum Thema ZIP-Dateien erfährst du in unserem Ratgeber Zip-Datei öffnen – so geht’s unter Windows 10 & macOS.
Anschließend kopierst du die entpackte DLL-Datei in einen Programmordner von Paint.NET. So gehst du dabei vor:
Plug-in downloaden und entpacken
- Lege auf deinem Desktop einen neuen Ordner an und benenne ihn so, wie das Plug-in heißt, das du herunterladen möchtest. In unserem Fall geben wir KillColor ein.
- Lade dir das gewünschte Plug-in herunter. Für unser Beispiel laden wir “Kill Color v1.1” herunter. (Es soll markierte Bereiche eines Fotos entfärben und anschließend an die umliegenden Farben angleichen.)
- Öffne dafür in deinem Browser die Seite des Paint.NET-Forums mit den Plug-ins.
- Scrolle im Paint.NET Plugin Index herunter bis zum Eintrag Kill Color v1.1 und klicke darauf. (Der Index ist alphabetisch geordnet.)
- Eine neue Seite mit Details zu dem Plug-in öffnet sich. Klicke auf den Link rechts neben Download.
- Du wirst zu einer Dropbox-Seite weitergeleitet. Klicke hier oben rechts auf Herunterladen > Direkter Download.
- Wenn du den Chrome-Browser benutzt, klicke links unten auf die angezeigte ZIP-Datei.
Hinweis: In anderen Browsern wird die Datei nach dem Download womöglich an anderer Stelle angezeigt. Navigiere im Zweifelsfall zum Download-Ordner auf deinem Computer und wähle dort die entsprechende Datei aus. - Ein Fenster von WinRAR öffnet sich. Klicke mit rechts auf die DLL-Datei, in unserem Fall phips_kill_color.dll.
- Klicke im sich öffnenden Drop-down-Menü auf Entpacke in angegebenes Verzeichnis…
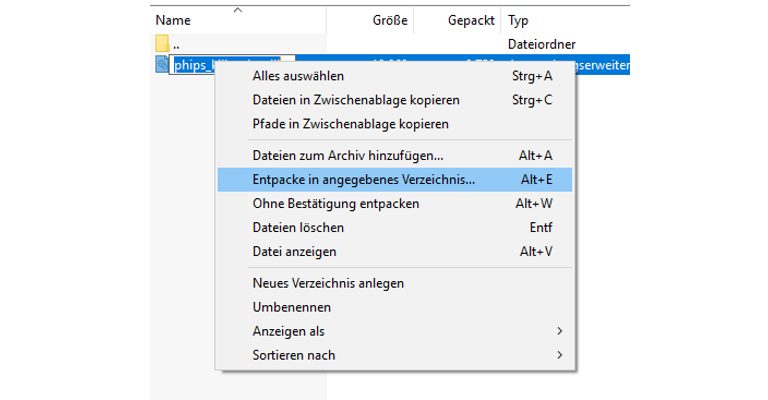 © 2019 WinRAR / Screenshot / UPDATED
© 2019 WinRAR / Screenshot / UPDATED - Wähle über Desktop den von dir angelegten Ordner (in unserem Fall KillColor) aus und bestätige unten mit OK.
 © 2019 WinRAR / Screenshot / UPDATED
© 2019 WinRAR / Screenshot / UPDATED
Plug-in-Datei in Paint.NET-Ordner kopieren
- Öffne den Windows-Explorer, zum Beispiel mit der Tastenkombination Windows-Taste + E.
- Gib oben in die Adresszeile den Pfad C:\Programme\Paint.NET\Effects ein. Das Fenster zeigt nun die Inhalte des Effects-Ordners von Paint.NET an. Lass es geöffnet.
 © 2019 Microsoft / Screenshot / UPDATED
© 2019 Microsoft / Screenshot / UPDATED - Öffne den Ordner KillColor auf deinem Desktop und klicke mit der rechten Maustaste auf die Datei phips_kill_color.dll.
- Wähle im Kontextmenü Kopieren.
- Klicke mit der rechten Maustaste auf die freie Fläche im noch offenen Effects-Ordner und wähle im Kontextmenü Einfügen. Die Datei befindet sich nun im Effects-Ordner von Paint.NET.
- Klicke links unten neben dem Windows-Symbol in die Eingabeleiste und tippe Paint.NET ein. Wähle in den Suchergebnissen das Programm aus, um es zu öffnen.
- Das Programm startet. Die neue Funktion findet sich unter dem Menüpunkt Effekte > Color. Du kannst sie ab sofort verwenden.
 © 2019 dotPDN LLC / Screenshot / UPDATED
© 2019 dotPDN LLC / Screenshot / UPDATED
Kurzvorstellung: 5 interessante und nützliche Plug-ins
Die folgenden Paint.NET-Plug-ins können äußerst hilfreich sein. Darüber hinaus sind sie intuitiv und unkompliziert zu nutzen. Es gilt auch hier: Übung macht den Meister und lässt dich das jeweilige Feature am Ende sicher und zügig anwenden. Sämtliche Plug-ins findest du zum Download über die Suchfunktion auf dieser Paint.NET-Seite.
So nutzt du die automatische Korrektur von Paint.NET
Wenn du bei der Fotobearbeitung Zeit sparen willst oder einfach nicht der Typ für langes Tüfteln bist, hilft die automatische Korrekturfunktion von Paint.NET. Du findest sie unter der Option Korrekturen in der Menüleiste oben links. So nutzt du sie:
- Öffne oder lade ein Foto in Paint.NET.
- Klicke im Menü Korrekturen auf Automatisch.
- Das Programm analysiert das Bild. Es passt automatisch den Tonwert, die Farben und die Helligkeit an.
- Wenn dir das Ergebnis gefällt, speichere das verbesserte Bild ab.
- Wenn nicht, klicke in der mittleren Menüleiste auf den Rückgängig-Button (das nach links zeigende Pfeil-Symbol).
1. “Sharpen+”: Mach deine Fotos schärfer
Schärfe leicht verschwommene Bilder, die etwa durch Verwackeln entstanden sind. “Sharpen+” findet sich im Paket “Tanel’s Photo and Color Plugins”. Dieses beinhaltet elf weitere effektive Funktionen zur Bildbearbeitung. Natürlich lässt sich “Sharpen+” auch einzeln nutzen.
2. “Kaleidoscope”: Erstelle ein Kaleidoskop
Mit diesem Plug-in spiegelst du ein Bild mehrfach und erzielst so ein eindrucksvolles Muster aus geometrischen Formen. Die Erweiterung “Kaleidoscope” ist Teil der Sammlung “MadJik All Plugins“, in der sich insgesamt 57 Funktionen zur Bildbearbeitung tummeln. “Kaleidoscope” ist auch einzeln verwendbar.
3. “Conditional Hue/Saturation”: Tausche Farben in Fotos aus
Mit “Conditional Hue/Saturation” kannst du Farben in einem Bild gegen andere austauschen. Wer also sein Auto zumindest auf dem Foto statt in Schwarz plötzlich in Knallrot bewundern will – bitteschön. Das Plug-in gehört zum Paket “Effects and Adjustments Plugin“ mit insgesamt neun Funktionen.
4. “Shadow/Highlight Recovery”: Korrigiere die Belichtung deiner Fotos
Über dieses Plug-in lassen sich Werte wie Helligkeit und Kontrast professionell feinabstimmen. Das Plug-in gehört zur Sammlung “Tanel’s Photo and Color Plugins” mit insgesamt zwölf Funktionen. Die Erweiterung kann auch einzeln installiert und eingesetzt werden.
5. “Red Eye Quick Fix”: Werde rote Augen los
Manch ein schönes Foto wurde bereits verworfen, weil der berühmt-berüchtigte Rote-Augen-Effekt allzu heftig zugeschlagen hat. Mit diesem Plug-in kein Problem mehr: Es lässt die unschönen Stellen mit ein paar Klicks verschwinden. Die Erweiterung ist Teil des Pakets “Tanel’s Photo and Color Plugins”, das noch elf weitere Funktionen mitbringt. Auch “Red Eye Quick Fix” ist einzeln anwendbar.
Paint.NET-Plug-ins: Vielseitig und einfach installiert
Wer eine Gratis-Software zur Bildbearbeitung benötigt, ist mit Paint.NET gut bedient. Selbst Poweruser kommen auf ihre Kosten: Das Programm kann über Paint.NET-Plug-ins umfassend erweitert werden.
Die Plug-ins bringen verschiedenste Features mit, unter anderem zusätzliche Effekte, Einstellungen oder Optionen beim Umgang mit Dateien. Dabei geht das Installieren der Paint.NET-Plug-ins zügig über die Bühne: Nur ein paar Klicks zum Downloaden, Entpacken und Kopieren – schon steht das Plug-in zur Verfügung.
Disclaimer Die OTTO (GmbH & Co KG) übernimmt keine Gewähr für die Richtigkeit, Aktualität, Vollständigkeit, Wirksamkeit und Unbedenklichkeit der auf updated.de zur Verfügung gestellten Informationen und Empfehlungen. Es wird ausdrücklich darauf hingewiesen, dass die offiziellen Herstellervorgaben vorrangig vor allen anderen Informationen und Empfehlungen zu beachten sind und nur diese eine sichere und ordnungsgemäße Nutzung der jeweiligen Kaufgegenstände gewährleisten können.