Welche Termine stehen für den kommenden Tag an? Welche Unterlagen hatte der Finanzberater per Mail geschickt? Wie lautet die Telefonnummer des Steuerberaters? Kalender, E‑Mails und Kontakte lassen sich dank der Outlook-Suche in Nullkommanichts durchsuchen – wenn diese richtig funktioniert. Denn manchmal streikt die Suchfunktion. Was Sie dann tun können und wie Sie wieder schnell und einfach an Ihre Daten kommen, zeigt Ihnen dieser Ratgeber.
- Outlook-Suche einschränken
- Outlook neu starten
- Indexing-Einstellungen ändern
- Offiziellen Support-Assistenten für Office 365 nutzen
Outlook-Suche einschränken
Manchmal ist das Programm von einer großen Datenmenge überfordert, besonders im E‑Mail-Programm. Dann hilft es bereits, die Suche einzuschränken. Etwa auf:
- E‑Mail-Account
- Ordner (z. B. Gesendete Elemente)
Klicken Sie dazu im Outlook-Fenster auf den Ordner oder den Account, den Sie durchsuchen möchten, etwa Posteingang. Nutzen Sie dann das Suchfeld Aktueller Ordner.
Outlook neu starten
Hilft das Einschränken der Suche nicht, sollten Sie in einem nächsten Schritt einen Neustart des Programms versuchen:
- Schließen Sie Outlook durch einen Klick auf das X‑Feld in der oberen rechten Ecke des Programmfensters. Oder gehen Sie über Datei > Beenden.
- Achten Sie darauf, dass Outlook tatsächlich geschlossen ist. Denn manchmal läuft das Programm im Hintergrund weiter. Suchen Sie daher in der Leiste am unteren Bildschirmrand nach dem Outlook-Icon. Lassen Sie sich auch die ausgeblendeten Symbole anzeigen (über das ^-Zeichen). Klicken Sie das Icon mit einem Rechtsklick an und schließen es mit einem Klick auf Fenster schließen.
- Anschließend können Sie das Programm mit einem Klick aufs Windows-Startfenster und einem weiteren Klick auf Outlook öffnen. Wird das Programm im Startfenster nicht direkt angezeigt, tippen Sie den Namen direkt ein, so starten Sie die Programm-Suche. Dort wird Ihnen Outlook angezeigt und lässt sich mit einem Mausklick öffnen.
Task oder Prozess beenden
Reicht ein einfacher Neustart nicht aus, um die Suche wieder nutzen zu können, sollten Sie den Task oder Prozess Outlook schließen:
- Drücken Sie gleichzeitig die Tasten Strg + Alt + Entf.
- Klicken Sie in der Auswahl Taskmanager an.
- Suchen Sie unter dem Tab Anwendung Outlook.
- Klicken Sie es an und beenden Sie den Task mit einem Klick auf Task beenden.
Indexing-Einstellungen ändern
Schlägt die Outlook-Suche immer noch fehl, werden möglicherweise nicht mehr alle Daten korrekt erfasst. Dann sollten Sie Outlook neu indizieren:
- Gehen Sie im Outlook-Fenster auf Datei > Optionen.
- Es öffnet sich das Fenster Outlook-Optionen. Wählen Sie hier auf der linken Seite Suchen aus.
- Gehen Sie auf Indizierungsoptionen.
- In dem sich nun öffnenden Fenster Indizierungsoptionen klicken Sie auf Ändern.
- Es öffnet sich ein neues Fenster. Hier setzen Sie bei Microsoft Outlook ein Häkchen und bestätigen mit einem Klick auf OK.
- Um nun den Index neu zu erstellen, klicken Sie im Fenster Indizierungsoptionen auf Erweitert.
- Das Fenster Erweiterte Optionen öffnet sich. Klicken Sie hier auf Neu erstellen.
- Bestätigen Sie mit OK.
- Im Anschluss können Sie alle geöffneten Fenster wieder schließen. Die Indizierung aller Daten wird automatisch durchgeführt.
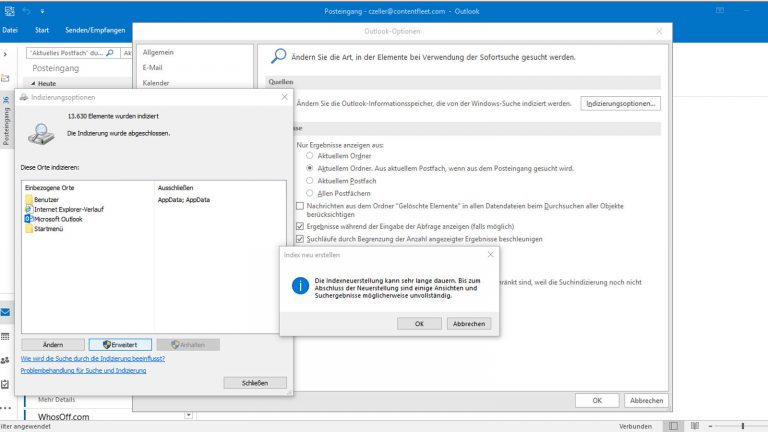
Offiziellen Support-Assistenten für Office 365 nutzen
Helfen all diese Tricks nicht weiter, kann es vielleicht der “Microsoft Support- und Wiederherstellungs-Assistent für Office 365”. Das kostenlose Tool kann eine Vielzahl von Problemen im Zusammenhang mit Outlook und der Anbindung an verschiedene E‑Mail-Systeme beheben.
Nach dem Download führt das Programm Tests durch, um so herauszufinden, wo genau das Problem liegt. Anschließend behebt der Assistent dieses dann direkt selbst oder hilft Ihnen mit einer Einleitung, die Reparatur selbst vorzunehmen.
Den Support-Assistenten können Sie im Outlook-Supportcenter kostenlos herunterladen.
Outlook-Suche – flotter Helfer im Office-Alltag
E‑Mails, Termine, Kontakte und Notizen: Outlook ersetzt mittlerweile auf vielen Schreibtischen die Kalender, Post-its und Briefstapel. Das sorgt nicht nur für einen aufgeräumten Arbeitsplatz, es gestaltet auch vieles effizienter. Zumindest, wenn alles so funktioniert, wie es soll. Doch auch wenn die Outlook-Suche ab und zu mal hängt – in der Regel reichen ein paar Klicks aus, um sie wieder zum Laufen zu bringen. Und helfen alle Tricks einmal nicht weiter, steht Ihnen der “Microsoft Support- und Wiederherstellungs-Assistent für Office 365” zuverlässig zur Seite.
Disclaimer Die OTTO (GmbH & Co KG) übernimmt keine Gewähr für die Richtigkeit, Aktualität, Vollständigkeit, Wirksamkeit und Unbedenklichkeit der auf updated.de zur Verfügung gestellten Informationen und Empfehlungen. Es wird ausdrücklich darauf hingewiesen, dass die offiziellen Herstellervorgaben vorrangig vor allen anderen Informationen und Empfehlungen zu beachten sind und nur diese eine sichere und ordnungsgemäße Nutzung der jeweiligen Kaufgegenstände gewährleisten können.







