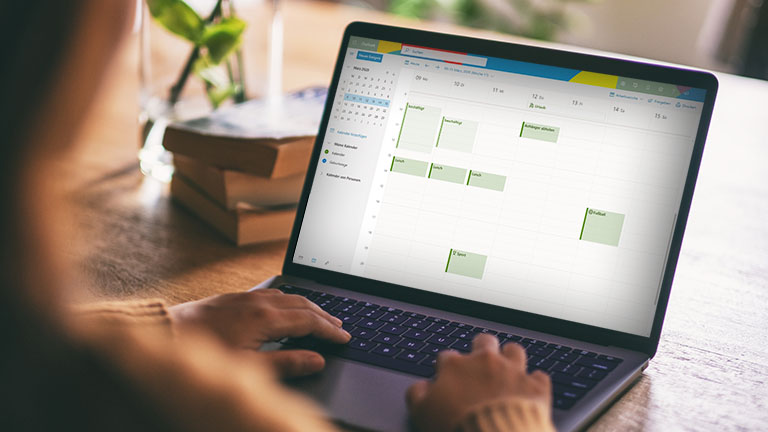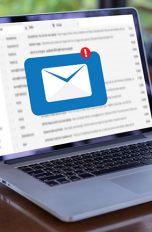Einfacher Meetings in der Arbeit planen oder die Termine der ganzen Familie unter einen Hut bekommen: Das gelingt dir leichter, wenn du in Outlook deinen Kalender freigeben kannst. Zum Glück legt dir das Mail-Programm hier keine Steine in den Weg. Egal, ob du Outlook als App oder Web-Service benutzt, die Freigabe ist in wenigen Schritten erledigt.
Um einen Outlook-Kalender nutzen zu können, benötigst du ein Konto von Microsoft. Dieses erstellst du direkt auf outlook.com. Hast du bereits ein Konto und eine E‑Mail-Adresse mit der Endung „@outlook.com“, „@live.com“, „@hotmail.com“ oder „@msn.com“, kannst du dich einfach mit deinen Login-Daten anmelden. Beachte bitte, dass für Kalender von Geschäfts‑, Schul‑, und Uni-Konten mit Microsoft 365 manche Schritte anders sein können. Eine genauere Anleitung dafür findet du direkt bei Microsoft.
- Melde dich unter outlook.com mit deinen Kontodaten an.
- Klicke nun an der linken unteren Ecke auf das Kalender-Symbol.
- In der Kalenderansicht klicke an der rechten oberen Ecke auf die Schaltfläche Freigeben.
- Gib im sich öffnenden Fenster die E‑Mail-Adresse oder den Kontaktnamen der Person ein, mit der du den Kalender teilen möchtest.
- Lege nun über das Drop-down-Menü die gewünschten Berechtigungen fest.
- Klicke anschließend auf die Schaltfläche Freigeben, um die Freigabe zu bestätigen.
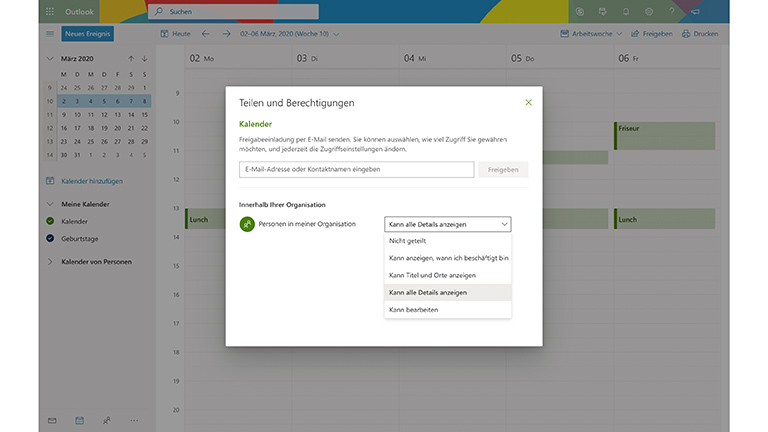
- Kann alle Details anzeigen: Die Person sieht Kalendereinträge und darin hinterlegte Details wie Beschreibungen und Links. Eine Ausnahme sind auf „privat“ gestellte Einträge.
- Kann bearbeiten: Die Person sieht Kalendereinträge nicht nur, sondern kann sie auch bearbeiten und neue Einträge hinzufügen oder bestehende löschen.
- Kann abrufen, wann ich beschäftigt bin (nur für Organisationen): Die Person sieht, zu welchen Zeiten du beschäftigt bist, erhält jedoch keine Details.
- Kann Titel und Standorte sehen (nur für Organisationen): Die Person kann sehen, zu welchen Zeiten du beschäftigt bist, wie der Termin heißt und wo er stattfindet.
- Übertragen (nur für Organisationen): Die Person kann deinen Kalender bearbeiten und sogar mit anderen teilen.
- Öffne Microsoft Outlook auf deinem Mac.
- Klicke links unten auf das Kalender-Symbol.
- Klicke nun auf den Punkt Kalenderberechtigungen oben in der Mitte des Fensters.
- Im sich öffnenden Fenster klickst du links unten auf das Plus (+).
- Trage hier den Namen oder die E‑Mail-Adresse der Person ein, mit der du den Kalender teilen möchtest.
- Klicke nun auf Hinzufügen.
- Wähle über das Drop-down-Menü die gewünschten Berechtigungen.
- Schließe den Vorgang über die Schaltfläche Fertig ab.
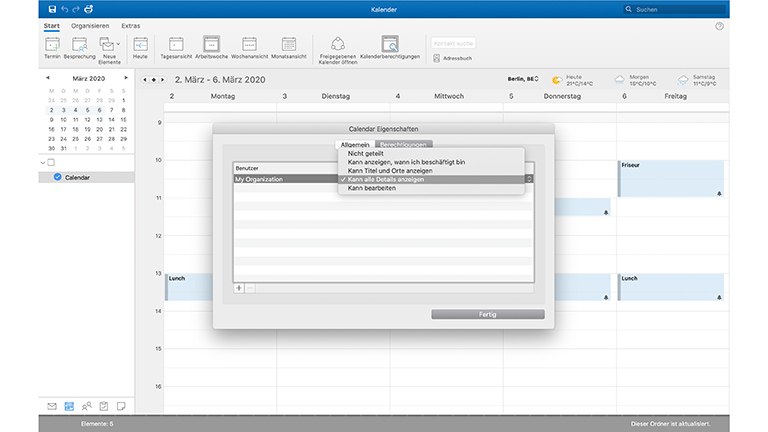
- Öffne Microsoft Outlook auf deinem PC.
- Klicke auf das Kalender-Symbol unten links.
- Klicke nun auf den Punkt Teilen, der rechts oben im Fenster zu sehen ist.
- Hier klickst du auf Kalender.
- Es öffnet sich ein neues Fenster, in dem du auf Hinzufügen klickst. Trage nun die Namen oder E‑Mail-Adressen der Personen ein, für die du den Kalender freigeben möchtest. Wähle alternativ einen Namen aus der Liste.
- Drücke auf Hinzufügen links unten.
- Lege nun noch die gewünschten Berechtigungen fest.
- Klicke auf OK, um den Vorgang abzuschließen.
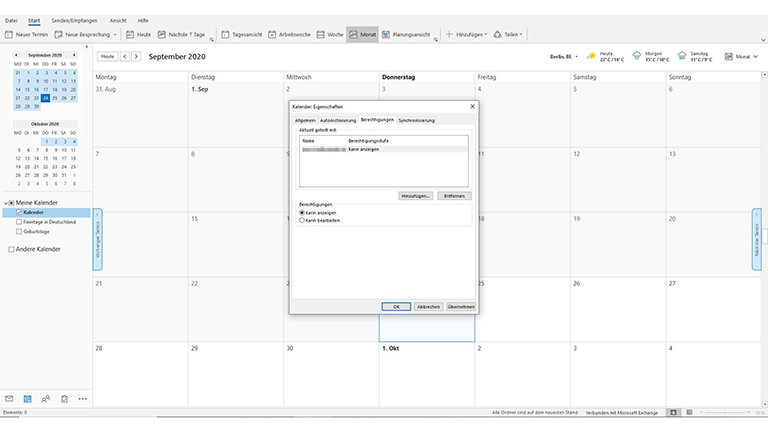
Hast du selbst eine Einladung zur Freigabe eines Kalenders von einer anderen Person erhalten, kannst du diese in wenigen Schritten annehmen. So bekommst du eine bessere Übersicht, welche Termine sich für Treffen oder Besprechungen eignen.
- Öffne deine E‑Mails über Microsoft Outlook.
- Klicke auf die Nachricht mit der Einladung zu einem Kalender.
- Klicke nun auf die Schaltfläche Annehmen.
- Wechsle mit einem Klick auf das Kalender-Symbol zu deinem Outlook-Kalender.
- Klicke links auf den Punkt Freigegebene Kalender und aktiviere den gewünschten Kalender.
- Ab sofort zeigt Outlook zusätzlich zu deinem auch den freigegebenen Kalender an.
- Willst du beide Kalender in einer Ansicht anschauen, klicke auf den nach links zeigenden Pfeil neben dem Namen des Kalenders.
Einen direkten Weg zur Anzeige eines Kalenders von Google in Microsoft Outlook gibt es nicht. In diesem Fall musst du also einen kleinen Umweg nehmen. Wie das funktioniert, erklären wir dir im Artikel „Google-Kalender mit Microsoft Outlook synchronisieren: So geht’s!“.
Disclaimer Die OTTO (GmbH & Co KG) übernimmt keine Gewähr für die Richtigkeit, Aktualität, Vollständigkeit, Wirksamkeit und Unbedenklichkeit der auf updated.de zur Verfügung gestellten Informationen und Empfehlungen. Es wird ausdrücklich darauf hingewiesen, dass die offiziellen Herstellervorgaben vorrangig vor allen anderen Informationen und Empfehlungen zu beachten sind und nur diese eine sichere und ordnungsgemäße Nutzung der jeweiligen Kaufgegenstände gewährleisten können.