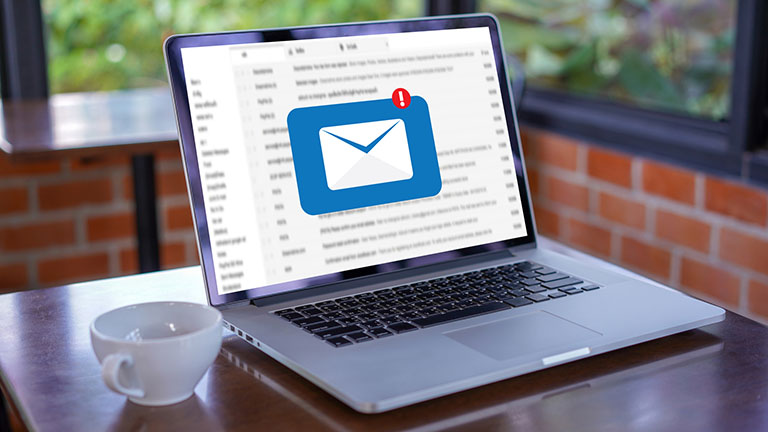E‑Mails schreiben und beantworten, Kontakte verwalten und Termine in den Kalender eintragen: All das erledigst du mit Microsoft Outlook. Aber was, wenn deine Festplatte den Geist aufgibt oder der Computer nicht mehr startet? Dann sind alle Nachrichten und sonstigen Informationen weg. Mit einem Outlook-Backup sicherst du alle E‑Mails und wichtigen Daten. Du kannst aber auch einzelne, wichtige Nachrichten speichern. UPDATED erklärt, wie du bei einem Outlook-Backup vorgehst und wie externe Programme helfen können.
E‑Mails in verschiedenen Ordnern, Kontakte, Kalender und Notizen: All diese Daten kannst du auf einmal in einem Backup sichern. Dazu exportierst du sie in eine sogenannte PST-Datei. PST steht für “personal store”, also etwa “persönliche Aufbewahrung”.
Tipp: Am besten speicherst du diese Datei nicht auf demselben Computer, auf dem du Outlook nutzt. Wenn dein Laptop oder PC den Geist aufgibt, ist die Backup-Datei sonst auch verloren. Sicherer ist die Ablage auf einer externen Festplatte.
In Outlook 2019 und Outlook 365 gehst du so vor:
- Öffne Outlook auf deinem Computer.
- Klicke in der Menüleiste oben links auf Datei und gehe zu Öffnen und Exportieren.
- Wähle die Schaltfläche Importieren/Exportieren aus. Es öffnet sich ein Pop-up-Fenster.
- Klicke auf In Datei exportieren und bestätige mit Weiter.
- Gehe auf der folgenden Seite auf Outlook-Datendatei (.pst) sowie Weiter.
- Eine Liste mit allen Elementen deines Postfachs erscheint. Willst du alle E‑Mails, Kontakte, Kalender und Notizen sichern, klicke oben auf deine E‑Mail-Adresse. Achte darauf, dass du ein Häkchen vor Unterordner einbeziehen setzt. Nur dann werden alle Elemente einbezogen. Klicke auf Weiter.
- Outlook schlägt dir einen Speicherort für das Backup vor, über Durchsuchen kannst du einen anderen auswählen, etwa eine angeschlossene externe Festplatte.
- Bestätige mit Fertigstellen.
- Outlook fragt, ob du das Backup mit einem Kennwort sichern willst. Wenn ja, gibst du es zweimal ein. Wenn nicht, lässt du die Felder frei.
- Klicke zum Schluss auf OK.
Die exportierten Daten kannst du bei Bedarf über Datei > Öffnen und Exportieren > Outlook-Datendatei öffnen wieder importieren.
Hinweis: Verwendest du eine andere Outlook-Version oder willst du nur Kontakte oder Termine sichern? Der UPDATED-Ratgeber Microsoft Outlook: Kontakte exportieren – so einfach geht’s erklärt die einzelnen Schritte.
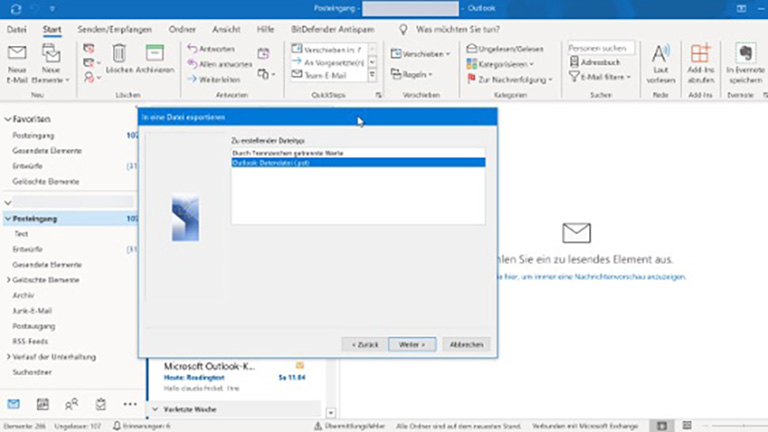
Einzelne wichtige E‑Mails kannst du direkt auf einer virtuellen Festplatte ablegen, damit sie bei einem Computer-Crash nicht verloren gehen. Das funktioniert mit Cloud-Diensten wie OneDrive, Dropbox oder Google Drive. Voraussetzung ist, dass du ein Konto bei einem dieser Dienste besitzt.
Die Nachrichten werden bei diesem Vorgang kopiert, du findest sie also weiterhin auch im Postfach.
So geht es:
- Öffne Microsoft Outlook auf deinem Computer.
- Klicke die E‑Mail an, die du sichern willst. Du kannst auch mehrere Nachrichten auswählen: Halte die Strg-Taste gedrückt und klicke sie nacheinander an. Die markierten Mails werden blau hinterlegt.
- Wenn du einen Clouddienst mit deinem Computer synchronisierst, legt dieser einen eigenen Ordner auf deinem Computer an. Öffne den Ordner über den Windows Explorer.
- Halte die linke Maustaste gedrückt und ziehe die E‑Mails aus Outlook in das Verzeichnis des Cloud-Dienstes. Lässt du die Maustaste los, werden die E‑Mails in den Ordner kopiert und automatisch auf die virtuelle Festplatte geladen.
- Alternativ öffnest du einen Browser und rufst die Webseite deines Cloud-Dienstes auf. Logge dich mit deinen Zugangsdaten ein.
- Ziehe die markierten E‑Mails mit gedrückter linker Maustaste auf die Upload-Oberfläche von OneDrive, Dropbox oder Google Drive. Lasse die Taste los, die Dateien werden hochgeladen.
- Willst du eine gespeicherte Nachricht lesen, klickst du sie doppelt mit der Maus an. Sie öffnet sich in einem Outlook-Fenster.
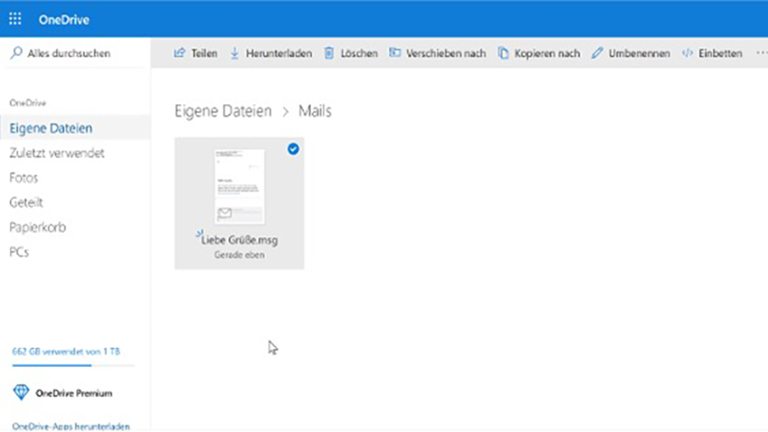
Du befürchtest, dass du vergisst, regelmäßig ein Outlook-Backup anzulegen? Bequemer geht es mit einem kostenlosen Outlook-Add-in. Das Open-Source-Tool “Outlook Backup” erledigt die Datensicherung automatisch. Du legst einmal fest, wie häufig sie erfolgen soll, den Rest macht das Add-in. Es funktioniert mit den Outlook-Versionen 2013, 2016 und 365.
So installierst du das Add-in und machst automatische Backups:
- Schließe Outlook. Öffne einen Browser auf deinem Computer und rufe die Webseite von “Outlook Backup” auf.
- Scrolle nach unten bis zu Assets. Klicke darunter auf den Link OutlookBackupAddIn.zip.
- Wähle einen Speicherort aus und bestätige mit Speichern. Die Datei wird heruntergeladen.
- Suche die zip-Datei im gewählten Ordner auf dem Computer und öffne sie mit einem Doppelklick.
- Klicke doppelt auf die Datei OutlookBackupAddIn.msi.
- In einigen Fällen zeigt Windows an, dass der Start einer unbekannten App verhindert wurde. Klicke auf Weitere Informationen und Trotzdem ausführen, wenn du sicher bist, dass du das Add-in trotz eventueller Risiken verwenden willst. Willst du das Tool auf einem Arbeitscomputer nutzen, wende dich an den Systemadministrator.
- Das Installationsprogramm beginnt. Folge den Anweisungen und bestätige jeweils mit Next sowie Install.
- Windows fragt dich, ob die App Änderungen an deinem Computer vornehmen darf, bestätige mit Ja. Schließe den Installer mit Finish.
- Öffne Outlook. In der Menüleiste findest du den neuen Reiter Backup. Klicke darauf und anschließend auf Einstellungen.
- Setze auf der folgenden Seite oben ein Häkchen vor der Outlook-Datei sowie ein weiteres vor Alle Daten sichern.
- Wähle das Zielverzeichnis für das Backup auf deinem Computer aus, indem du auf die drei Punkte dahinter klickst.
- Lege das Intervall fest – also nach wie vielen Tagen jeweils ein neues Outlook-Backup angelegt werden soll. Zwischen 1 und 31 Tage stehen zur Auswahl.
- Bestätige mit Speichern. Das Add-in sichert ab jetzt automatisch und regelmäßig deine Outlook-Daten.
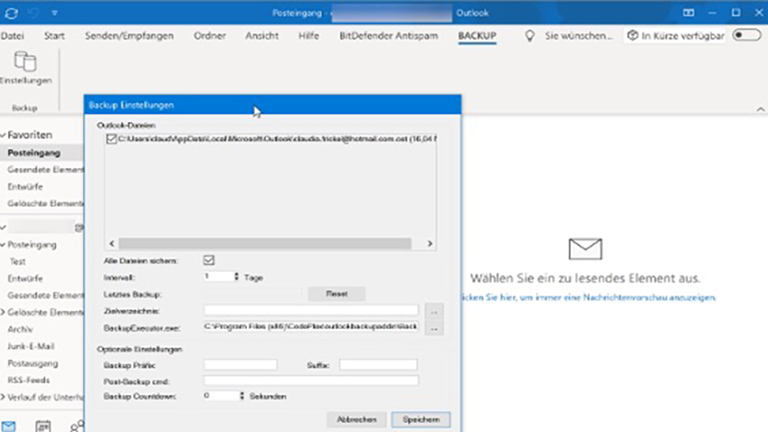
Du kannst ein Outlook-Backup auch mit externen Tools anlegen – so wie “MOBackup”. Es kommt mit allen Outlook-Versionen seit 2010 zurecht und bringt einige Extras mit.
Zum Programm gehören folgende Funktionen:
- Sicherung von E‑Mails, Kontakten, Terminen, Notizen, Aufgaben, Junk-Mails, Filtern und Regeln, benutzerdefinierten Ansichten und Kategorien
- Sicherung von Einstellungen sowie Optionen in Outlook
- Sicherung zusätzlicher Daten wie Einstellungen aus anderen Microsoft-Office-Programmen, OneNote-Notizbüchern und Browser-Lesezeichen
- Sicherung von Ordnern und Dateien von der Festplatte
So startest du eine Datensicherung mit “MOBackup”:
- Schließe Outlook und starte “MOBackup” mit einem Doppelklick auf das Programmsymbol.
- Klicke auf die Schaltfläche Daten sichern.
- Wähle das Outlook-Profil aus, das du sichern willst.
- Mit Durchsuchen bestimmst du den Speicherort des Backups. Wähle den entsprechenden Ordner aus, idealerweise auf einer angeschlossenen externen Festplatte.
- Auf Wunsch legst du ein Passwort für die Sicherung fest und bestätigst es mit einer erneuten Eingabe. Klicke auf Weiter.
- Das Programm zeigt, welche Daten es sichert, etwa E‑Mails und Termine. Setze ein Häkchen, falls du auch Daten aus Internetkalendern speichern willst. Bestätige mit Weiter.
- Setze Häkchen vor weiteren Elementen, für die du ein Backup erstellen willst, beispielsweise deine Outlook-Startseite oder Signaturen. Klicke auf Weiter.
- Wähle mit Häkchen aus, welche Outlook-Optionen gespeichert werden sollen, etwa für Aufgaben oder die Suche. Bestätige mit Weiter.
- Auf der folgenden Seite erscheint eine Liste mit Einstellungen für Office sowie Browser-Lesezeichen. Wähle mit Häkchen aus, was gespeichert werden soll, und gehe auf Weiter.
- In das Backup nimmst du auf Wunsch weitere wichtige Daten auf. Klicke entweder auf Dateien oder auf Ordner, um einzelne Dokumente oder ganze Verzeichnisse auszuwählen.
- Setzt du ein Häkchen vor Auswahl für die nächste Dateisicherung merken, werden die ausgewählten Dateien und Ordner bei jedem Backup automatisch mitgesichert. Klicke auf Weiter.
- Stoße das Backup mit Fertigstellen an. Setzt du ein Häkchen vor Gewählte Optionen für die nächste Sicherung merken, brauchst du die Auswahl beim nächsten Mal nicht erneut vorzunehmen.
- Schließe das Programm mit Beenden.
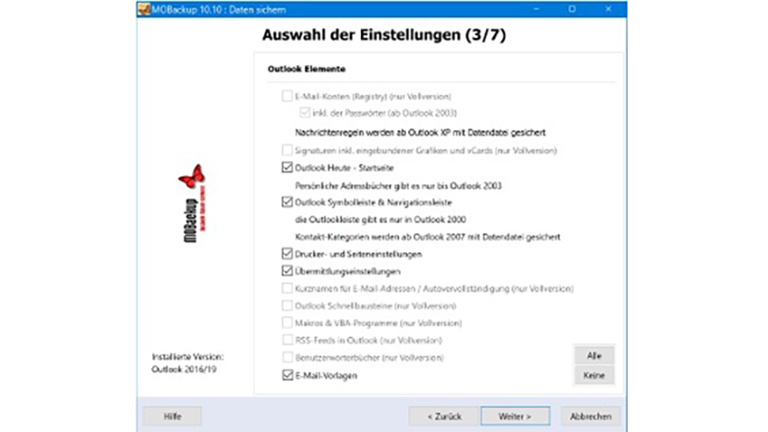
So stellst du eine Datensicherung mit “MOBackup” wieder her:
- Willst du ein “MOBackup” öffnen, klickst du auf der Startseite des Programms auf Daten wiederherstellen.
- Klicke im nächsten Fenster auf die Schaltfläche Outlook-Profil 1:1 wiederherstellen, um das gesamte Profil in Outlook zurückzuspielen.
- Klicke alternativ auf die Schaltfläche Outlook-Daten auswählen und wiederherstellen, wenn du selbst entscheiden willst, welche E‑Mail-Konten oder Einstellungen zurückgespielt werden sollen. So stellst du außerdem Dokumente sowie Office-Einstellungen wieder her. Du wählst die Dateien genauso aus wie beim Erstellen des Backups.
Tipp: Mit “MOBackup” kannst du auch automatische Backups erstellen lassen. Wähle dazu auf der Startseite die Schaltfläche Sicherung automatisieren.
E‑Mails, Termine, Kontakte und Notizen in Outlook sicherst du mit einem Backup, am besten auf einer externen Festplatte. Falls der Computer defekt ist, spielst du die Daten einfach in das Mail-Programm zurück. Einzelne wichtige Nachrichten kannst du auch in einem Cloud-Speicher sichern. Mithilfe externer Tools ist das Erstellen des Backups etwas bequemer: Das Add-in “Outlook Backup” erledigt die Arbeit automatisch in regelmäßigen Abständen. Mit dem Programm “MOBackup” sicherst du neben E‑Mails auch Einstellungen in Outlook sowie Browser-Lesezeichen und ausgewählte Daten oder Ordner von der Festplatte.
Disclaimer Die OTTO (GmbH & Co KG) übernimmt keine Gewähr für die Richtigkeit, Aktualität, Vollständigkeit, Wirksamkeit und Unbedenklichkeit der auf updated.de zur Verfügung gestellten Informationen und Empfehlungen. Es wird ausdrücklich darauf hingewiesen, dass die offiziellen Herstellervorgaben vorrangig vor allen anderen Informationen und Empfehlungen zu beachten sind und nur diese eine sichere und ordnungsgemäße Nutzung der jeweiligen Kaufgegenstände gewährleisten können.