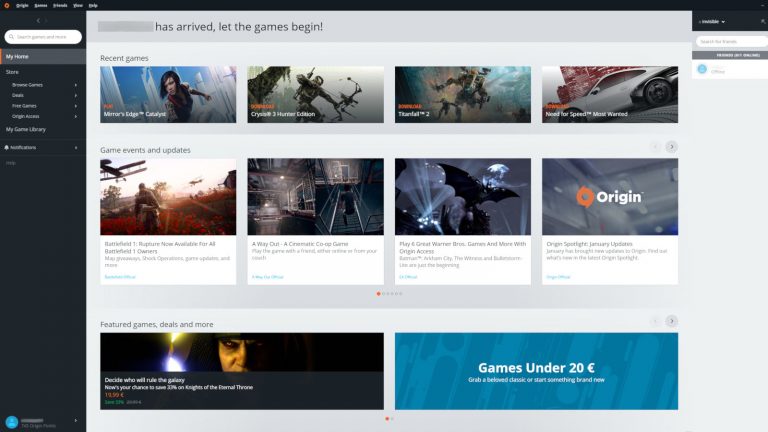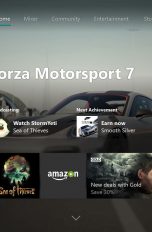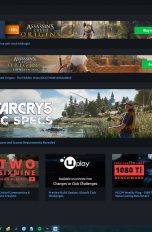Du fährst deinen PC wie gewohnt hoch und möchtest eine Runde “Star Wars Battlefront 2” spielen – doch Origin startet nicht. Wenn EAs Spiele-Client einmal nicht funktioniert, bedeutet das nicht gleich das Aus für den geplanten Zock-Abend mit Freunden. Hier erfährst du, welche Lösungsansätze es gibt und wie du sie Schritt für Schritt durchführst.
- Ein Neustart des PCs hilft oft schon
- OriginThinSetupInternal.exe aus dem Installationsordner löschen
- Kompatibilitätseinstellungen anpassen
- Origin neu installieren und Spiele behalten
- Sonstige Maßnahmen
Ein Neustart des PCs hilft oft schon
Wenn Origin plötzlich nicht mehr startet, obwohl beim letzten Mal alles problemlos lief, ist das kein Grund zur Beunruhigung. Das Programm scheint ab und an einfach zu hängen. Ein Neustart des PCs hilft in vielen Fällen schon, um den Client wieder fit zu machen. Doch was tun, wenn das Problem weiterhin bestehen bleibt? Das erfährst du im Folgenden.
OriginThinSetupInternal.exe aus dem Installationsordner löschen
Wenn Origin nicht startet, liegt das oft an einer ganz bestimmten Datei: der OriginThinSetupInternal.exe. Das Problem lässt sich dann beseitigen, indem du die Datei löschst. Das funktioniert so:
- Öffne den Installationsordner von Origin. Standardmäßig lautet der Pfad Dieser PC > Lokaler Datenträger (C:) > Programme (x86) > Origin. Solltest du einen anderen Pfad bei der Installation gewählt haben, dann klicke mit der rechten Maustaste auf den Origin-Shortcut und wähle Dateipfad öffnen aus dem Kontextmenü aus. Windows öffnet dann den Installationsordner.
- Lösche die Datei OriginThinSetupInternal.exe.
- Bevor du Origin erneut startest, gilt es noch zu prüfen, ob die gelöschte Datei nicht noch im Hintergrund ausgeführt wird. Öffne dazu den Task-Manager, indem du einen Rechtsklick auf das Icon des Windows-Startmenüs in der linken unteren Bildschirmecke ausführst und im Menü Task-Manager auswählst.
- Sollte sich im Reiter Prozesse noch der Eintrag OriginThinSetupInternal.exe befinden, dann klicke diesen an und beende ihn mit dem “Task beenden”-Button unten rechts im Fenster.
- Starte nun Origin als Administrator. Klicke dazu mit der rechten Maustaste auf den Shortcut oder die .exe-Datei im Installationsverzeichnis und wähle im Menü Als Administrator ausführen aus. Origin sollte jetzt wieder wie gewohnt starten.
Kompatibilitätseinstellungen anpassen
Womöglich führen auch Kompatibilitätsprobleme dazu, dass sich Origin nicht starten lässt. Windows bietet für diesen Fall eigene Lösungsansätze an:
- Führe einen Rechtsklick auf den Origin-Shortcut aus und wähle im Kontextmenü den Punkt Behandeln von Kompatibilitätsproblemen.
- Das Betriebssystem führt daraufhin eine Prüfung durch, die aber nur wenige Sekunden dauern sollte. Wähle anschließend den Punkt Empfohlene Einstellungen testen im Auswahlfenster.
- Ein weiteres Fenster öffnet sich. Klicke hier auf Programm testen, um den Vorgang zu starten.
- Sollte sich Origin nun öffnen, dann gehe zurück zum Task-Manager-Fenster und wähle hier den Punkt Ja, diese Einstellungen für dieses Programm speichern. Klicke andernfalls auf Nein, mit anderen Einstellungen wiederholen.
- Windows stellt dir als Nächstes vier Optionen zur Auswahl. Die oberste lautet Das Programm war in früheren Versionen von Windows funktionsfähig, kann nun aber nicht mehr installiert oder ausgeführt werden. Klicke in das Kästchen links daneben, sodass ein grüner Haken als Markierung erscheint. Setze auch einen Haken neben Für das Programm sind zusätzliche Berechtigungen erforderlich und klicke auf Weiter.
- Im nächsten Fenster lautet die Frage In welcher Version von Windows war das Programm zuvor funktionsfähig?. Wähle hier zunächst Windows 7 aus und klicke auf Weiter.
- Klicke im folgenden Fenster auf Programm testen. Falls Origin immer noch nicht startet, führe die oben beschriebenen Punkte erneut durch, wähle aber bei Punkt 6 jeweils eine andere Möglichkeit (Windows 8, Windows Vista oder auch Nicht bekannt).
- Ein Neustart des Computers kann auch an dieser Stelle helfen. Auch dann, wenn der Neustart zuvor nicht dafür gesorgt hat, dass Origin wieder läuft.
Origin im Offline-Modus starten – so geht’s
Einmal installiert, benötigt Origin keine dauerhafte Internetverbindung, um zu funktionieren. Wenn du etwa auf Reisen gehst, aktiviere den Offline-Modus, um mit dem Laptop in der Bahn zu spielen. Einzige Voraussetzung für den Offline-Modus: Für die Aktivierung muss sich der Client mit den Servern verbinden, um sich abzumelden. Du kannst das Feature also nur vorsorglich aktivieren. Bei plötzlichen Internetausfällen hilft es daher nicht. So funktioniert die Aktivierung:
- Öffne Origin und logge dich ganz normal ein.
- Klicke oben links auf die Schaltfläche mit der Beschriftung Origin.
- Hier befindet sich der Eintrag Offline gehen. Klicke darauf und Origin startet den Offline-Modus. (Auf die gleiche Weise kannst du später auch wieder in den Online-Modus umschalten.) Der Client bleibt im Offline-Modus, bis du manuell wieder online gehst, auch wenn du das Programm beendest oder dich ausloggst.
Origin neu installieren und Spiele behalten
Sollten die oben beschriebenen Tipps nicht helfen, dann probiere es mit einer Neuinstallation von Origin. Installierte Spiele lassen sich dabei einfach sichern, sodass nach der Neuinstallation kein erneuter Download notwendig ist. Das funktioniert so:
- Das Installationsverzeichnis für Spiele lautet standardmäßig Programme (x86) > Origin Games. Erstelle eine Kopie von diesem Ordner und ziehe ihn auf eine externe Festplatte, damit der Ordner bei der Deinstallation nicht verloren geht.
- Deinstalliere Origin nun über den Punkt “Apps” bzw. “Programme” in den Windows-Einstellungen.
- Anschließend installierst du Origin neu. Der Client sollte daraufhin wieder starten.
- Starte den Download für ein Spiel, das du installieren möchtest, und drücke gleich danach den “Pause”-Button.
- Öffne nun parallel den Windows-Explorer und kopiere den Inhalt des gesicherten Spieleordners auf deiner externen Festplatte in den von Origin neu erstellten Ordner “Origin Games”. Führe anschließend den Download fort – der nun in kürzester Zeit abgeschlossen sein sollte, da die Daten bereits vorliegen.

Sonstige Maßnahmen
Sollte Origin immer noch nicht funktionieren, dann ist vielleicht ein Antivirenprogramm schuld. Deaktiviere es testweise und starte Origin dann erneut. Wenn sich der Client nun öffnet, füge eine Ausnahme für die Sicherheitssoftware hinzu. Wie das genau funktioniert, entnimmst du am besten der Anleitung für dein jeweiliges Virenprogramm. Das Gleiche gilt für eine mögliche Firewall.
Womöglich funktionieren auch die Server von Origin nicht. Falls es sich nicht um angekündigte Wartungsarbeiten handelt, dann gibt es folgende Methoden, um zumindest Hinweise zu erhalten:
- Die Webseite “Allestörungen” sammelt Störungsmeldungen aller Art. Dort gibt es auch eine Seite für Origin.
- Es handelt sich dabei um Nachrichten von einzelnen Nutzern. Sollten mehrere Personen gleichzeitig Störungen bei Origin melden, dann ist die Wahrscheinlichkeit hoch, dass das Problem bei EAs Servern liegt – sicher ist diese Information allerdings nicht.
- Offizielle Meldungen erhältst du über den Support-Kanal von EA auf Twitter. Hinweis: Der Service ist nur auf Englisch verfügbar.
Losspielen mit etwas Verzögerung
Wenn Origin nicht startet, ist das ärgerlich. Die oben beschriebenen Lösungsansätze lassen sich aber schnell umsetzen und beheben das Problem meist mit wenigen Klicks. Die Wahrscheinlichkeit ist daher hoch, dass der Spieleabend doch noch stattfinden kann – wenn auch leicht verspätet.
Disclaimer Die OTTO (GmbH & Co KG) übernimmt keine Gewähr für die Richtigkeit, Aktualität, Vollständigkeit, Wirksamkeit und Unbedenklichkeit der auf updated.de zur Verfügung gestellten Informationen und Empfehlungen. Es wird ausdrücklich darauf hingewiesen, dass die offiziellen Herstellervorgaben vorrangig vor allen anderen Informationen und Empfehlungen zu beachten sind und nur diese eine sichere und ordnungsgemäße Nutzung der jeweiligen Kaufgegenstände gewährleisten können.