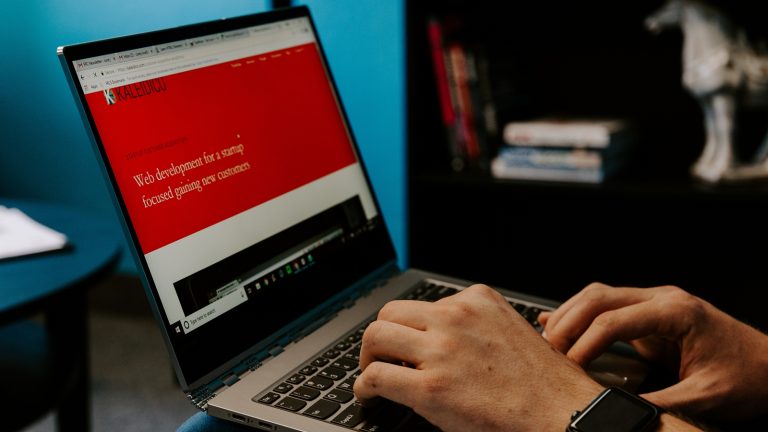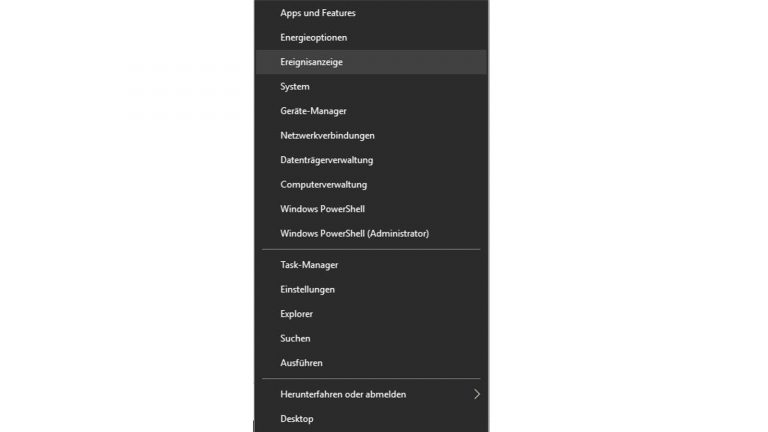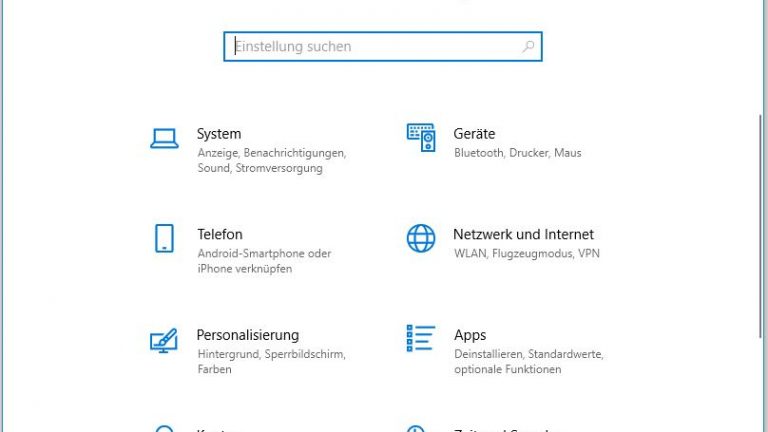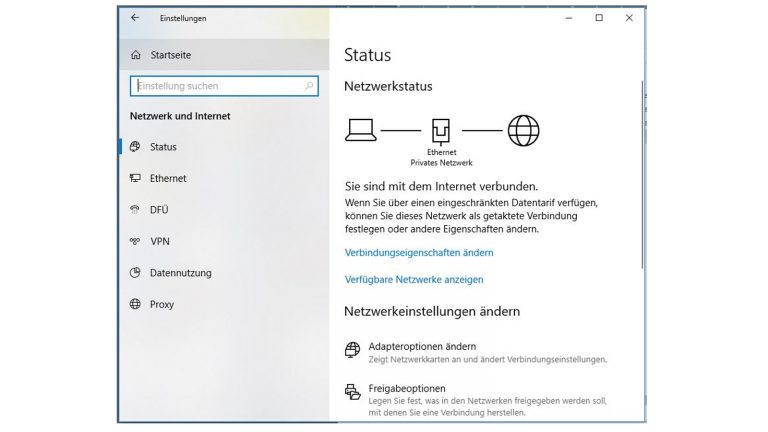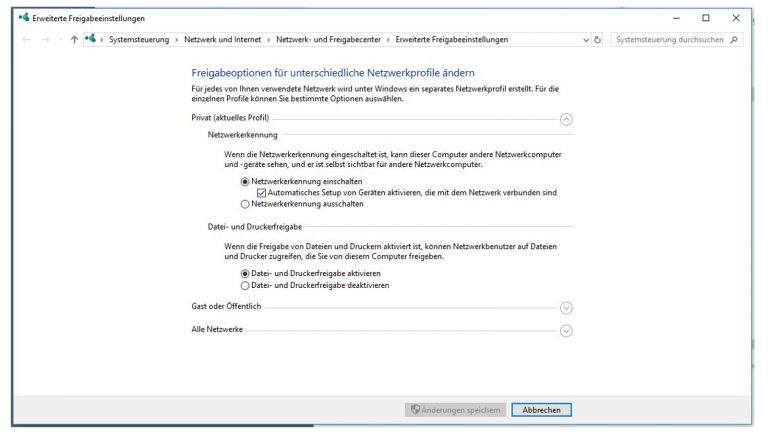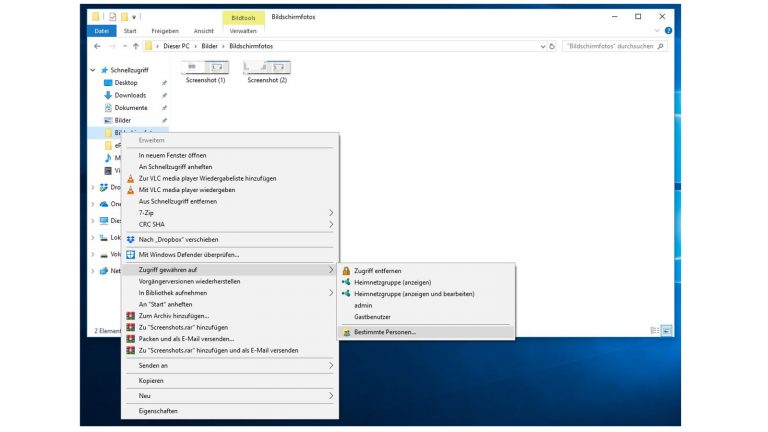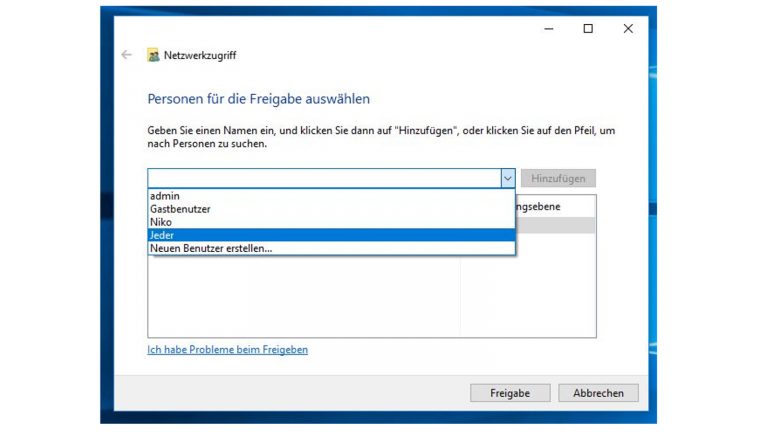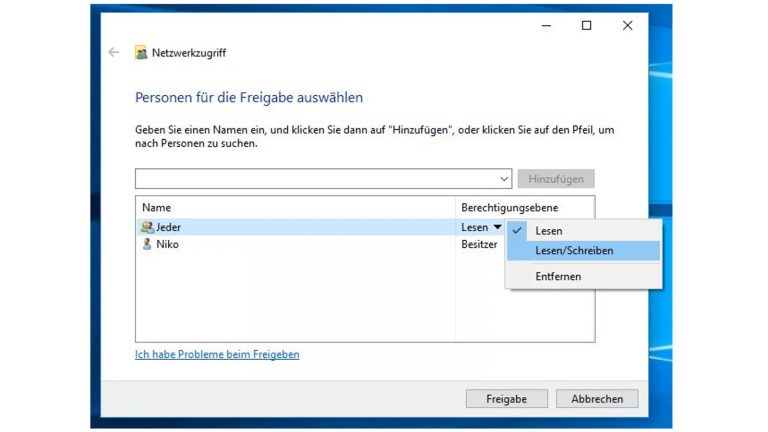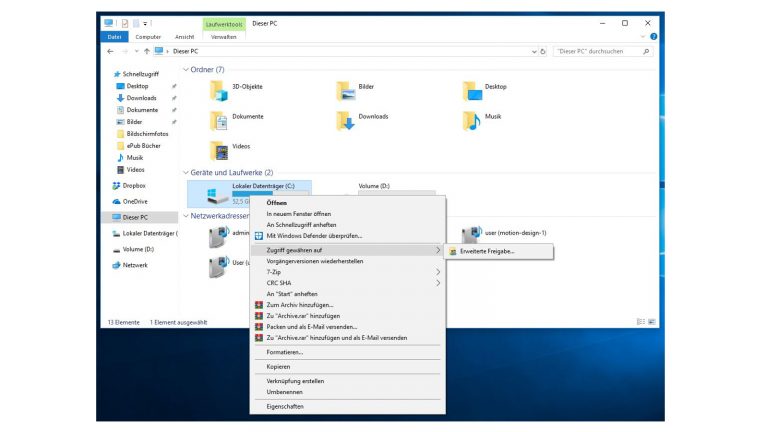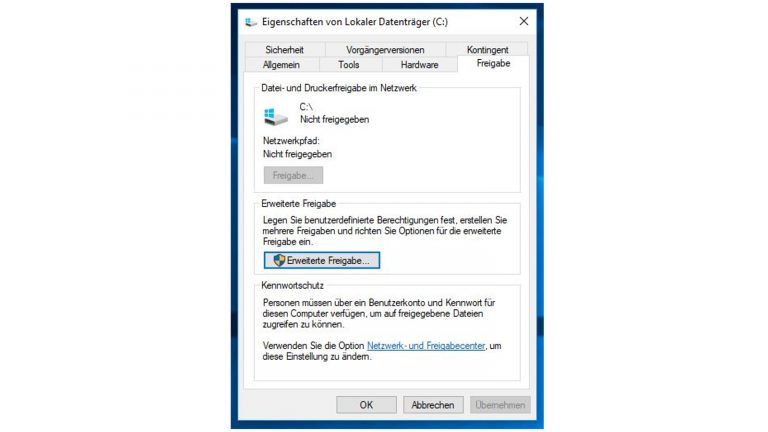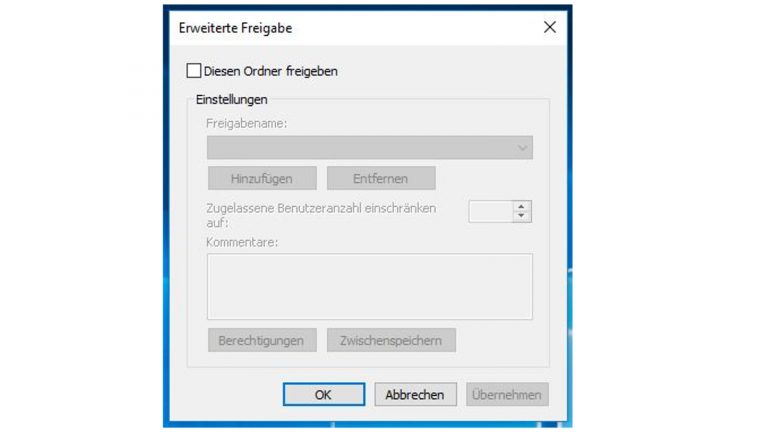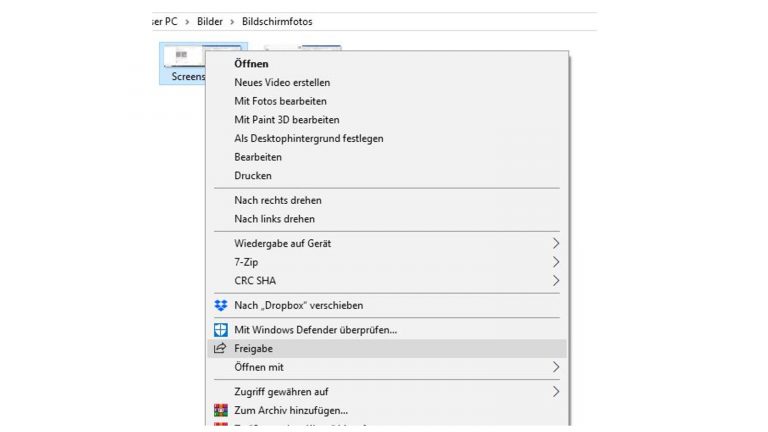- So gibst du Ordner und Dateien im Netzwerk frei
- Eine ganze Festplatte im Netzwerk freigeben
- Zugriffe auf freigegebene Ordner einsehen
- Komfortabel: Dateiaustausch über die Umgebungsfreigabe
So gibst du Ordner und Dateien im Netzwerk frei
Eine Voraussetzung, um Ordner und Dateien unter Windows 10 freigeben zu können, ist die Aktivierung der Netzwerkerkennung. Ist diese Funktion bei dir noch nicht aktiviert oder bist du unsicher, ob sie eingeschaltet ist, gehe folgendermaßen vor:
Netzwerkerkennung aktivieren in Windows 10
- Klicke mit der rechten Maustaste auf das Windows-Symbol und wähle im Kontextmenü Einstellungen.
- Klicke im sich öffnenden Fenster auf Netzwerk und Internet.
- Klicke im rechten Bereich des Fensters auf Freigabeoptionen.
- Aktiviere im neuen Fenster im Bereich Privat unter Netzwerkerkennung den Punkt Netzwerkerkennung einschalten, indem du in den Radio Button links daneben klickst.Hinweis:Evtl. Ist es nötig, den Bereich Privat zunächst aufzuklappen – klicke dafür rechts neben Privat auf den Pfeil nach unten.
- Speichere die Einstellungen mit einem Klick am unteren Rand des Fensters auf Änderungen speichern.
Nun kannst du Ordner in deinem Heimnetzwerk freigeben, um gemeinsam mit anderen darin zu arbeiten und Dateien auszutauschen.
Ordner im Netzwerk freigeben unter Windows 10
- Öffne den Explorer, indem du die Windows-Taste + E drückst.
- Navigiere zu dem Ordner, den du freigeben willst.
- Klicke mit der rechten Maustaste auf den Ordner. Wähle Zugriff gewähren auf > Bestimmte Personen. Ein Fenster öffnet sich.
- Klicke in der Leiste neben Hinzufügen auf den Pfeil nach unten.
- Wähle im Drop-down-Menü Jeder aus. Klicke auf Hinzufügen.
- Jeder wird nun in der Liste unter der Eingabeleiste angezeigt.
- Mit einem Klick auf den Pfeil neben Lesen öffnest du ein Drop-down-Menü. Darin kannst du neben der Freigabe zum Lesen alternativ auch die Freigabeberechtigung für Lesen/Schreiben einrichten. Das ist notwendig, wenn andere Nutzer im Netzwerk Dateien in deinem freigegebenen Ordner auch ändern und speichern können sollen.
- Klicke am unteren Rand des Fensters auf Freigabe.
Nun sind alle Dateien, die sich im gewählten Ordner befinden, für sämtliche Nutzer in deinem Heimnetzwerk freigegeben.
Hast du das Projekt mit deinen Freunden abgeschlossen oder willst du einfach so eine Ordnerfreigabe wieder beenden, gehst du folgendermaßen vor:
Freigabe von Ordnern unter Windows 10 wieder aufheben:
- Klicke mit der rechten Maustaste auf einen freigegebenen Ordner.
- Wähle Zugriff gewähren auf.
- Klicke auf Zugriff entfernen.
Hinweis: Der Eintrag Zugriff entfernen wird im Explorer von Windows 10 auch für Dateien angeboten, die nicht freigegeben sind. Das bedeutet nicht, dass die jeweiligen Dateien tatsächlich freigegeben wurden.
Wie erkenne ich, welche Dateien oder Ordner ich über ein Netzwerk freigegeben habe?
Du kannst dir mit wenigen Klicks einen Überblick verschaffen, welche deiner Dateien und Ordner im Netzwerk freigegeben sind:
- Öffne den Explorer über die Tastenkombination Windows-Taste + E.
- Gib in die Leiste oben \\localhost ein.
- Drücke die Enter-Taste. Nun werden sämtliche Dateien und Ordner aufgelistet, die du aktuell freigegeben hast.
Tipp: Wenn du \\localhost aufrufst, werden eventuell auch dein Benutzerprofil und alle zugehörigen Dateien angezeigt. Diese Daten sind wohlgemerkt nicht alle freigegeben – nur du kannst auf sie zugreifen. Sind keine Daten freigegeben, erscheint der Hinweis Dieser Ordner ist leer.
Eine ganze Festplatte im Netzwerk freigeben
Neben der Freigabe einzelner Ordner ist es auch möglich, ganze Festplatten im Netzwerk freizugeben. So gehst du dabei vor:
- Öffne den Explorer über die Tastenkombination Windows-Taste + E.
- Klicke in der linken Spalte auf Dieser PC.
- Klicke mit der rechten Maustaste auf die Festplatte, die du freigeben willst.
- Klicke auf Zugriff gewähren auf > Erweiterte Freigabe.
- Das Fenster Eigenschaften von Lokaler Datenträger öffnet sich. (Statt “Lokaler Datenträger” wird ggf. der individuelle Name deiner Festplatte angezeigt.) Klicke darin auf Erweiterte Freigabe.Hinweis: Falls du nicht als Administrator angemeldet bist, wirst du an dieser Stelle aufgefordert, das Administrator-Passwort einzugeben.
- Setze im Fenster Erweiterte Freigabe einen Haken neben Diesen Ordner freigeben.
- Optional kannst du bei Freigabename einen Namen für die freigegebene Festplatte eintragen. Darüber hinaus kannst du die maximale Benutzerzahl beschränken. Greifen zu viele Nutzer gleichzeitig auf deine Festplatte zu, wirkt sich das auf die Performance aus und niemand kann mehr richtig arbeiten.
Tipp: Mit einem Klick auf Berechtigungen öffnest du ein weiteres Fenster. Hier kannst du die Nutzungsrechte für den Zugriff auf dein Laufwerk anpassen. Neben Lesen sind die Optionen Ändern und Vollzugriff verfügbar. Du vergibst oder sperrst sie, indem du in den Spalten unter Zulasssen oder Verweigern ein Häkchen setzt.
Zugriffe auf freigegebene Ordner einsehen
So unkompliziert es sein mag, Ordner unter Windows 10 im Netzwerk freizugeben: Woher weiß ich eigentlich, welche Benutzer auf die freigegebenen Dateien und Ordner auf welche Art zugreifen? Hier bietet Windows ein Tool, das die freigegebenen Ordner verwaltet. So nutzt du es:
- Drücke Windows-Taste + R.
- Der Ausführen-Dialog öffnet sich. Gib in die Befehlsleiste fsmgmt.msc ein und drücke die Enter-Taste. Das Fenster Freigegebene Ordner öffnet sich.
- Klicke im neuen Fenster in der linken Spalte auf Geöffnete Dateien.
- Nun kannst du in der rechten Spalte sehen, wer auf deine Dateien zugreift und ob es sich um einen Lese‑, Änderungs- oder Schreibzugriff handelt.
Hinweis: Falls die Fehlermeldung “Sie sind nicht dazu berechtigt, die Liste der Dateien, die von Windows-Clients geöffnet sind, anzuzeigen” auftaucht, bist du wahrscheinlich nicht als Administrator angemeldet oder der Administrator hat dir die entsprechenden Rechte nicht eingeräumt. Melde dich in diesem Fall als Admin an oder kontaktiere den Systemadministrator.
Komfortabel: Dateiaustausch über die Umgebungsfreigabe
Microsoft hat unter Windows 10 im April 2018 die sogenannte Umgebungsfreigabe eingeführt. Damit lassen sich ohne großen Aufwand Bilder, Videos oder sonstige Dateien per WLAN oder Bluetooth an einen anderen Windows-10-Rechner in der Nähe schicken. Einzige Voraussetzung: Auf beiden beteiligten Geräten läuft Windows 10 und sie haben entweder beide Bluetooth oder sind beide mit demselben WLAN verbunden.
Damit das Feature funktioniert, ist als Voraussetzung an beiden Rechnern die Umgebungsfreigabe zu aktivieren. So gehst du vor:
- Öffne mit der Tastenkombination aus Windows-Symbol und A das Info-Center.
- Am rechten Bildschirmrand öffnet sich eine Spalte. Aktiviere mit einem Klick auf das entsprechende Feld Bluetooth, wenn du über Bluetooth Dateien austauschen willst. Oder WLAN, wenn du dein WLAN nutzen willst.
- Aktiviere ebenfalls per Klick das Feld Umgebungsfreigabe.
So nutzt du die Umgebungsfreigabe per WLAN oder Bluetooth:
- Öffne den Explorer mit der Tastenkombination Windows-Taste + E.
- Navigiere im Explorer zu der Datei, die du freigeben willst, und klicke mit der rechten Maustaste darauf.
- Klicke auf Freigabe.
- Es öffnet sich das Fenster Freigeben. Klicke hier auf den Zielcomputer.
- Rechts unten am Bildschirm erscheint eine Meldung, dass die Datei für den ausgewählten Rechner freigegeben wird.
- Auch am Zielrechner erscheint unten rechts eine Meldung. Der Empfänger klickt auf Speichern & Öffnen oder Speichern, um die Datei anzunehmen.
Ordner im Netzwerk freigeben: Schnell eingerichtet und praktisch
Gemeinsame Projekte sind in den meisten Fällen weitaus komfortabler und effizienter abzuwickeln, wenn alle Beteiligten gleichzeitig und gebündelt auf die nötigen Dateien zugreifen können. Die Freigabe von Dateien und Ordnern im Netzwerk unter Windows 10 bietet dafür eine unkomplizierte Lösung, die schnell eingerichtet ist.
Welche Dateien und Ordner freigegeben sind und wer mit welchen Rechten darauf Zugriff hat, erfährst du ebenfalls ohne großen Aufwand. Willst du schnell und einfach einzelne Dateien mit einem anderen Windows-10-Rechner austauschen, leistet die Umgebungsfreigabe via WLAN oder Bluetooth gute Dienste.
Disclaimer Die OTTO (GmbH & Co KG) übernimmt keine Gewähr für die Richtigkeit, Aktualität, Vollständigkeit, Wirksamkeit und Unbedenklichkeit der auf updated.de zur Verfügung gestellten Informationen und Empfehlungen. Es wird ausdrücklich darauf hingewiesen, dass die offiziellen Herstellervorgaben vorrangig vor allen anderen Informationen und Empfehlungen zu beachten sind und nur diese eine sichere und ordnungsgemäße Nutzung der jeweiligen Kaufgegenstände gewährleisten können.