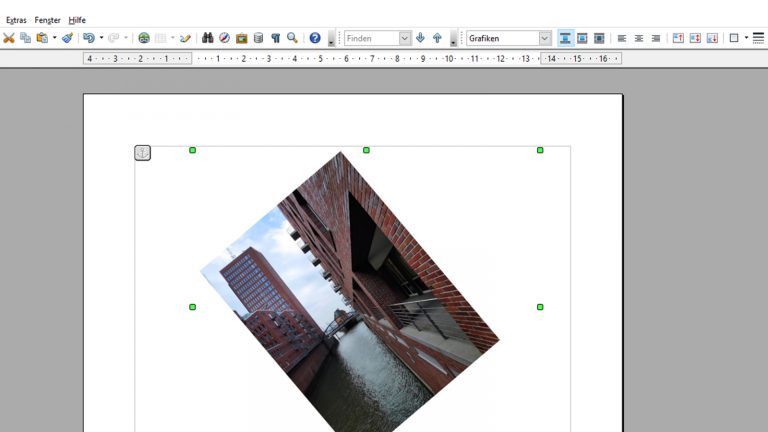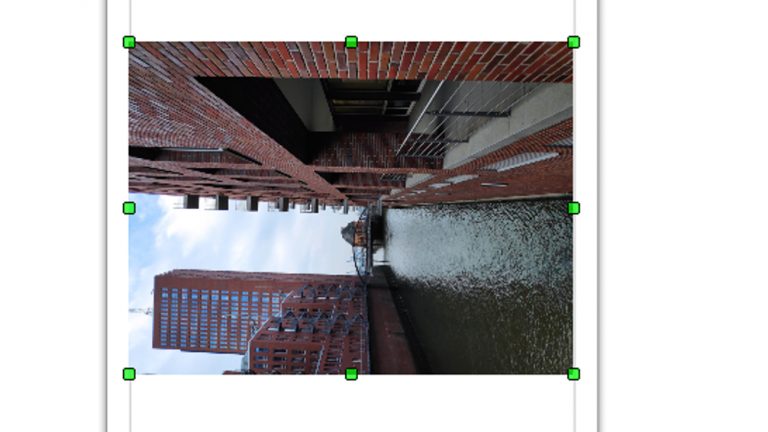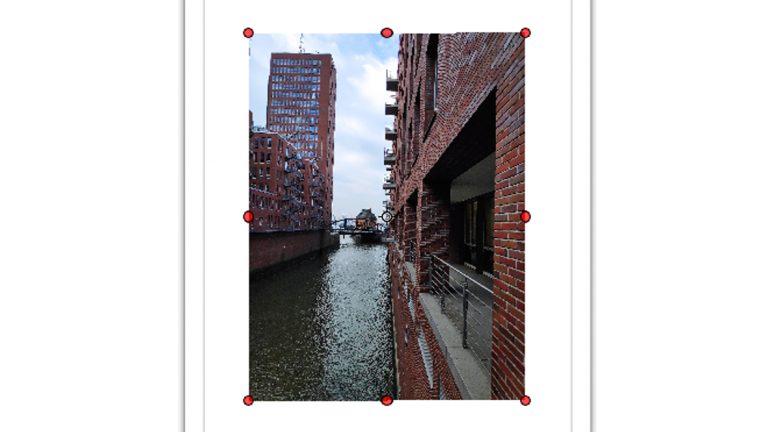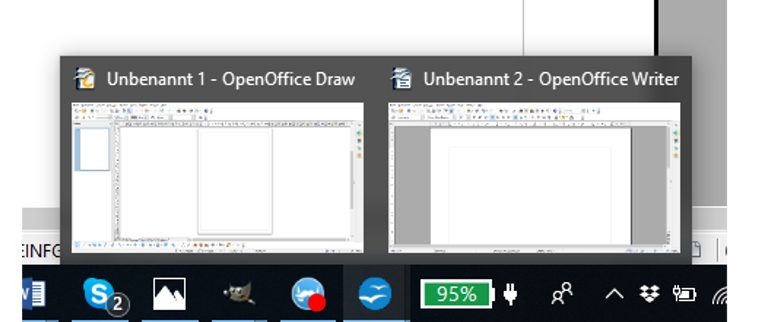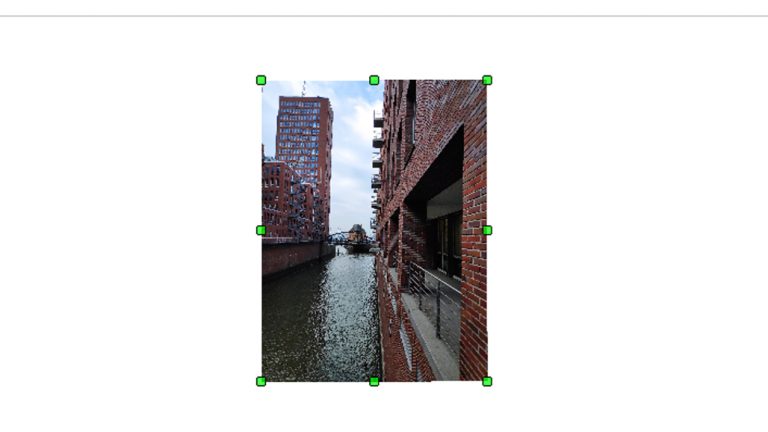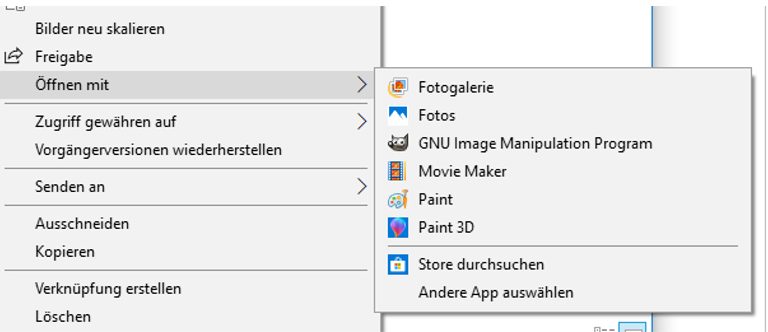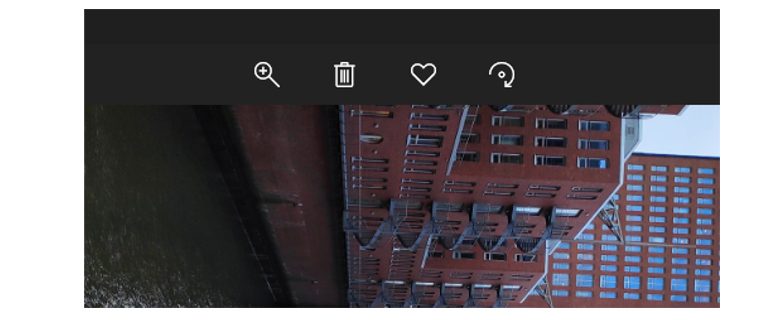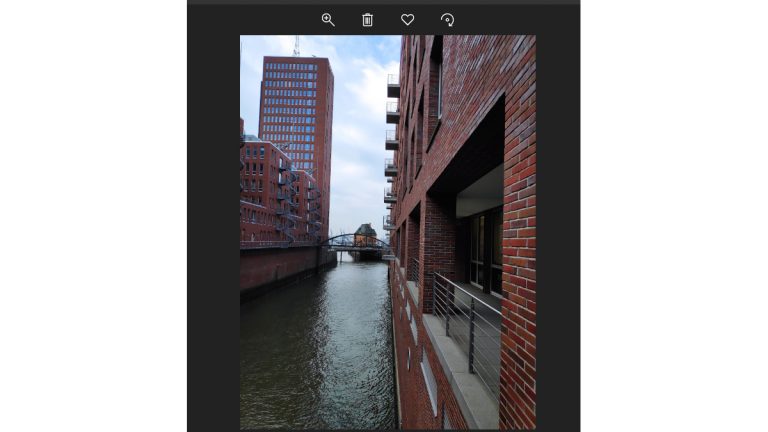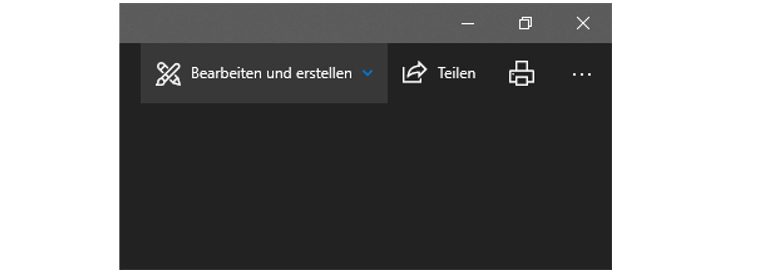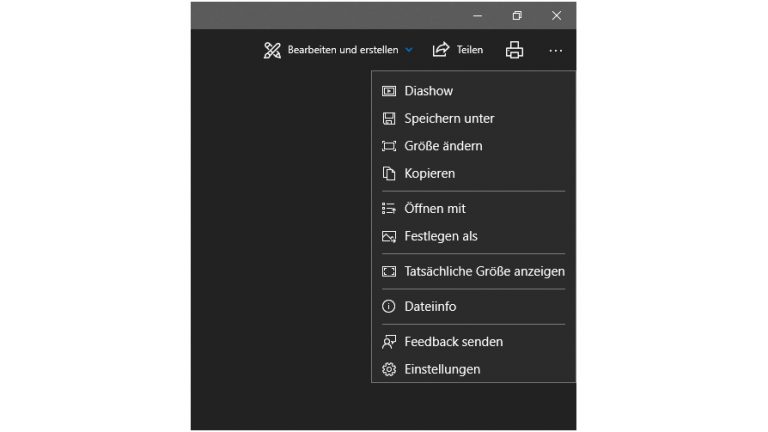Du hast ein Bild in ein Textdokument von OpenOffice eingefügt und möchtest es drehen. Doch du stellst fest, dass dieses Feature im OpenOffice Writer nicht vorgesehen ist. Zwei Optionen bieten sich an, mit denen du das Bild zwischenspeichern, zügig drehen und in das Dokument einfügen kannst: OpenOffice Draw und die Windows-Fotoanzeige. UPDATED zeigt Schritt für Schritt, wie es funktioniert und worauf du achten solltest.
- Möglichkeit 1: Bild in OpenOffice Draw drehen
- Möglichkeit 2: Bild um 90 Grad in der Windows-Fotoanzeige drehen
Möglichkeit 1: Bild in OpenOffice Draw drehen
Wenn du ein Bild im OpenOffice Writer einfügst, kann es passieren, dass es etwa statt im Hochformat im Querformat angezeigt wird. In anderen Fällen willst du das Bild im Writer vielleicht zugunsten eines Effekts zur Seite kippen.
So schneidest du im OpenOffice Writer ein Bild zu
Während beim Drehen eines Bildes im OpenOffice Writer ein Umweg nötig ist, klappt das Zuschneiden direkt innerhalb des Programms. In folgenden Schritten schneidest du ein Bild im Writer zu:
- Klicke mit der rechten Maustaste auf das Bild und wähle im Kontextmenü Bild… aus.
- Klicke auf den Reiter Zuschneiden.
- Passe die Werte unter Skalierung und Bildgröße nach Wunsch an.
- Bestätige mit OK.
In beiden Fällen hilft dir das Programm OpenOffice Draw. Praktisch: Es ist Teil des OpenOffice-Softwarepakets. In Draw kannst du ein Bild flexibel in jedem beliebigen Winkel drehen.
Wir nutzen für das folgende Beispiel OpenOffice 4 und Windows 10. So gehst du vor, um das Bild zu drehen und an der richtigen Stelle im Dokument einzusetzen:
- Klicke auf das Bild, das du im OpenOffice Writer eingefügt hast. Es wird nun von grünen Punkten umrahmt.
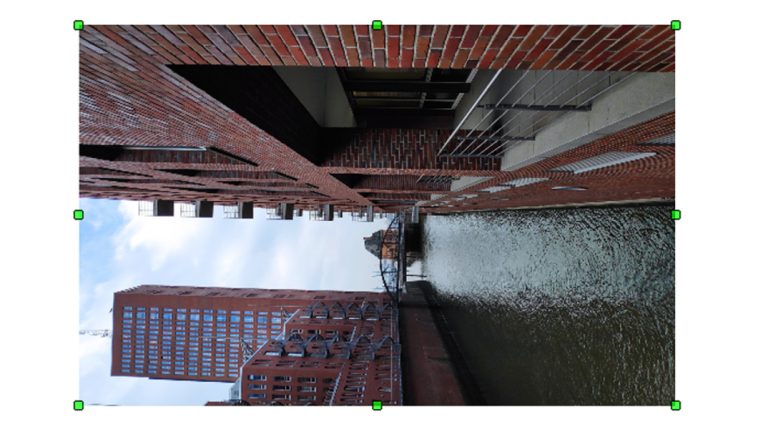 © 2019 Apache Software Foundation / Screenshot / UPDATED
© 2019 Apache Software Foundation / Screenshot / UPDATED - Drücke die Tastenkombination Strg + X. Das Bild verschwindet und wird in der Zwischenablage gespeichert
- Gib in die Windows-Suche Draw ein. Klicke auf das Suchergebnis OpenOffice Draw. Ein Dokument in Seitenansicht öffnet sich.
- Klicke darauf und drücke die Tastenkombination Strg + V. Das Bild wird eingefügt.
 © 2019 Apache Software Foundation / Screenshot / UPDATED
© 2019 Apache Software Foundation / Screenshot / UPDATED - Klicke einen der grünen Punkte an. Die Punkte färben sich daraufhin rot.
- Klicke auf einen der Eckpunkte, halte die linke Maustaste gedrückt und drehe das Bild in die gewünschte Position.
 © 2019 Apache Software Foundation / Screenshot / UPDATED
© 2019 Apache Software Foundation / Screenshot / UPDATED
Gedrehtes Bild aus Draw wieder im OpenOffice Writer einfügen
Das Bild befindet sich nun in der richtigen Position. So bringst du es von OpenOffice Draw zurück in das Writer-Dokument:
- Klicke auf das Bild in Draw und drücke die Tastenkombination Strg + X. Das Bild verschwindet und wird in der Zwischenablage gespeichert.
- Klicke unten in der Windows-Leiste auf das Fenster für den OpenOffice Writer, um dein Textdokument wieder anzuzeigen.
 © 2019 Microsoft / Screenshot / UPDATED
© 2019 Microsoft / Screenshot / UPDATED - Klicke im Textdokument an die Stelle, an der das gedrehte Bild platziert werden soll (in unserem Beispiel ganz zu Beginn des Dokuments).
- Drücke die Tastenkombination Strg + V. Das gedrehte Bild erscheint.
 © 2019 Apache Software Foundation / Screenshot / UPDATED
© 2019 Apache Software Foundation / Screenshot / UPDATED - Sollte das Bild zu groß sein, kannst du es verkleinern. Klicke dafür auf einen der grünen Punkte, halte die linke Maustaste gedrückt und verschiebe den Rahmen, bis die gewünschte Größe erreicht ist.
- Um das Bild an eine andere Position zu verschieben, klickst du auf das Bild, lässt die linke Maustaste gedrückt und verschiebst es an die gewünschte Stelle.
Möglichkeit 2: Bild um 90 Grad in der Windows-Fotoanzeige drehen
Auch die Windows-Fotoanzeige bietet die Möglichkeit, ein Bild zu drehen. Hier sind allerdings 90-Grad-Schritte voreingestellt. Diese Option ist daher nicht ganz so flexibel wie OpenOffice Draw. Wir nutzen für das folgende Beispiel OpenOffice 4 und Windows 10. In diesen Schritten gehst du vor:
- Öffne die Windows-Suche und gib Explorer ein. Klicke auf das Suchergebnis Explorer. Ein Fenster öffnet sich.
- Navigiere im Explorer-Fenster zu dem Ordner, in dem sich das Bild befindet, das du drehen möchtest.
- Führe einen Rechtsklick auf die Bilddatei aus und wähle im Kontextmenü Öffnen mit > Fotos.
 © 2019 Microsoft / Screenshot / UPDATED
© 2019 Microsoft / Screenshot / UPDATED - Das Bild wird nun in der Windows-Fotoanzeige geöffnet.
 © 2019 Microsoft / Screenshot / UPDATED
© 2019 Microsoft / Screenshot / UPDATED - Klicke über dem Bild auf das Pfeil-Symbol, das eine Drehung anzeigt. Das Bild dreht sich um 90 Grad. Klicke so oft, bis sich dein Bild in der gewünschten Position befindet.
 © 2019 Windows / Screenshot / UPDATED
© 2019 Windows / Screenshot / UPDATED
Gedrehtes Bild aus der Windows-Fotoanzeige im OpenOffice Writer einfügen
Du hast das Bild in der Windows-Fotoanzeige in die richtige Position gedreht. So überträgst du es in ein Textdokument von Open Office Writer:
- Klicke in der Windows-Fotoanzeige auf das Drei-Punkte-Symbol oben rechts.
 © 2019 Microsoft / Screenshot / UPDATED
© 2019 Microsoft / Screenshot / UPDATED - Klicke im Kontextmenü auf Kopieren.
 © 2019 Microsoft / Screenshot / UPDATED
© 2019 Microsoft / Screenshot / UPDATED - Klicke auf die Windows-Suche und gib Writer ein. Klicke auf das Suchergebnis OpenOffice Writer. Ein Dokument öffnet sich.
- Klicke an die Stelle im geöffneten Dokument, an der du das Bild einfügen willst.
- Drücke die Tastenkombination Strg + V. Das Bild erscheint an der gewünschten Stelle.
Bild in OpenOffice drehen – schnell und unkompliziert mit Draw oder Fotoanzeige
Es kann verschiedene Gründe geben, ein Bild in einem Textdokument von OpenOffice zu drehen. Dass der OpenOffice Writer diese Option nicht beinhaltet, macht gar nichts: OpenOffice Draw bietet alles, um Bilder ganz nach Wunsch frei und flexibel zu drehen und dann in das Textdokument einzufügen.
Alternativ hilft dir auch die Windows-Fotoanzeige. Sie dreht Bilder allerdings lediglich in 90-Grad-Schritten. Am Ende stehen damit zwei Methoden zur Verfügung, die je nach Bedarf schnell ans Ziel führen.
Disclaimer Die OTTO (GmbH & Co KG) übernimmt keine Gewähr für die Richtigkeit, Aktualität, Vollständigkeit, Wirksamkeit und Unbedenklichkeit der auf updated.de zur Verfügung gestellten Informationen und Empfehlungen. Es wird ausdrücklich darauf hingewiesen, dass die offiziellen Herstellervorgaben vorrangig vor allen anderen Informationen und Empfehlungen zu beachten sind und nur diese eine sichere und ordnungsgemäße Nutzung der jeweiligen Kaufgegenstände gewährleisten können.