Schon länger verzichtest du auf gebundene Kalender, Hefte oder Zettel und legst Skizzen, Notizen oder Webfundstücke auf deinem Computer ab. Aber wie den Überblick behalten? Hier kommt OneNote ins Spiel. Das digitale Notizbuch von Microsoft hilft dir beim Sammeln, Merken und Organisieren. UPDATED erklärt, wie du OneNote nutzen kannst.
- Wofür ist OneNote gut?
- Wie richte ich OneNote nach dem ersten Start ein?
- Wie nutze ich OneNote-Notizbücher?
- Wie füge ich Inhalte in OneNote ein?
- Weitere Funktionen: Was kann OneNote noch?
Wofür ist OneNote gut?
Mit OneNote lassen sich digitale Notizbücher erstellen. Willst du also auf gebundene Kalender, Hefte und deine Zettelsammlung verzichten, findest du in der Software einen exzellenten Helfer. Dabei kann OneNote weit mehr als getippte Texte sammeln. Die Software kann unter anderem mit diesen Formaten umgehen:
- Skizzen und handgeschriebene Notizen
- Grafiken
- Fotos
- Listen
- Dokumente
- E‑Mails
- Webseiten
- Videos
- Screenshots
Neben der umfassenden Organisation für den eigenen Bedarf ermöglicht OneNote die Zusammenarbeit mit anderen Nutzern. Du kannst etwa sämtliche Inhalte deiner digitalen Notizbücher online mit Freunden oder Verwandten teilen.
Falls gewünscht, kannst du sogar Notizen freigeben, um gemeinsam daran zu arbeiten oder mehreren Beteiligten ein und denselben Stand zur Verfügung zu stellen.
Solltest du am Ende bestimmte Inhalte doch auf Papier oder in einem anderen Datei-Format benötigen, ist auch das kein Problem: OneNote erlaubt das Ausdrucken auf Papier und die Umwandlung in PDF- oder Word-Dateien.
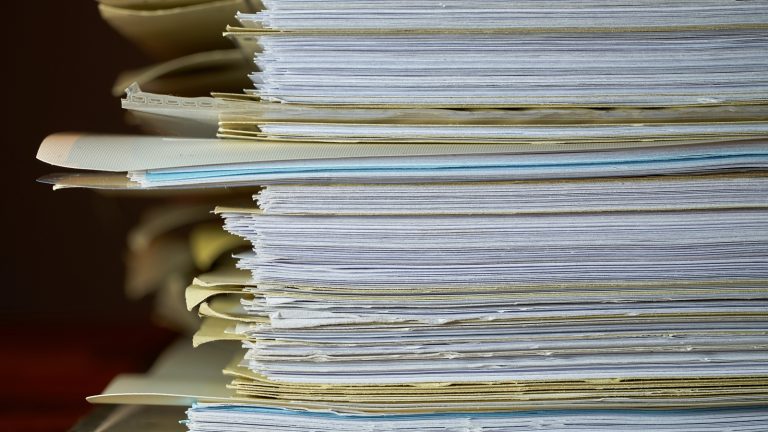
Wie richte ich OneNote nach dem ersten Start ein?
Wir nutzen im Folgenden die OneNote-App des Microsoft-Office-365-Pakets. Sie ist für Touch- und Stiftbedienung optimiert, bietet also beispielsweise besonders große Bedienfelder. Außerdem arbeitet die App optimal mit OneDrive zusammen und hält dank Synchronisierung die Inhalte auf sämtlichen Geräten auf dem aktuellen Stand.
Hinweis: Notizbücher können in der App aktuell nur in der Microsoft-Cloud OneDrive gespeichert werden. Eine lokale Speicherung und Bearbeitung auf der Festplatte ist derzeit nicht möglich.
Wenn du wie in unserem Beispiel ein Microsoft-Konto nutzt, bist du beim Start der App automatisch mit dem Konto angemeldet und es wird nach dem Start ein persönliches Beispiel-Notizbuch angezeigt.
Dieses Notizbuch benötigen wir für diesen Ratgeber nicht. Daher startest du die Software in den folgenden Schritten und passt die Ansicht zunächst selbst an:
- Gib OneNote in die Suchleiste neben dem Windows-Symbol ein und klicke auf das Suchergebnis OneNote.
- Klicke links oben auf den kleinen Pfeil neben Schnelle Notizen.
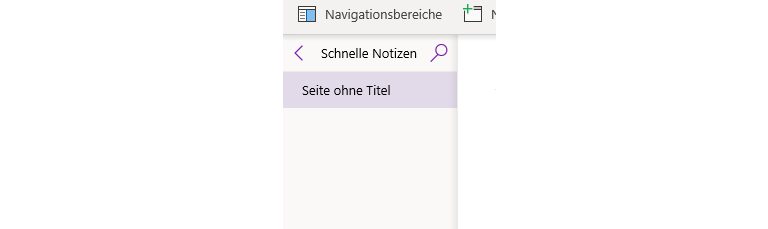
- Es öffnet sich eine weitere Spalte. Hier wird dein persönliches Notizbuch angezeigt. In unserem Beispiel heißt es Niko@…
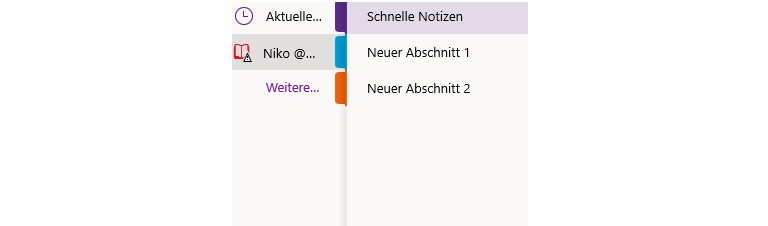
- Auch bei dir sollte etwas stehen, das wie der Teil einer Email-Adresse aussieht. Führe einen Rechtsklick darauf aus. Dieses Fenster öffnet sich:
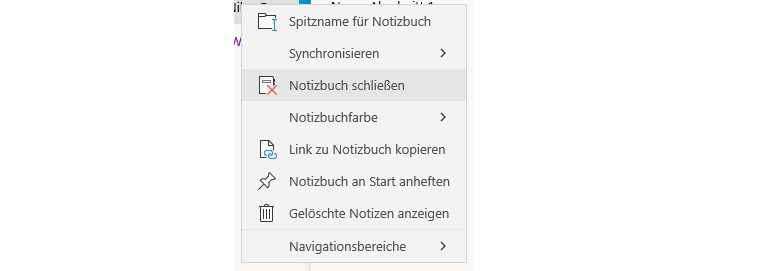
- Klicke auf Notizbuch schließen.
Wie nutze ich OneNote-Notizbücher?
OneNote-Notizbücher sind die zentralen Orte, an denen du deine Notizen, Bilder etc. sammelst und organisierst. In diesen Schritten kannst du sie nutzen:
Wie erstelle ich ein OneNote-Notizbuch?
- Klicke mitten auf die Seite. Das Fenster Neues Notizbuch öffnet sich. Trage einen Namen für dein Notizbuch ein. In unserem Fall NotizbuchNiko. (Solltest du mehrere Microsoft-Konten benutzen, kannst du nun auswählen, unter welchem Konto dein Notizbuch gespeichert werden soll.)
- Klicke links unten auf Notizbuch erstellen.
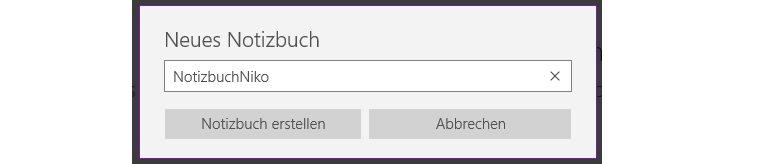
- Dein frisch erstelltes Notizbuch ist sofort einsatzbereit und wird in der OneNote-App angezeigt. Du findest den neuen Eintrag in der Spalte ganz links.
- Du kannst beliebig viele weitere Notizbücher hinzufügen. Klicke dafür auf +Notizbuch unten links.
- Hast du ein weiteres Notizbuch erstellt, wird es dir ebenfalls in der Spalte ganz links angezeigt, in unserem Beispiel haben wir das weitere Notizbuch NotizbuchNiko2 angelegt.
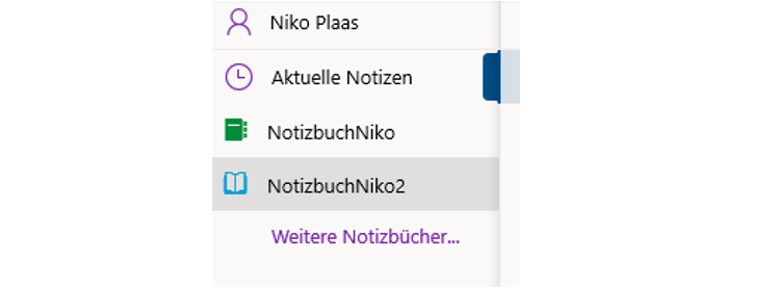
Wie erstelle und bearbeite ich einen neuen Abschnitt?
Standardmäßig erstellt OneNote automatisch mit einem neuen Notizbuch einen ersten Abschnitt. So bearbeitest du ihn und erstellst einen neuen:
- Klicke in der linken Spalte auf Notizbuch[Name]. Der aktuelle Abschnitt wird als Neuer Abschnitt 1 angezeigt.
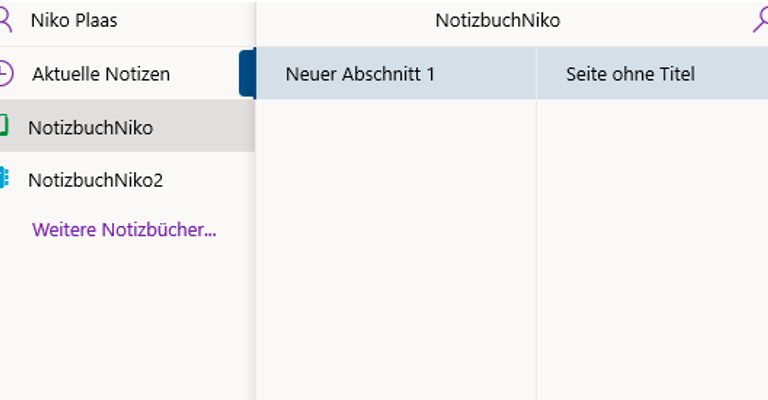
- Du kannst einen OneNote-Abschnitt jederzeit umbenennen. Führe dafür einen Rechtsklick auf den Reiter Neuer Abschnitt 1 aus und klicke im Kontextmenü auf Abschnitt Umbenennen. Trage nun den Namen deiner Wahl ein, in unserem Beispiel Testabschnitt1. Drücke die Return-Taste (Eingabetaste).
- Um einen weiteren Abschnitt zu erzeugen, klicke ganz unten auf +Abschnitt. OneNote hat nun einen weiteren Abschnitt Neuer Abschnitt 1 erzeugt.
Hinweis: Auf dieselbe Weise kannst du beliebig viele weitere Abschnitte anlegen, um deine Daten zu ordnen. - Wir legen noch einen weiteren Abschnitt an und benennen die Abschnitte entsprechend um. Unser Notizbuch sieht nun so aus:
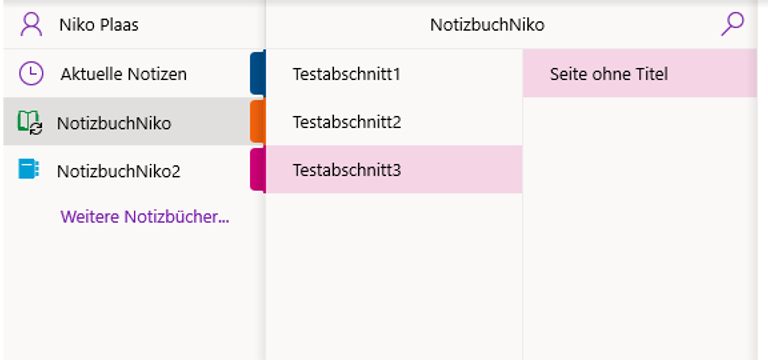
- Um die Farben der Abschnitte zu ändern, führe einen Rechtsklick auf den jeweiligen Abschnitts-Reiter aus, klicke im neuen Fenster mittig auf Abschnittsfarbe und wähle im Kontextmenü die gewünschte Farbe aus.
Wie kann ich OneNote-Seiten benennen und weitere erstellen?
Während du in der Spalte ganz links alle geöffneten Notizbücher und in der Spalte daneben die darin eingefügten Abschnitte findest, werden die einzelnen Seiten in der dritten Spalte von links im Überblick aufgeführt. Die aktuell geöffnete Seite wird im großen Fenster rechts daneben angezeigt. So gibst du der Seite einen Namen:
- Klicke auf den aktuelle Seitennamen (in unserem Beispiel Seite ohne Titel). Das Register schiebt sich nach links und es wird nun nur noch die Spalte mit dem Seitentitel und daneben das Eingabefenster angezeigt.
- Klicke in die Eingabemaske über dem angezeigten Datum, gib einen neuen Seitentitel ein, in unserem Beispiel Seitentitel1, und drücke die Return-Taste.
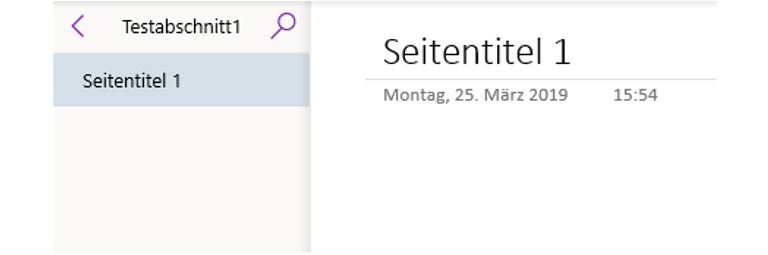
- Um eine neue Seite hinzuzufügen, klicke unten links auf +Seite. In der linken Spalte wird nun die neue Seite als Seite ohne Titel angezeigt. In unserem Beispiel ändern wir deren Namen in Seitentitel2. Das Fenster sieht nun so aus:
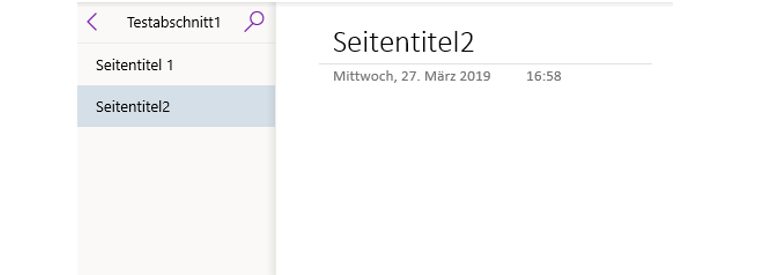
Notizbücher speichern und synchronisieren
OneNote hat gegenüber anderen Programmen einen entscheidenden Vorteil: Du musst dich nicht selbst um die Speicherung kümmern. Das Programm speichert jede Änderung automatisch ab.
Sobald du also einen Abschnitt hinzufügst, einen Text bearbeitest oder eine Seite löschst, hält OneNote sofort die Änderungen in der Cloud fest. So, kannst du jedes Gerät, auf dem du OneNote nutzt, jederzeit mit dem aktuellen Stand synchronisieren.
Arbeitest du etwa zwischendurch mit der OneNote-App auf deinem Smartphone, steht dir auch hier nach der automatischen Synchronisierung sofort der aktuelle Stand deiner Notizbücher zur Verfügung.
Wie füge ich Inhalte in OneNote ein?
Wie kann ich Text einfügen und bearbeiten?
Du kannst an jeder Stelle auf einer Seite deines OneNote-Notizbuchs Text einfügen. So geht’s:
- Klicke an eine beliebige Stelle der weißen mittleren Fläche. Ein blinkender Cursor erscheint. Gib nun den Text nach Wunsch ein, in unserem Fall Beispieltext1. Ein Rahmen erscheint.

- Um die Textbox zu verschieben, klicke auf die graue Leiste über dem Text. Ein gekreuzter Doppelpfeil erscheint. Verschiebe mit gehaltener Maustaste die Textbox nach Wunsch.
- Um die Größe der Textbox zu ändern, bewege den Mauspfeil über den rechten Rand der Box. Ein Doppelpfeil erscheint. Ziehe mit gehaltener Maustaste die Box auf die gewünschte Breite.
- Der Text innerhalb der Box lässt sich formatieren. Markiere dafür den jeweiligen Text per Maus. Klicke oben in der Menüleiste des Programms auf den Menüpunkt Start.
- Nun kannst du über die entsprechenden Symbole beispielsweise Schriftart, Schriftgröße oder Stil des Textes ändern.
- Lege nach Belieben weitere Textboxen an und gib Text ein. Dabei kannst du völlig frei entscheiden, an welcher Stelle der Seite du etwas einfügst oder schreibst.
Wie füge ich Fotos hinzu?
- Klicke an die Stelle, an der du das Foto einfügen möchtest.
- Klicke oben in der Menüleiste auf Einfügen und Bilder.
- Ein Fenster öffnet sich. Klicke auf Aus Datei, navigiere zu dem Ordner, in dem das gewünschte Bild gespeichert ist, und doppelklicke auf das Bild.
- Das Bild wird nun auf der OneNote-Seite angezeigt. Klicke darauf. Ein gekreuzter Doppelpfeil erscheint und du kannst das Bild mit gedrückter Maustaste verschieben. Über die kleinen Quadrate im Rahmen des Bildes lässt sich mit gedrückter Maustaste die Größe des Bilds ändern.

- Hinweis: OneNote kann mit mehreren Grafikformaten umgehen. Neben JPEG zum Beispiel auch mit PNG- oder BMP-Dateien.
Wie lassen sich Tabellen einfügen und bearbeiten?
- Klicke an die Stelle der Seite, an der du die Tabelle einfügen willst.
- Klicke oben in der Menüleiste auf Einfügen > Tabelle.
- Klicke im Kontextmenü auf das entsprechende Kästchen, das die gewünschte Spalten- und Zeilenanzahl beschreibt. Die Tabelle wird in entsprechender Größe ins Dokument eingefügt.
- Klicke in die Tabellenfelder, um Text einzufügen. Weitere Optionen erhältst du für die erstellte Tabelle, wenn du in einem der Tabellenfelder einen Rechtsklick machst und im Kontextmenü auf den gewünschten Eintrag klickst.
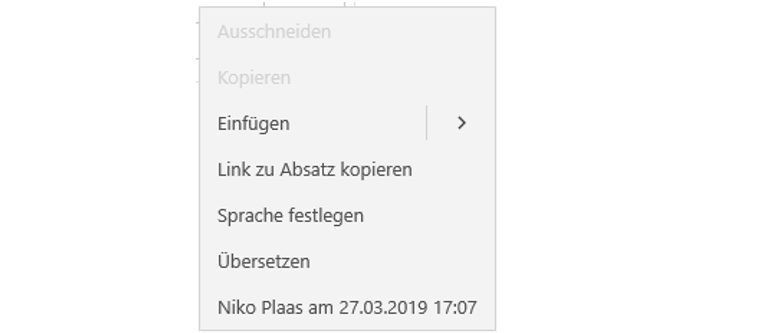
Kann ich auch Zeichnungen und Handschriftliches erstellen und einfügen?
- Klicke an die Stelle auf der Seite, an der du eine Zeichnung oder etwas Handschriftliches einfügen möchtest.
- Klicke oben im Menüband auf Zeichnen.
- Wähle im Kontextmenü über das Symbol per Klick einen Stift und mit einem weiteren klick die gewünschte Farbe.

- Erstelle mit gedrückter Maustaste deine Zeichnung.
- Klicke oben links auf das Symbol für Texteingabe über Testabschnitt1, um wieder zum Texteingabe-Modus zurückzukehren.
- Um deine Zeichnung zu verschieben, ziehe mit der Maus einen Rahmen um die Zeichnung. Nun wird ein Rahmen mit kleinen Quadraten angezeigt.
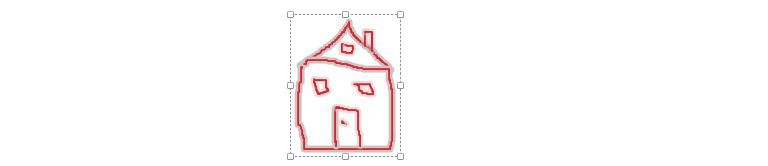
- Führe den Mauspfeil über die Zeichnung. Ein gekreuzter Doppelpfeil erscheint. Ziehe mit gedrückter Maustaste die Zeichnung an die Stelle deiner Wahl.
- Die Größe der Zeichnung lässt sich über die kleinen Quadrate im Rahmen verändern. Klicke darauf und ziehe die Zeichnung mit gedrückter Maustaste auf die gewünschte Größe.
Neben den genannten Elementen können viele weitere in OneNote eingefügt werden, darunter PDF-Dateien, Screenshots, Audio-Aufnahmen und Videos.
Weitere Funktionen: Was kann OneNote noch?
Die bis hierher vorgestellten Funktionen gehören zu den Basics des Programms. Doch OneNote hat noch einiges mehr zu bieten. Zu den weiteren Features zählen unter anderem:
- Notizbücher online teilen
- Notizbücher gemeinsam bearbeiten
- Drucken einzelner Seiten und Abschnitte oder ganzer Notizbücher
- Speichern von Webseiten
OneNote: Mächtiges Tool für weit mehr als Notizen
Geistesblitze, Ideen, Notizen zur Erinnerung sammeln und ordnen – eine Aufgabe, die OneNote spielerisch leicht erfüllt. Große Unterstützung erhältst du als Nutzer vor allem bei der Organisation: Auch wenn du die Struktur selbst bestimmst, bietet die Software mit Notizbüchern, Abschnitten und Seiten einen roten Faden, der für den Überblick enorm hilfreich ist.
Die Fähigkeiten des Programms gehen weit über das Sammeln von Textpassagen hinaus: Ob Bilder, Tabellen, Grafiken oder eigene Zeichnungen, OneNote kommt mit diversen Formaten zurecht und bietet reichhaltige Möglichkeiten zur Individualisierung. Auch wer online mit anderen zusammenarbeiten will, hat mit OneNote ein zuverlässiges Tool an der Hand.
Disclaimer Die OTTO (GmbH & Co KG) übernimmt keine Gewähr für die Richtigkeit, Aktualität, Vollständigkeit, Wirksamkeit und Unbedenklichkeit der auf updated.de zur Verfügung gestellten Informationen und Empfehlungen. Es wird ausdrücklich darauf hingewiesen, dass die offiziellen Herstellervorgaben vorrangig vor allen anderen Informationen und Empfehlungen zu beachten sind und nur diese eine sichere und ordnungsgemäße Nutzung der jeweiligen Kaufgegenstände gewährleisten können.






