Alle Jahre wieder: Apple bringt ein neues iPhone auf den Markt und mit ihm kommen zahlreiche Neuheiten und Innovationen. Solltest du von einem älteren Modell auf das neue Gerät wechseln wollen oder sogar den Sprung von Android auf iOS planen, brauchst du dich nicht vor einem Verlust deiner Daten fürchten. Bei der Einrichtung hast du schließlich die Möglichkeit, diese ganz einfach mitzunehmen. Hier erfährst du, was du dafür brauchst und wie es funktioniert.
Das erfahrt ihr gleich
- Neues iPhone einrichten: So kommen deine Daten aufs neue Handy
- Schnellstart: Einfacher geht es kaum
- iCloud-Backup: Nur mit genug Online-Speicher sinnvoll
- iTunes-Backup: Daten von Mac oder PC übertragen
- Wechsel von Android: Datenübertragung per App
- Neues iPhone einrichten: Neustart ohne alte Datenlasten
- Mehr Sicherheit: Tipps nach der Einrichtung
Zunächst kommt es darauf an, von welchem System du auf das neue iPhone wechseln willst. Besonders einfach geht es natürlich von einem älteren Apple-Smartphone. Dafür stehen dir sogar gleich drei Vorgehensweisen zur Verfügung:
- der Schnellstart
- das Backup per iCloud
- ein Backup per iTunes
Die einzelnen Punkte unterscheiden sich dabei voneinander. Hier die Erklärungen für die jeweilige Übertragungsmethode:

Um den Schnellstart nutzen zu können, muss dein bisheriges iPhone oder iPad auf die aktuellste Version von iOS geupdated sein. Ist das sichergestellt, brauchst du nur beide Geräte und ein paar Minuten Geduld. Tipp: Schließe beide Smartphones während des Vorgangs ans Stromnetz an. So verhinderst du einen möglichen Datenverlust. Dieser kann entstehen, wenn sich eines der Geräte mangels ausreichender Akkuladung ausschaltet. So funktioniert der Schnellstart:
Bevor du dein altes iPhone verschenkst oder verkaufst, solltest du deine persönlichen Daten darauf löschen. Vorsicht gilt dabei den iCloud-Daten. Wenn du diese einfach löschst, werden sie automatisch vom Server und somit von allen Geräten entfernt. Gehe daher folgendermaßen vor:
- Erstelle ein Backup deines alten iPhones und entkopple gegebenenfalls deine Apple Watch.
- Gehe auf „Einstellungen“ und anschließend „iCloud“. Scrolle nach unten und tippe auf „Abmelden“. In iOS 7 oder älteren Versionen tippe auf „Account löschen“.
- Tippe erneut auf „Abmelden“ und anschließend auf „Vom iPhone löschen“. Gib jetzt dein Passwort ein.
- Kehre zu den Einstellungen zurück und tippe auf „Allgemein“ > „Zurücksetzen“ > „Inhalte & Einstellungen löschen“. Hast du „Mein iPhone suchen“ aktiviert, wirst du in der Regel dazu aufgefordert, deine Apple-ID und dein Passwort einzugeben.
- Wenn du nach deinem Gerätecode oder dem Einschränkungscode gefragt werden, gib ihn ein. Tippe dann auf „Gerät löschen“.
- Schalte beide Geräte ein.
- Aktiviere auf deinem alten iPhone Bluetooth.
- Lege das alte iPhone in unmittelbare Nähe des neuen Geräts.
- Auf dem alten Gerät erscheint nun ein Fenster mit der Überschrift „Neues iPhone konfigurieren“.
- Überprüfe, ob die richtige Apple-ID angezeigt wird und tippe auf „Weiter“. Die Smartphones stellen eine Verbindung zueinander her.
- Auf dem neuen Gerät erscheint nun der Bildschirm „Auf anderes iPhone warten …“ mit einer Animation.
- Nimm dein altes iPhone und zeige mit dessen Kamera auf die Animation. Sie sollte komplett im angezeigten Kreis zu sehen sein.
- Jetzt koppeln sich die Geräte, das kann ein paar Sekunden dauern.
- Gib nun auf dem neuen iPhone den Code deines alten Geräts ein.
- Die iPhones tauschen nun erste Daten aus.
- Nach einiger Zeit erscheint ein Bildschirm, bei dem du zwischen zwei Optionen wählen kannst.
- Von iPhone übertragen: Hierbei holt sich das neue Gerät vom alten iPhone alle Dateien per Bluetooth. Das ist zwar der direkteste Weg, kann jedoch viel Zeit in Anspruch nehmen. Hast du viele Gigabyte an Daten auf dem alten Handy, lohnt sich das vielleicht nicht.
- Aus iCloud laden: Bei dieser Option lädt das neue iPhone die großen Datenmengen später aus der iCloud. Genauer dann, wenn du mit einem WLAN verbunden bist. Diese Methode geht deutlich schneller.
- Optional: Hast du eine Apple Watch, kannst du diese im nächsten Fenster vom alten Gerät entkoppeln und mit dem neuen verbinden.
- Konfiguriere nun Siri oder überspringe den Schritt und erledige das später.
- Nun erfolgt die Datenübertragung. Lasse die Geräte dafür einfach liegen, bis die Einrichtung auf dem neuen iPhone abgeschlossen ist.
- Entsperre dein neues iPhone. Jetzt kannst du es mit deinen alten Daten nutzen.
Hinweis: Auch eine Übertragung der Daten per Kabel ist grundsätzlich möglich. Dafür benötigst du aber einen Lightning-auf-USB-3-Adapter und ein Lightning-auf-USB-Kabel. Weil so die Anschlüsse an beiden Smartphones belegt sind, sollten sie vor dem Start des Vorgangs ausreichend aufgeladen sein.
Regelmäßige Backups deines iPhones sind eine gute Idee, denn so gehen Daten nie unwiederbringlich verloren. Ein solches Backup kannst du auch nutzen, um deinen Handyspeicher von einem Gerät zum anderen zu übertragen. Ein Problem gibt es dabei aber, denn kostenlos stehen nur 5 Gigabyte (GB) zur Verfügung. Das reicht nur selten für ein vollständiges Backup. Hast du allerdings ein Upgrade auf 50 GB, 200 GB oder gar 1 Terabyte (TB), kann diese Art der Übertragung eine gute Alternative sein. So funktioniert es:
- Schalte das neue Gerät ein.
- Folge zunächst der Anleitung, bis du bei den WLAN-Einstellungen bist.
- Wähle jetzt dein WLAN aus und gib das Kennwort dafür ein.
- Kurzdarauf solltest du zum Bildschirm „Apps & Daten“ kommen.
- Wähle hier „Aus iCloud-Backup wiederherstellen“ aus.
- Gib nun deine Apple-ID und das dazugehörige Passwort ein.
- Wähle nun ein Backup aus, dass du auf das neue Gerät aufspielen möchtest.
- Optional: Solltest du mehrere Apple-IDs nutzen, fordert dich das Smartphone dazu auf, dich mit jeder davon anzumelden.
- Das Gerät führt die Wiederherstellung aus.
- Folge nun den weiteren Anweisungen, bis der Vorgang komplett abgeschlossen ist.
- Anschließend kannst du dein neues iPhone mit deinen Daten nutzen.
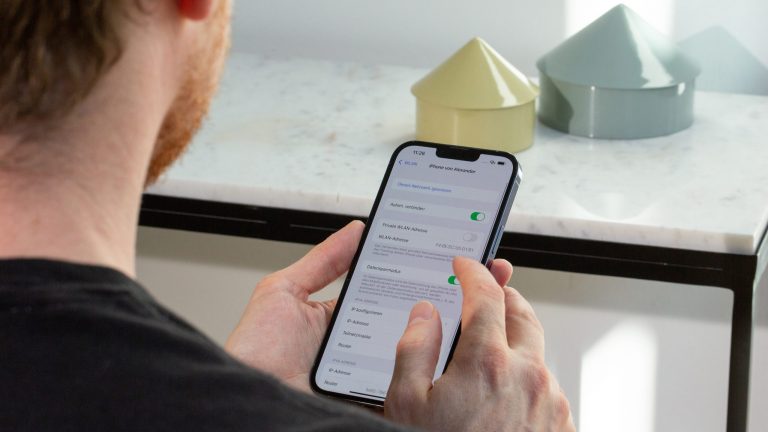
Hast du dein altes Smartphone nicht zur Hand und reicht der Speicher deiner iCloud nicht für ein Backup aus, kannst du die Daten auch von deinem Mac oder PC wiederherstellen. Dafür benötigst du nur iTunes, eine Backup-Datei und das neue Smartphone. Bedenke allerdings, dass bei diesem Vorgehen Gesundheitsdaten nur dann mit aufs neue Gerät kommen, wenn du das Backup verschlüsselt hast. So klappt die Datenübertragung mit iTunes:
- Schalte dein neues iPhone ein.
- Folge den Schritten der Einrichtung, bis der Bildschirm „Apps & Daten“ erscheint.
- Wähle hier den Punkt „Von einem Mac oder PC wiederherstellen“ aus.
- Schließe das iPhone nun per Kabel an deinem PC oder Mac an.
- Öffne iTunes auf deinem Rechner oder den Finder unter macOS.
- Wähle das neue iPhone in der Liste aus.
- Klicke nun auf „Backup wiederherstellen“.
- Suche das gewünschte Backup und klicke darauf.
- Optional: Ist das Backup mit einem Passwort geschützt, musst du dieses während des Vorgangs eingeben.
- Der Rechner spielt das Backup auf das iPhone auf.
- Im Anschluss kannst du das Gerät mit deinen Daten nutzen.
Auch wenn du von einem Android-Smartphone auf ein neues iPhone wechselst, kannst du zahlreiche Daten auf das neue Gerät übertragen. So kannst du etwa Kontakte, Fotos, Videos, Lesezeichen, Mail-Accounts, Kalender und sogar deinen Nachrichtenverlauf mitnehmen. Bei Apps gibt es allerdings eine Einschränkung, denn du kannst auf dem iPhone natürlich nur Programme nutzen, die auch im App Store verfügbar sind. So holst du deine Daten von Android zu iOS:
- Schalte beide Geräte ein
- Lade auf deinem Android-Handy die App „Auf iOS übertragen“ aus dem Google Play Store.
- Folge auf deinem iPhone der Einrichtung, bis du zum Punkt „Apps & Daten“ kommst.
- Tippe hier auf „Von Android übertragen“.
- Öffnen nun auf deinem Android-Smartphone die App „Auf iOS übertragen“.
- Tippe auf deinem iPhone auf „Fortfahren“.
- Jetzt sollte das Gerät einen sechs- bis zehnstelligen Code anzeigen.
- Gib diesen auf deinem Android-Handy ein.
- Wähle darauf nun aus, welche Daten du auf das iPhone übertragen möchtest und tippe auf „Weiter“.
- Die Geräte tauschen nun Daten aus. Warte, bis der Ladebalken auf dem iPhone bis zum Ende durchläuft und der Vorgang abgeschlossen ist.
- Tippe auf dem Android-Smartphone auf „Fertig“.
- Tippe auf dem iPhone auf „Fortfahren“.
- Schließe nun die restlichen Schritte zur Einrichtung ab.
- Du kannst dein neues iPhone jetzt mit deinen alten Android-Daten nutzen.
Beim Wechsel von einem alten Smartphone zu einem neuen iPhone erfolgt meist auch eine Mitnahme aller wichtigen Daten. Allerdings können Apps für die Zwei-Faktor-Authentifizierung sowie Banking-Apps hier eine Ausnahme darstellen. Das hängt in erster Linie mit der Sicherheit zusammen. Lösche deshalb nach dem Übertragen von Daten das alte Smartphone noch nicht. Informiere dich über den Umzug entsprechender Accounts. Es kann etwa sein, dass du bei Authentifizierungs-Apps zwingend das alte Gerät mitsamt der entsprechenden App benötigst. Ähnlich kann es beim Banking sein. Übrigens: Auch die App „Corona-Warn“ zieht nicht automatisch mit deinen Einstellungen um. Hier musst du meist alles neu einrichten. Auch in diesem Fall hilft ein Blick auf die Einstellungen im alten Smartphone.
Bist du dir noch nicht sicher, ob du die Daten von deinem alten Gerät auf das neue übertragen möchtest, kannst du das iPhone auch komplett neu einrichten. Später kannst du dann etwa über die iCloud dennoch ein Backup wiederherstellen und so alle alten Daten übertragen. Beachte aber, dass das beim Wechsel von Android auf iOS nicht funktioniert. Zudem sind natürlich beim Wiederherstellen eines Backups in der Zwischenzeit erstellte Daten verloren. Eine Neueinrichtung funktioniert so:
- Schalte dein neues iPhone ein.
- Wähle deine Sprache und Region.
- Stelle eine Verbindung zu einem WLAN her. Dafür benötigst du den Namen des Netzwerks und ein Passwort.
- Richte Face ID oder Touch ID ein. Folge dafür den Informationen auf dem Bildschirm.
- Wähle unter „Daten & Apps“ den Punkt „Keine Apps & Daten übertragen“ aus.
- Melde dich mit deiner Apple-ID an oder erstelle eine neue.
- Aktiviere oder deaktiviere Funktionen wie automatische Updates.
- Richte Siri, Apple Pay und den iCloud-Schlüsselbund ein.
- Lege Optionen zur Bildschirmzeit, dem True-Tone-Display und der allgemeinen Anzeige fest.
- Schließe den Vorgang mit „Los geht’s“ ab. Nun kannst du dein neues iPhone nutzen.
Sollten Fragen oder Probleme zur Einrichtung und Datenübertragung auftauchen, findest du dazu vielleicht weitere Informationen auf der Support-Seite zum Thema bei Apple. Alternativ kannst du dich an den Online-Support wenden, eine Frage im Forum des Herstellers stellen oder in einem der Apple-Stores vorbeischauen.
Dein neues iPhone ist jetzt eingerichtet. Alle wichtigen Daten sollten auf dem Gerät angekommen und die wichtigsten Einstellungen gemacht sein. Doch du kannst dein Smartphone noch ein wenig sicherer machen. Wie dir das gelingt, liest du in unserem Artikel zum Thema: „10 Tipps, um dein iPhone sicher zu konfigurieren“.
Disclaimer Die OTTO (GmbH & Co KG) übernimmt keine Gewähr für die Richtigkeit, Aktualität, Vollständigkeit, Wirksamkeit und Unbedenklichkeit der auf updated.de zur Verfügung gestellten Informationen und Empfehlungen. Es wird ausdrücklich darauf hingewiesen, dass die offiziellen Herstellervorgaben vorrangig vor allen anderen Informationen und Empfehlungen zu beachten sind und nur diese eine sichere und ordnungsgemäße Nutzung der jeweiligen Kaufgegenstände gewährleisten können.






