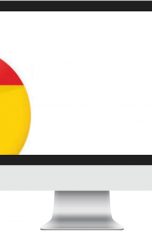Mit dem neuen Edge-Browser hat Microsoft seinem Internetbrowser ein umfangreiches Update spendiert. Edge läuft jetzt auf Chromium-Basis – und hat gleich mehrere neue Features bekommen. UPDATED erklärt, welche das sind und wie du sie nutzen kannst.
Das erfahrt ihr gleich
- Das solltest du vorab über den neuen Edge-Browser wissen
- Mehr Erweiterungen: So kannst du den Chrome Web Store nutzen
- Privatsphäre: So stellst du den Tracking-Schutz ein
- Vorabversionen testen: Mit Flags & Edge-Insider-Channels
- Lesemodus: Diese Optionen hast du
- Microsoft-Edge-Sammlungen: Alles auf einen Blick
- Streaming über Edge: 4K & Dolby Vision möglich
Auf Wiedersehen EdgeHTML, hallo Chromium – mit dem neuen Edge-Browser geht Microsoft nicht nur in Sachen Logo neue Wege.
So setzt das Software-Unternehmen erstmals nicht mehr auf eigene Technik als Grundlage für seinen Webbrowser, sondern ganz auf die Open-Source-Software Chromium, auf der auch Browser wie Google Chrome, Vivaldi und Opera aufbauen.
Google ist zwar Urheber des Open-Source-Projekts Chromium und auch der eigene Browser Chrome basiert darauf. Eine Google-Chrome-Kopie beziehungsweise eine direkte Schnittstelle zu Google ist der neue Edge-Browser deswegen allerdings nicht.
Google stellt mit Chromium lediglich den Source-Code für den Browser bereit. Software-Unternehmen wie Microsoft können darauf aufbauend ihren Webbrowser mit eigenen Funktionen versehen und Dienste ersetzen oder entfernen.
Gerade in Sachen Datenschutz hat Microsoft beispielsweise eigene Features integriert, z.B. mit der Tracking-Verhinderung einen Schutz vor unerwünschten Trackern.
Und das hat gleich mehrere Vorteile: Zum einen mit Blink eine schnellere Browser-Engine und mehr Erweiterungsmöglichkeiten dank einem größeren Angebot an Add-ons auf Chromium-Basis. Zum anderen ein ähnliches Erscheinungsbild wie Marktführer Google Chrome, was einen Umstieg auf Edge auch in Sachen Bedienbarkeit leichter macht.
Neu ist darüber hinaus, dass Microsoft seinen Webbrowser gleich von Anfang an auch für andere Betriebssysteme als Windows öffnet. So werden sowohl iOS und macOS als auch Android unterstützt.
Meldest du dich auf verschiedenen Geräten mit demselben Microsoft-Konto im Browser an, synchronisiert Edge deine Einstellungen, sodass du überall deine Lesezeichen, Kennwörter etc. parat hast.
Linux fehlt bislang auf der Liste der unterstützen Betriebssysteme, dafür aber können sich neben Windows-10- und Windows-8-Nutzern auch Windows-7-User mindestens bis Mitte 2021 über Edge Chromium freuen, obwohl der generelle Windows-7-Support im Januar 2020 eingestellt wurde.
Wichtig: Bei der Installation von Edge Chromium wird dein bisheriger Edge-Browser komplett ersetzt. Deine Einstellungen gehen dabei aber nicht verloren, sondern werden automatisch übernommen.
Durch die Verwendung der Open-Source-Software, die auch viele andere Browser als Basis benutzen, stehen dir als Edge-Chromium-User deutlich mehr Erweiterungen zur Verfügung als noch beim vorherigen Microsoft-Browser.
Denn: Du kannst nun sowohl auf das Angebot des Microsoft Stores zugreifen als auch die zahlreichen Add-ons aus dem Chrome Web Store verwenden:
- Öffne das Browser-Menü über die drei Punkte oben rechts ….
- Klicke auf Erweiterungen.
- Aktiviere die Option Lassen Sie Erweiterungen aus anderen Stores zu.
Anschließend kannst du auch die gewünschten Add-ons aus dem Chrome Web Store installieren und nutzen.
Sowohl Datenschutz als auch Privatsphäre werden groß geschrieben beim neuen Edge-Browser. Er bringt daher einen Schutz vor unerwünschten Trackern mit, die auf Webeiten Daten zu deinem Suchverhalten sammeln und beispielsweise zur Personalisierung von Werbung oder Inhalten nutzen.
Wie stark Tracking-Versuche abgewehrt werden, kannst du selbst entscheiden und in den Edge-Einstellungen unter Datenschutz und Dienste > Tracking-Verhinderung zwischen drei Stufen wählen:
Einfach: Wehrt potenziell schädliche Tracker ab, lässt aber die meisten anderen zu.
Ausgewogen (voreingestellt und von Microsoft empfohlen): Wehrt potenziell schädliche Tracker ab und solche von Webseiten, die du nicht besucht hast.
Streng: Wehrt neben potenziell schädlichen Trackern auch fast alle anderen ab, wodurch einige Website-Inhalte möglicherweise nicht funktionieren oder angezeigt werden können.
Möchtest du bei einigen Webseiten Tracker zulassen, kannst du Ausnahmen hinzufügen. Klicke dazu einfach auf der angezeigten Webseite auf das Schlosssymbol in der Adressleiste und wähle unter Tracking-Verhinderung im Drop-down-Menü die Option Aus.
Mit einem Klick auf die drei … oben rechts im Browser und der Auswahl von Apps > Diese Site als eine App installieren, erzeugst du eine Desktop-Verknüpfung, die aussieht wie eine App. So kannst du deine Lieblingswebseiten unabhängig vom Browser in einem eigenen Fenster öffnen.
Für alle, die gerne schon mal Features ausprobieren, ehe sie mit einem der Edge-Updates ausgerollt werden, stellt Microsoft mehrere Möglichkeiten zur Verfügung.
Eine davon sind die Flags, über die du in der aktuellen Browser-Version ausgewählte Neuerungen testen kannst. Und so gehst du vor:
- Gebe in der Browser-Adressleiste edge://flags ein
- Suche dir im Bereich Verfügbar das Feature aus, das du testen möchtest, und aktiviere es.
- Gegebenenfalls musst du nun den Browser neustarten.
Denk daran, dass all diese experimentellen Vorabversionen noch ihre Fehler und Tücken haben können. Das Gute: Mit einem Klick auf Alle auf Standard zurücksetzen kannst du das Experiment bei Bedarf schnell beenden und zum Normalzustand zurückkehren.
Möchtest du noch tiefer in Browser-Entwicklungsschritte eintauchen, erlauben dir das gleich drei Edge-Insider-Channels, die du downloaden kannst.
- Canary Channel: Präsentiert jede Nacht, sprich täglich, die neuesten Entwicklungsfortschritte, die dementsprechend oft noch nicht voll ausgereift sind.
- Dev Channel: Bietet ein wöchentliches Update zu den in den letzten sieben Tagen vorgenommenen Verbesserungen, die bereits getestet wurden.
- Beta Channel: Versorgt dich alle sechs Wochen mit einem Update, das sich aus den getesteten Erfahrungen und Verbesserungen aus den anderen beiden Channels zusammensetzt und damit die stabilste Vorschauversion darstellt.
Der im Microsoft-Edge-Browser integrierte Lesemodus zeigt auf Webseiten nur das Wesentliche an und sorgt so dafür, dass du Texte im Web angenehmer lesen kannst. Wähle dazu zunächst in der Adressleiste des Browsers den Lesemodus durch einen Klick auf das Buch-Lautsprecher-Symbol aus und gehe dann je nach Feature wie beschrieben vor.
So kannst du dir Webseiten und PDFs im Browser laut vorlesen lassen:
- Klicke mit der rechten Maustaste auf das Wort, ab dem du vorgelesen bekommen möchtest.
- Wähle im Pop-up-Menü Laut vorlesen aus.
- In der nun erscheinenden Symbolleiste kannst du über die Schaltfläche Wiedergabe selbige stoppen oder zum vorherigen oder nächsten Abschnitt springen.
- Über die Schaltfläche Sprachoptionen kannst du zwischen verschiedenen Stimmen und Geschwindigkeiten auswählen.
- Beende das Vorlesen, indem du in der Schaltfläche Wiedergabe auf Anhalten klickst oder die Symbolleiste durch einen Klick auf X schließt.
Über die Browsereinstellungen kannst du das “Laut vorlesen”-Feature ebenfalls starten:
- Klicke auf die drei Punkte … oben rechts im Browser und wähle im erscheinenden Kontextmenü Laut vorlesen aus.
Beim Vorlesen wird das aktuell ausgesprochene Wort stets hervorgehoben, sodass du immer nachvollziehen kannst, wo du dich gerade auf der Webseite befindest.

Das Seitendesign, die Textgröße und den Textabstand kannst du im Lesemodus folgendermaßen an deine Bedürfnisse anpassen:
- Klicke auf eine beliebige Stelle auf der Webseite.
- Wähle in der Symbolleiste die Schaltfläche Seitenoptionen aus.
- Wähle dort dein gewünschtes Seitendesign und die bevorzugte Textgröße aus.
- Aktiviere den Schieberegler unter dem Menüpunkt Textabstand, wenn du für eine bessere Lesbarkeit einen größeren Abstand zwischen den Wörtern haben möchtest.
Wichtig: Dieses Feature ist nur auf Webseiten anwendbar, nicht auf im Browser geöffnete PDFs.
Mit den Lesemodus-Grammatiktools lassen sich auf Webseiten und in PDFs Silben, Nomen, Verben und Adjektive im Text hervorheben. Gerade bei fremdsprachigen Texten kann das hilfreich sein. Und so funktioniert es:
- Klicke auf eine beliebige Stelle auf der Webseite.
- Wähle in der Symbolleiste die Schaltfläche Grammatiktools aus.
- Bestimme über die Schieberegler, ob Silben, Verben, Adjektive und Nomen hervorgehoben werden sollen.
- Wähle über die Drop-down-Menüs aus, in welcher Farbe die verschiedenen Wortarten kenntlich gemacht werden sollen.
Der Lesemodus unterstützt bereits eine ganze Menge von Sprachen. Welche das neben Deutsch sind und welche Features du je nach Sprache nutzen kannst, erfährst du beim Microsoft Office Support.
Seit dem Update 81 bietet dir Microsoft ein weiteres praktisches Feature für den neuen Edge-Browser: die Sammlungen. Darin kannst du im Internet recherchierte Webseiten, Text, Bilder, Videos oder auch Links zu einem bestimmten Thema an einem Ort zusammentragen und bündeln – und bei Bedarf in Excel oder Word exportieren.
UPDATED verrät dir, wie du eine solche Sammlung anlegst:
- Klicke in der Edge-Symbolleiste auf das Sammlungen-Icon, das zwei Vierecke mit einem Pluszeichen im vorderen Viereck zeigt.
- Wähle bei deiner ersten Sammlung Sammlung testen aus und lege fest, wie diese heißen soll.
So fügst du Inhalte zu deiner Sammlung hinzu:
Webseiten: Hast du eine Website offen, öffne über das Sammlungen-Symbol die gewünschte Sammlung und klicke auf Aktuelle Seite hinzufügen
Text, Bild, Video und Links:
- Markiere den gewünschten Part beziehungsweise wähle ihn im Falle eines Bildes oder Videos an.
- Drücke die rechte Maustaste.
- Wähle im Kontextmenü Zu Sammlungen hinzufügen und anschließend die gewünschte Sammlung. Oder ziehe den ausgewählten Inhalt via Drag & Drop in eine bereits geöffnete Sammlung.
Ansehen und weiter bearbeiten kannst du deine Sammlungen ebenfalls über einen Klick auf das Sammlungen-Symbol.
Ein Schmankerl in Sachen Streaming hält der neue Edge-Browser für Netflix-Kunden bereit. Hast du ein Premium-Abo, kannst du die Inhalte von Netflix in 4K streamen – eine Auflösung, die bislang die wenigsten Browser anbieten. Voraussetzung dafür ist aber natürlich auch die passende Hardware. Sprich, dein Bildschirm muss diese Auflösung ebenfalls unterstützen.
Ab Version 81 kann Edge Chromium unter Windows 10 zudem Dolby-Vision-Inhalte wiedergeben, wenn deine Hardware, Internetverbindung und Streaming-Anbieter beziehungsweise das jeweilige Abo dieses HDR-Format zulassen. Bei Netflix ist dies beim Premium-Abo ebenfalls der Fall.
Alles in allem hat der neue Edge-Browser eine ganze Reihe von praktischen Neuerungen im Gepäck. Vor allem die größere Zahl an Erweiterungsmöglichkeiten dürfte bei vielen Usern punkten, ebenso die Datenschutzoptionen und Offenheit für andere Betriebssysteme.
Disclaimer Die OTTO (GmbH & Co KG) übernimmt keine Gewähr für die Richtigkeit, Aktualität, Vollständigkeit, Wirksamkeit und Unbedenklichkeit der auf updated.de zur Verfügung gestellten Informationen und Empfehlungen. Es wird ausdrücklich darauf hingewiesen, dass die offiziellen Herstellervorgaben vorrangig vor allen anderen Informationen und Empfehlungen zu beachten sind und nur diese eine sichere und ordnungsgemäße Nutzung der jeweiligen Kaufgegenstände gewährleisten können.