Du lehnst dich entspannt in deinem Schreibtischstuhl zurück, knabberst eine Salzstange und genießt deinen Lieblingsfilm auf deinem großen 4k-Monitor. Doch plötzlich wird dein Filmabend empfindlich gestört: Erst ruckelt das Bild, dann setzt der Ton aus und schließlich friert das Videofenster zum Standbild ein. Dann ist guter Rat teuer. UPDATED verrät dir, wie du solche Wiedergabeprobleme mit Streaming-Portalen wie Netflix, YouTube oder Amazon Prime schnell in den Griff bekommst.
- Reine Einstellungssache: Datenrate und Wiedergabequalität
- Internetverbindung und Router prüfen
- Computer, Software und Netzwerk checken
Reine Einstellungssache: Datenrate und Wiedergabequalität
Wenn der Videostream Probleme bereitet, hilft oft ein schneller Klick in den Einstellungen des betreffenden Videoportals weiter. Dort kannst du beispielsweise die Bitrate und die Videoqualität anpassen, sodass die benötigte Bandbreite für die Datenübertragung reduziert und damit das Video flüssig wiedergegeben wird.
Wiedergabequalität bei Amazon Prime einstellen
In der Browser-Ansicht von Amazon Prime veränderst du die Wiedergabequalität und damit die Datenrate direkt im laufenden Film. Dabei gehst du wie folgt vor:
- Klicke im Wiedergabefenster von Amazon Prime auf das Zahnradsymbol rechts oben.
- Im Pulldown-Menü kannst du nun die Videoqualität per Mausklick auf Gut, Besser oder Am Besten einstellen.
- Kommt es im Qualitätsmodus Am Besten zu Aussetzern, wähle einfach die Option Besser und prüfe, ob die Wiedergabe nun reibungslos erfolgt.
- Stellt sich weiterhin keine Verbesserung ein, probiere es mit Gut.
- Die Unterschiede zwischen den benötigten Bandbreiten sind erheblich. So saugt die Einstellung Am Besten fast 8 GB pro Stunde (circa 2,2 MB/s) aus dem Internet, während sich Gut mit 0,38 GB in der Stunde (rund 0,1 MB/s) begnügt.
Wiedergabequalität bei Netflix einstellen
Unter Netflix kannst du die Datenrate nicht während der Wiedergabe ändern, sondern nur im allgemeinen Menü. Gehe dazu folgendermaßen vor:
- Klicke im Startbildschirm auf das Icon in der oberen rechten Ecke.
- Wähle aus dem nun erscheinenden Pulldown-Menü die Option Konto.
- Scrolle nach unten bis zum Abschnitt Profil und klicke dort auf Wiedergabe-Einstellungen.
- Standardmäßig steht der Datenverbrauch pro Gerät auf Automatisch.
- Wähle die Option Niedrig oder Mittel und bestätige die Auswahl mit einem Klick auf Speichern.
- Kehre zur Videowiedergabe zurück und prüfe, ob sich eine Verbesserung eingestellt hat.
- Der Unterschied zwischen Hoch mit bis zu 3 GB pro Stunde (rund 0,8 MB/s) und Niedrig mit maximal 0,3 GB pro Stunde (circa 0,1 MB/s) macht sich bei einer langsamen oder stark belasteten Internetverbindung deutlich bemerkbar.
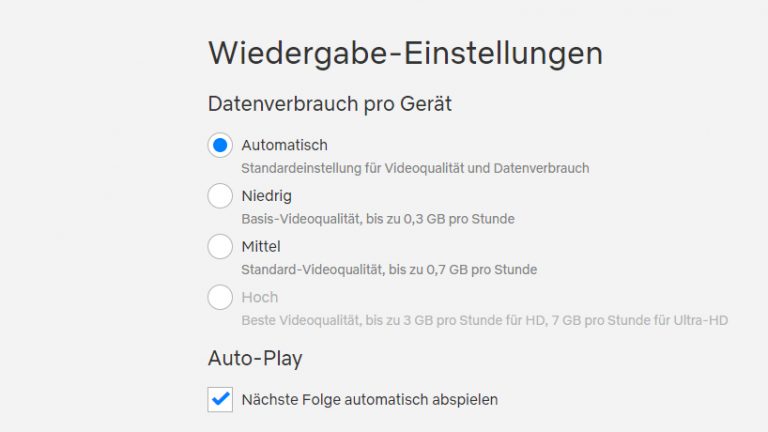
Wiedergabequalität bei YouTube einstellen
Kommt es während der Darstellung eines YouTube-Videos zu Problemen, kann die Änderung der Auflösung Abhilfe schaffen. Diese kannst du direkt während der Filmwiedergabe ändern – und zwar so:
- Klicke am unteren rechten Rand des Wiedergabefensters auf das Zahnrad, um die Einstellungen zu öffnen.
- Wähle aus dem Popup-Menü die Option Qualität.
- Nun erscheint ein schmaler, schwarzer Streifen, der alle für das aktuelle Video verfügbaren Auflösungen enthält.
- Bei 4k-Videos steht ganz oben die höchstmögliche Auflösung 2160p4K (3.840 x 2160 Pixel), gefolgt von den niedrigeren Versionen bis hinunter zum „Briefmarken“-Format 144p mit gerade mal 160 x 144 Bildpunkten.
- Schalte während der Videowiedergabe auf die nächstniedrigere Auflösung herunter und beobachte, ob eine Verbesserung eintritt.
- Wiederhole diesen Vorgang so lange, bis das Video rund läuft.

Internetverbindung und Router prüfen
Führen die Anpassungen der Datenrate und Wiedergabequalität nicht zu einer Lösung des Problems, solltest du deine Internet-Infrastruktur – sprich: Router und Verbindung – unter die Lupe nehmen.
Internetgeschwindigkeit testen
Um auszuschließen, dass die Bandbreite deines Internetzugangs aufgrund eines Problems auf der Provider-Seite eingeschränkt ist, prüfe die Verbindungsgeschwindigkeit. Dazu verwendest du am besten die Website https://speedof.me/. Diese kommt ohne Addons wie Java oder Flash aus und ermittelt zuverlässig die aktuelle Up- und Download-Rate deiner Internetverbindung.
Nach gemeldeten Störungen suchen
Auf einschlägigen Websites wie allestörungen oder iMonitor findest du schnell heraus, ob in deiner Region gerade eine Störung des Datenverkehrs vorliegt. In diesem Fall heißt es entweder abwarten und auf Blu-rays, gespeicherte Filme oder das TV-Programm ausweichen oder Kontakt mit der Hotline deines Providers aufnehmen.
Reset des Routers durchführen
Ein probates Mittel zum Wiederherstellen einer beeinträchtigten Internetverbindung oder eines Übertragungsproblems zwischen WLAN-Antenne und Empfangsgerät ist der Reset des Routers. Dazu ziehst du einfach das Stromkabel aus dem Router und wartest 20 bis 30 Sekunden, bevor du es wieder einsteckst. Nachdem die Synchronisierung des Routers mit dem DSL-Anschluss abgeschlossen ist und wieder alle LEDs am Router-Gehäuse leuchten, ist das Problem der ruckelnden Videos oft verschwunden.
WLAN-Kanal ändern
Besonders dann, wenn viele WLAN-Netze in deiner unmittelbaren Umgebung aktiv sind, kann das Umstellen des WLAN-Kanals zu einer deutlichen Verbesserung der Übertragungsqualität führen. Gehe dazu auf die Webseite des Router-Herstellers und recherchiere nach den nötigen Einstellungen im Menü des Routers. So findest du bei den FritzBox-Modellen des Herstellers AVM die Kanaleinstellung unter WLAN und Funkkanal. Stelle einen anderen Kanal ein und prüfe, ob deine Videos dann ruckelfrei laufen.
5‑GHz-WLAN und Streaming-Modus aktivieren
Das 5‑GHz-Band ist für das Medienstreaming optimiert und zeichnet sich durch eine geringere Störanfälligkeit aus. Unterstützen sowohl dein Wiedergabegerät (zum Beispiel Laptop oder PC mit WLAN-Modul) als auch dein Router dieses Frequenzband, solltest du es in den Router-Einstellungen aktivieren. Eine weitere Maßnahme zur Verbesserung des Videostreamings bildet bei FritzBox-Modellen die Checkbox WLAN-Übertragung für Live-TV optimieren oder vergleichbare Einstellungen in anderen Router-Modellen.
Computer, Software und Netzwerk checken
Oftmals liegt das Problem der ruckelnden Medienwiedergabe nicht an der Auflösung oder der Internetverbindung, sondern am Computer selbst, an der Software oder an der Netzwerkumgebung. Deshalb prüfe bei Videoproblemen auch folgende Punkte:
- Versuche mit einem anderen Browser auf den Videostream zuzugreifen oder schau nach, ob es eine aktualisierte Version für deinen Web-Browser gibt.
- Stelle sicher, dass deine Grafikkarte über die neueste Treiberversion verfügt. Aktuelle Treiber findest du auf den Webseiten von Nvidia (GeForce-Grafikkarten) und AMD (Radeon-Grafikkarten).
- Oftmals funken im Hintergrund laufende Apps oder Dienste bei der Videowiedergabe dazwischen. Schließe alle anderen Programme bis auf den Web-Browser und prüfe, ob der Stream nun besser läuft.
- Rufe mit der Tastenkombination STRG+ALT+Entf den Task-Manager auf und durchforste die Registerkarte Prozesse nach verdächtigen Diensten, die viel Systemleistung, Arbeitsspeicher und Netzwerkkapazität beanspruchen. Beende diese Dienste mit Task beenden und schau nach, ob das Video nun besser läuft.
Achtung: Das Beenden von bestimmten Prozessen kann die Systemintegrität beeinträchtigen.
- Greifen mehrere Personen in deinem Haushalt auf das gleiche Netzwerk zu, kann auch darin die Ursache für qualitativ mangelhafte Videostreams liegen. Sieh deshalb nach, ob eine andere Person gerade einen großen Download in deinem Netzwerk durchführt, sich in einem Online-Spiel vergnügt oder ebenfalls ein Video streamt.
- Oft beanspruchen auch andere mit dem WLAN verbundene Geräte jede Menge Bandbreite, obwohl sie gar nicht eingeschaltet sind. Hierzu zählen moderne Spielkonsolen, die im Stand-by-Betrieb mehrere Gigabytes an Spiele-Updates herunterladen, was am PC zu ruckelnden Videos führen kann. Deshalb kann es hilfreich sein, solche potenziellen Datensauger während der Videowiedergabe auszuschalten oder vom Netz zu nehmen.
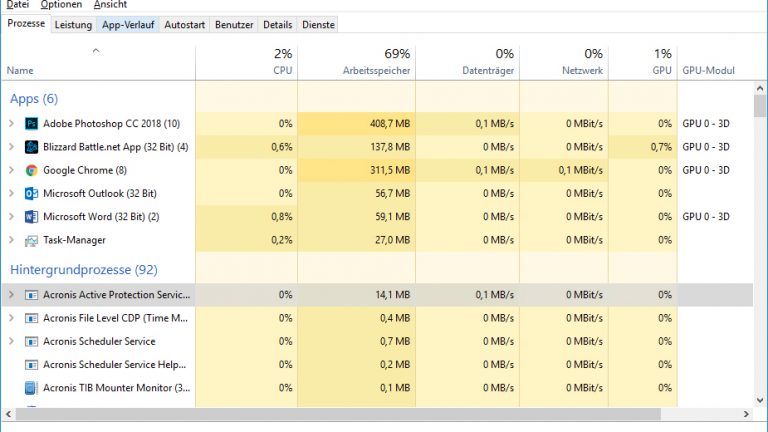
Fazit: Streaming-Videos genießen ohne Ruckeln und Aussetzer
Mit Streaming-Diensten wie Netflix, YouTube oder Amazon Prime holst du dir unterhaltsame Videos in hoher Qualität auf den Monitor. Sollte das Videovergnügen durch ruckelnde Wiedergabe, Aussetzer oder sonstige Störungen beeinträchtigt werden, helfen dir meist die Qualitätseinstellungen der Anbieter weiter. Bestehen die Probleme danach immer noch, prüfe die Internetverbindung und den Router, bevor du die Software und die Treiber deines Computers unter die Lupe nimmst. Ist immer noch keine Besserung eingetreten, stelle sicher, dass keine anderen Personen oder Geräte im Haushalt wertvolle Internet-Bandbreite beanspruchen.
Disclaimer Die OTTO (GmbH & Co KG) übernimmt keine Gewähr für die Richtigkeit, Aktualität, Vollständigkeit, Wirksamkeit und Unbedenklichkeit der auf updated.de zur Verfügung gestellten Informationen und Empfehlungen. Es wird ausdrücklich darauf hingewiesen, dass die offiziellen Herstellervorgaben vorrangig vor allen anderen Informationen und Empfehlungen zu beachten sind und nur diese eine sichere und ordnungsgemäße Nutzung der jeweiligen Kaufgegenstände gewährleisten können.






