Unterwegs in der Bahn, als Mitfahrer im Auto oder auf Flugreisen: Nicht immer hast du dabei eine gute Verbindung zum Internet. Außerdem ist das schnelle Datenvolumen begrenzt und beim Streamen schnell aufgebraucht. Die Lösung ist, dir Filme und Serien von Netflix einfach auf dein Gerät zu laden. So hast du auch auf langen Reisen eine gute Unterhaltung. Wie das funktioniert, erfährst du hier.
Das erfahrt ihr gleich
Die schlechte Nachricht zuerst: Nicht jeder Film und nicht jede Serie sind als Download verfügbar. Vielmehr sind es ausgewählte Titel, die du auch offline schauen kannst. Zum Glück gibt es bei Netflix die Möglichkeit, nach genau diesen zu filtern.
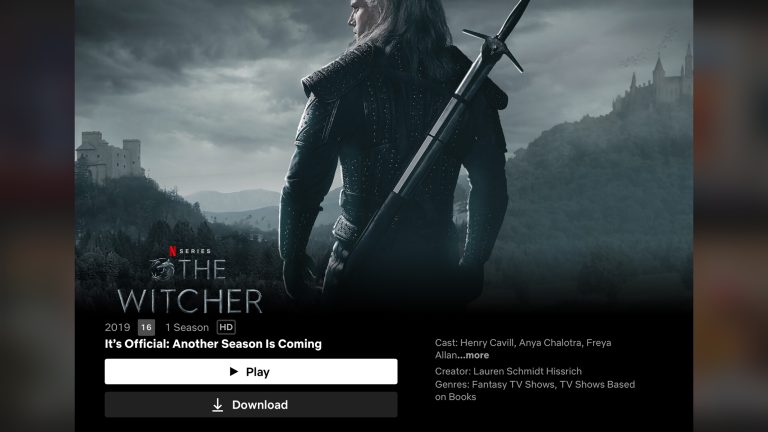
- Lade dir die Netflix-App aus dem Apple App Store oder Google Play Store herunter.
- Starte sie und melde dich mit deinen Zugangsdaten an.
- Tippe jetzt auf den Punkt „Downloads“.
- Wähle „Download-Titel finden“. Je nach Betriebssystem und App-Version kann der Punkt auch etwas anders heißen, etwa „Titel zum Download finden“.
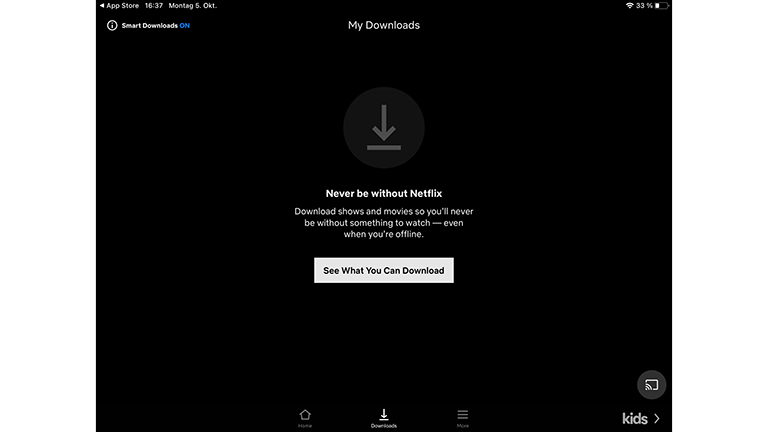
Der Download selbst ist ebenfalls nicht besonders kompliziert. Bei iOS und Android funktioniert es so: Hast du einen Titel gefunden, den du dir gerne offline anschauen möchtest, brauchst du unter iOS und Android nur auf der Detailseite auf den Download-Button zu klicken. Schon lädt die App im Hintergrund die notwendigen Daten herunter. Bei Serien bietet Netflix bislang nicht an, komplette Staffeln auf einmal herunterzuladen. Stattdessen muss der Download für jede Episode einzeln gestartet werden.
Zu finden sind die Titel dann einfach unter dem Punkt „Downloads“. Die Sortierung erfolgt nach dem Namen der Serie. Tippst du darauf, kannst du alle heruntergeladenen Folgen ansehen.
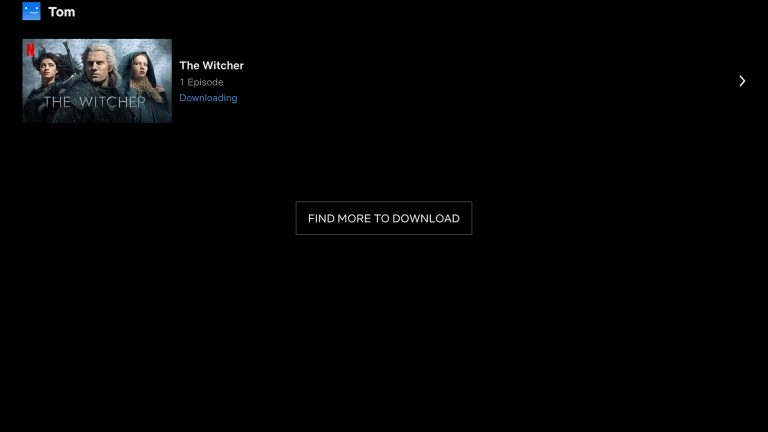
Bei Netflix-Downloads gibt es einen Sonderfall unter Android. Nicht alle Geräte haben genug internen Speicher, um mehrere Filme und Serien in hoher Qualität zu speichern. Mit einer SD-Karte ist das hingegen kein Problem. Um einen Titel darauf herunterzuladen, musst du allerdings etwas in den Optionen verändern. So einfach geht es:
- Öffne die Netflix-App auf deinem Android-Gerät.
- Tippe auf die drei Striche (Menü-Symbol).
- Wähle in der Seitenleiste den Punkt „App-Einstellungen“.
- Hier solltest du die Option „Download-Speicherort“ finden. Wähle diese durch Tippen aus.
- Gib nun an, dass du Titel auf der SD-Karte speichern möchtest.
- Gehe zurück zur Hauptansicht und suche dir einen Titel zum Download aus.
- Hol dir im Microsoft Store die App für Netflix.
- Öffne die App und melde dich unter deinem Account an.
- Klicke auf die drei Striche (Menü-Icon).
- Scrolle etwas nach unten und wähle dann „Zum Download verfügbar“.
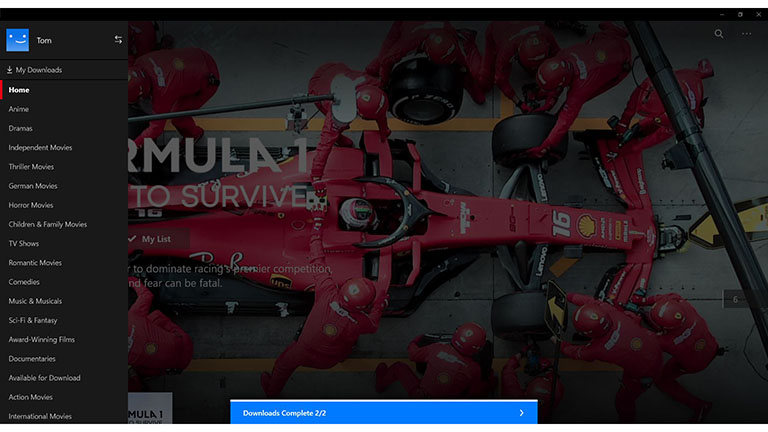
Nicht nur über Apps auf Mobilgeräten wie Smartphones und Tablets kannst du Videos herunterladen. Auch auf dem PC ist das kein Problem. Möglich macht das die App für Windows. Hier ist die Vorgehensweise ähnlich. Du brauchst nur beim jeweiligen Titel auf „Download“ klicken, schon geht es im Hintergrund los. Auch hier sind die heruntergeladenen Serien und Filme dann im Bereich „Downloads“ zu finden.
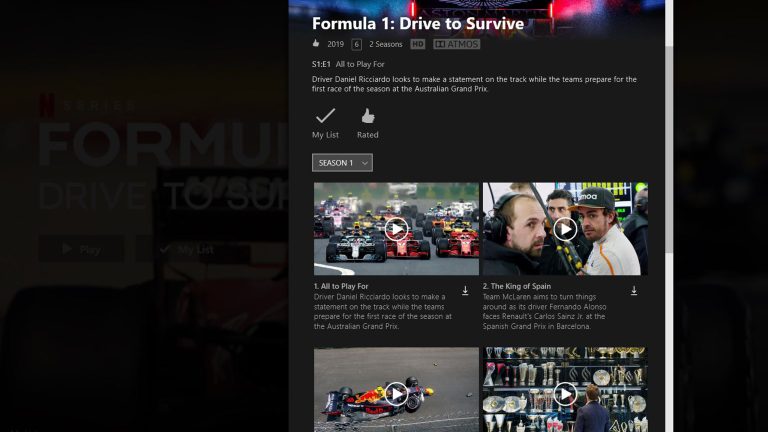
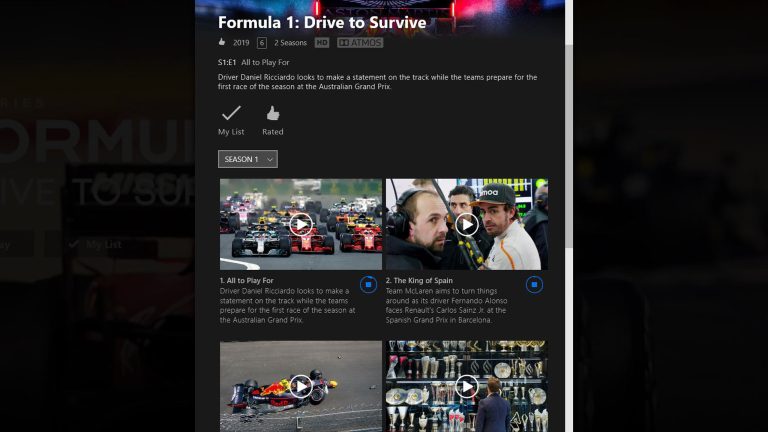
- Öffne die Netflix-App unter iOS oder Android.
- Wähle nun den Punkt „Downloads“ aus.
- Halte unter iOS und Android deinen Finger auf das zu löschende Objekt und wische nach links.
- Drücke nun auf das rot hinterlegte „X“.
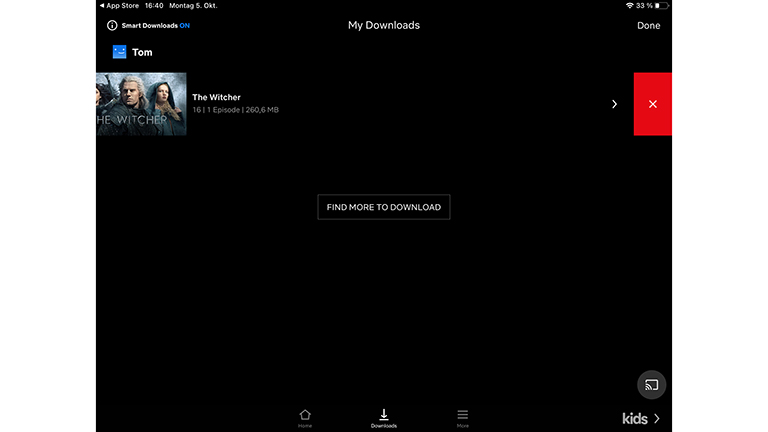
- Öffne Netflix auf deinem Windows-PC.
- Klicke auf die drei Striche (Menü-Icon).
- Wähle den Punkt „Meine Downloads“.
- Klicke auf „Verwalten“ (Stift-Icon).
- Klicke nun das weiße Kästchen an den zu löschenden Titeln an.
- Wähle abschließend den Punkt „Löschen“.
- Starte Netflix unter iOS, Android oder Windows 10/11.
- Wähle die drei Striche (iOS und Android) oder die drei Punkte (Windows 10) aus.
- Gehe auf „App-Einstellungen“.
- Wähle nun „Alle Downloads löschen“.
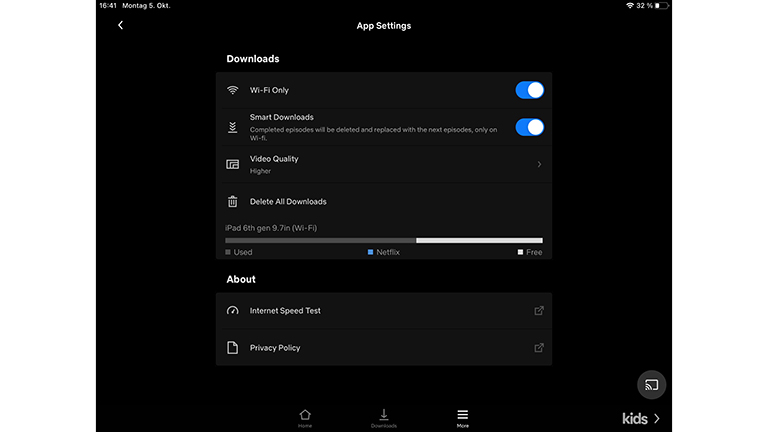
Die Funktion Smart-Download ist sehr praktisch, wenn du öfter offline Videos schauen möchtest. Ist sie aktiviert, lädt Netflix automatisch eine neue Folge einer Serie herunter, wenn du die vorherige gesehen hast. Das funktioniert allerdings nur, wenn du mit dem Internet verbunden bist. Dadurch bist du immer auf dem aktuellen Stand und verpasst keine Folge mehr. So aktivierst oder deaktivierst du Smart-Download:
- Öffne die Netflix-App auf deinem Gerät.
- Tippe unter iOS und Android auf „Downloads“. Bei Windows klickst du auf die drei Striche (Menü-Icon), danach auf „Meine Downloads“.
- Hier findest du den Punkt „Smart Downloads“.
- Tippe oder klicke darauf und du bekommst eine Erklärung dazu angezeigt.
- Über den angezeigten Button kannst du die Funktion aktivieren oder deaktivieren.
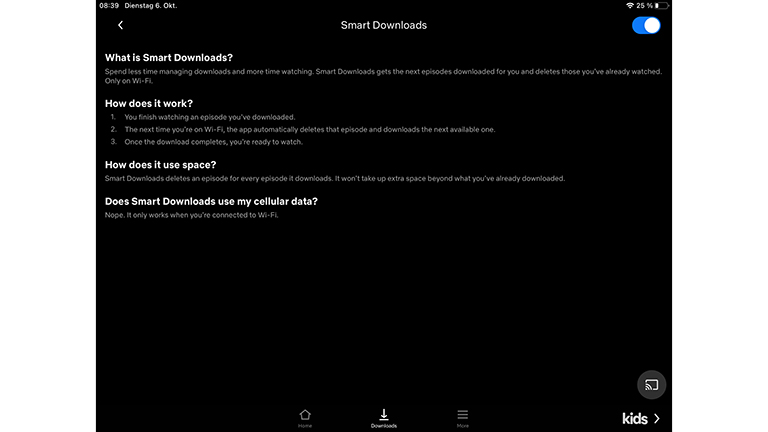
Rund um die Downloads von Netflix gibt es ein paar wichtige Dinge und Einschränkungen, die du beachten solltest.
- Ablaufdatum: Downloads bleiben nur eine bestimmte Zeit verfügbar. Wie lange das genau ist, kommt auf den jeweiligen Titel an. Manchmal ist es eine Woche, manchmal sind es nur 48 Stunden. Das Ablaufdatum siehst du bei den Downloads. Außerdem wichtig: Verschwindet ein Titel aus der Netflix-Bibliothek, ist auch der Download nicht mehr verfügbar.
- Abspielgerät: Die heruntergeladenen Titel sind nur auf dem Gerät verfügbar, auf dem du den Download gestartet hast. Netflix lädt sie nicht automatisch auf andere Geräte herunter. Du kannst jedoch mit jedem Profil darauf zugreifen.
- Maximale Downloads: Unbegrenzt Filme und Serien kannst du nicht herunterladen, das würde meist aber ohnehin am Speicher deines Geräts scheitern. Netflix gibt eine maximale Anzahl von 100 Downloads vor. Danach musst du erst Titel löschen, um neue herunterladen zu können.
- Sprache und Untertitel: In welcher Sprache und ob du Untertitel herunterlädst, legst du mit deinen Einstellungen fest. Startest du einen Titel, kannst du dort die Sprachausgabe und gegebenenfalls Untertitel auswählen. Das übernimmt Netflix dann auch für deine Downloads.
- Qualität: Zumindest in einem gewissen Maße kannst du die Qualität der Videos mitbestimmen. Dafür brauchst du nur die drei Striche (iOS und Android) oder die drei Punkte (Windows 10/11) auszuwählen und anschließend die „App-Einstellungen“ zu öffnen. Hier ist der Punkt „Videoqualität“ zu finden. „Standard“ lädt Videos in weniger guter Qualität. Dafür ist der Speicherverbrauch geringer. Mit „Höher“ hast du ein schärferes Bild, brauchst aber auch mehr Speicher.
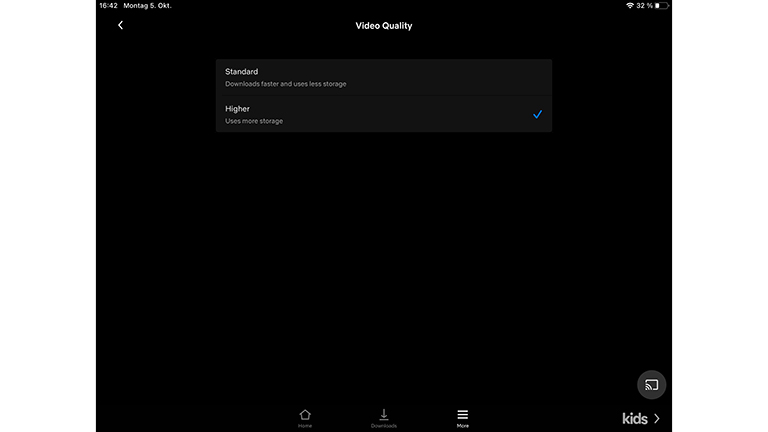
Netflix gibt für Downloads ein paar Grundvoraussetzungen an. Diese musst du erfüllen, bevor du einen Titel herunterladen kannst. Im Grunde brauchst du aber nur ein Konto und ein halbwegs modernes Endgerät dafür. Hier die genauen Angaben von Netflix:
- Ein Netflix-Konto (Testzugang oder Abonnement)
- Eine aktive Internetverbindung über WLAN oder LAN
- Die aktuelle Version der Netflix-App
- Folgende Geräte mit mindestens dem genannten Betriebssystem:
- iPhone, iPad oder iPod touch mit iOS 9.0 oder höher
- Android-Smartphone oder ‑Tablet mit Android 4.4.2 oder höher
- Amazon Fire-Tablet mit Fire OS 4.0 oder höher
- Windows-10/11-Tablet oder ‑Computer
Erfüllst du die Voraussetzungen, kannst du direkt mit dem Downloaden und Schauen von Serien sowie Filmen loslegen.
Disclaimer Die OTTO (GmbH & Co KG) übernimmt keine Gewähr für die Richtigkeit, Aktualität, Vollständigkeit, Wirksamkeit und Unbedenklichkeit der auf updated.de zur Verfügung gestellten Informationen und Empfehlungen. Es wird ausdrücklich darauf hingewiesen, dass die offiziellen Herstellervorgaben vorrangig vor allen anderen Informationen und Empfehlungen zu beachten sind und nur diese eine sichere und ordnungsgemäße Nutzung der jeweiligen Kaufgegenstände gewährleisten können.








