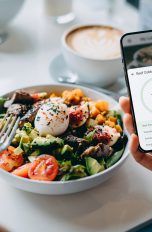Sportliche Aktivitäten machen mit Musik einfach viel mehr Spaß. Umso cooler, dass Fitbit Versa, Versa 2 und Ionic einen internen Speicher haben, der Platz für deine Lieblingssongs, Hörbücher und Podcasts bietet. UPDATED erklärt, welche Möglichkeiten du hast, um Musik auf die Fitbit zu übertragen.
Das erfahrt ihr gleich
- Musik auf die Fitbit übertragen: Voraussetzungen
- Musik übertragen vom Windows-PC oder Mac
- Playlists auf Fitbit Versa oder Ionic verwalten und löschen
- Wenn die Musikübertragung nicht funktioniert: Mögliche Gründe und Lösungen
- Musik von einer CD oder von Apple Music auf eine Fitbit übertragen
Folgende Punkte solltest du beachten, bevor du Musik auf deine Fitbit Versa oder Ionic überträgst:
Du kannst keine einzelnen Lieder auf die Wearables laden. Nur ganze Playlists lassen sich auf Fitbit Versa und Ionic übertragen, sodass du vorab Wiedergabelisten in iTunes oder dem Windows Media Player zusammenstellen solltest. Nutzt du iTunes, solltest du sichergehen, dass du die App für das Teilen von Wiedergabelisten freigegeben hast. Das geht in iTunes unter Bearbeiten > Einstellungen > Fortgeschrittene > iTunes Bibliotheks-XML mit anderen Anwendungen teilen > OK.
Achte auch auf das Dateiformat. Je nachdem, ob du von einem Windows-PC oder einem Mac überträgst, werden unterschiedliche Formate unterstützt:
Vom PC:
- MP3
- MP4 mit AAC-Audio
- WMA
Vom Mac:
- MP3
- MP4 mit AAC-Audio
Die Abkürzung AAC steht für “Advanced Audio Coding” und meint eine Datei, die speziell komprimiert wurde, um Speicherplatz zu sparen.
Ebenfalls wichtig: Du kannst nur Dateien übertragen, die dir gehören oder die lizenzfrei sind. Das gilt sowohl für Musik als auch für Podcasts. Einige ältere Dateien können aufgrund ihres Copyright-Schutzes durch DRM-Verschlüsselung nicht auf dein Fitbit-Wearable übertragen werden. Auch Titel, die du über Bezahl-Streamingdienste wie Apple Music heruntergeladen hast, lassen sich aktuell nicht auf Versa und Ionic laden, denn sie sind ebenfalls mit einem DRM-Schutz versehen.
Wie du deine Apple-Music-Downloads trotzdem auf die Fitness-Smartwatch bekommst, liest du im Abschnitt zum Sidify Apple Music Converter.
Abgesehen davon benötigst du:
- einen PC oder MAC
- eine stabile WLAN-Verbindung
- die aktuelle Version der kostenlosen Fitbit-Desktop-App für Windows oder Mac
- eine ausreichend geladene Fitbit (Akkustand von mindestens 25 Prozent)
Wenn du zum ersten Mal Musik auf deine Fitbit Versa oder Ionic übertragen möchtest, sind ein paar vorbereitende Schritte nötig:
- Stelle sicher, dass dein PC oder Mac und deine Fitness-Smartwatch mit demselben WLAN verbunden sind, da die Daten per WLAN übertragen werden.
- Lade die Fitbit-Desktop-App für Windows beziehungsweise Mac herunter und installiere sie auf deinem Computer.
So überträgst du Musik auf deine Fitbit Versa oder Ionic:
- Schließe deine Versa oder Ionic an ihr Ladegerät an.
- Öffne die Fitbit-Desktop-App auf deinem PC oder Mac und melde dich mit deinem Fitbit-Konto an.
- Synchronisiere deine Fitbit mit der App, falls noch nicht geschehen.
- Gehe auf Medien (zwei pinke Noten).
- Wähle Meine Musik verwalten beziehungsweise Persönliche Musik.
- Öffne die Musik-App auf deiner Fitbit-Uhr (zwei pinke Noten).
- Tippe auf Musik übertragen. Es kann ein bis zwei Minuten dauern, bis sich deine Fitbit mit der Computer-App verbunden hat.
- Steht die Verbindung, folge den Anweisungen auf deinem Computer, um die gewünschte Playlist auszuwählen und auf Versa oder Ionic zu laden.
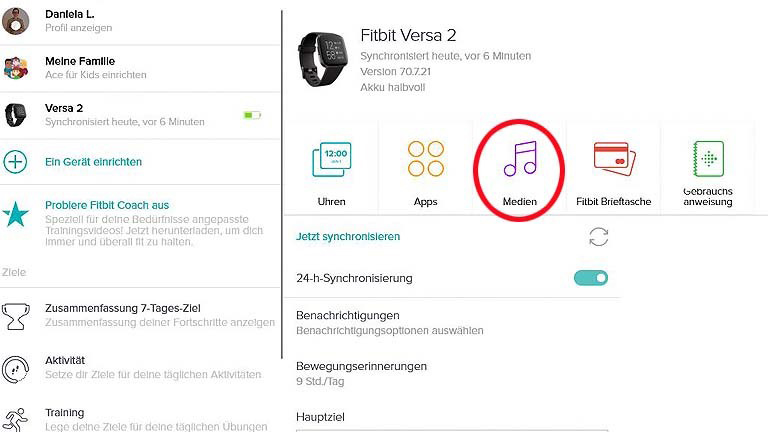
Irgendwann wird auch die liebste Playlist-Kombination auf deiner Versa oder Ionic langweilig und neue Unterhaltung muss her. Möchtest du Musik von deinem Fitbit-Wearable löschen, hast du zwei Möglichkeiten: Über die Fitbit-Desktop-App kannst du einzelne Wiedergabelisten entfernen. In der Fitbit-App auf deinem Smartphone lässt sich die gesamte Musik von Versa oder Ionic gebündelt löschen.
So löschst du einzelne Wiedergabelisten von Versa oder Ionic:
- Verbinde deine Fitness-Smartwatch mit dem Ladegerät.
- Öffne die Fitbit-App auf deinem PC oder Mac.
- Gehe zu Medien > Meine Musik verwalten.
- Öffne die Musik-App auf deiner Fitbit-Uhr.
- Tippe auf Musik übertragen.
- Sobald eine Verbindung zwischen Desktop-App und Wearable hergestellt ist, werden alle auf deiner Uhr gespeicherten Wiedergabelisten angezeigt und du kannst einzelne auswählen und löschen.
So löschst du die gesamte Musik von deinem Fitbit-Wearable:
- Öffne die Fitbit-App auf deinem Smartphone.
- Tippe auf Heute > Dein Profilbild > Dein Gerät.
- Gehe zu Medien > Persönliche Musik > Gesamte persönliche Musik entfernen.
Wenn es mit der Musikübertragung auf dein Fitbit-Wearable nicht klappt, kann das verschiedene Gründe haben.
- Die Auswahl deiner Wiedergabelisten hat zu lange gedauert und deine Versa oder Ionic hat den Übertragungsmodus beendet, um Strom zu sparen. Starte die Übertragung neu, indem du noch mal auf Musik übertragen tippst.
- Der Speicherplatz reicht nicht aus. Auf der Fitbit Versa und Ionic stehen dir 2,5 Gigabyte (GB) interner Speicher für Musik, Podcasts und Apps zur Verfügung. Das reicht laut Hersteller für über 300 Dateien, je nach Größe. Kannst du keine neuen Wiedergabelisten auf dein Wearable übertragen, ist möglicherweise mangelnder Speicherplatz schuld daran. Lösche einige Listen oder Apps, um Platz zu schaffen, und starte die Übertragung erneut.
- Die Bluetooth-Verbindung stört die Übertragung. Schalte Bluetooth auf deinem Smartphone und Computer aus, warte etwa zehn Sekunden und verbinde die Geräte dann erneut.
- Fitbit und Computer sind nicht mit demselben WLAN verbunden. Wollen Fitbit und Computer einfach nicht zueinander finden, lohnt ein Blick auf die Netzwerkeinstellungen.
- Die Wiedergabelisten haben nicht das richtige Format. Welche Dateiformate Fitbit Versa und Ionic unterstützen, liest du im Abschnitt Musik auf die Fitbit übertragen: Voraussetzungen.
Hast du alle genannten Punkte überprüft, die Musikübertragung klappt aber immer noch nicht, starte deine Versa oder Ionic neu. Hast du eine Fitbit Ionic, drückst du dafür den Knopf auf der linken Seite des Wearables zusammen mit der unteren rechten Taste, bis das Fitbit-Logo auf dem Display erscheint. Hast du eine Versa, hältst du den Knopf am Gehäuserand für etwa zehn Sekunden gedrückt und lässt ihn los, sobald das Fitbit-Logo erscheint.
Bestehen die Probleme weiter, kannst du einen weiteren Neustart versuchen – diesmal auf anderem Wege: Gehe sowohl bei Ionic als auch Versa auf deinem Wearable zu Einstellungen > Geräteinformationen > Ausschalten. Zum Wiederanschalten drückst du einen beliebigen Knopf an der Fitness-Smartwatch.
Hilft alles nichts, solltest du dich an den Fitbit-Kundenservice wenden.

Hast du noch eine gute alte CD zu Hause, deren Musik du auf deine Fitbit Versa oder Ionic übertragen möchtest? Oder streamst du regelmäßig bei Apple Music und möchtest diese Songs auf deine Fitbit laden? In beiden Fällen ist es nötig, die Musik zunächst in MP3-Dateien umzuwandeln.
- Starte den Windows Media Player.
- Lege deine Musik-CD ins CD-Laufwerk deines PCs ein.
- Sobald die CD-Inhalte im Media Player angezeigt werden, klickst du im Programm-Menü auf Kopiereinstellungen.
- Wähle als Format MP3 aus.
- Kontrolliere, dass alle Musiktitel, die du umwandeln möchtest, mit einem Häkchen markiert sind.
- Klicke auf CD kopieren.
Die umgewandelten Musikdateien werden auf deiner Festplatte gespeichert. Du kannst sie nun als Wiedergabelisten zusammenstellen und auf deine Fitbit Versa oder Ionic übertragen.

Beachte: Die Testversion des Programms ist kostenlos, allerdings kannst du damit nur drei Minuten am Stück konvertieren. Möchtest du diese Beschränkung aufheben, ist ein Upgrade auf die Vollversion nötig, die rund 40 US-Dollar (umgerechnet etwa 37 Euro) kostet. (Stand: Februar 2020)
- Lade den Sidify Apple Music Converter herunter und installiere ihn auf deinem Mac oder PC.
- Öffne das Programm.
- Klicke oben links auf das Hinzufügen-Symbol (Plus-Zeichen).
- Es öffnet sich ein Fenster, in dem du deine Musik- oder Hörbuchdateien auswählen kannst. Bestätige deine Auswahl, indem du auf OK klickst.
- Klicke oben rechts auf das Menü-Symbol für Einstellungen (Zahnrad-Symbol).
- Wähle im sich öffnenden Fenster MP3 als Konvertierungsformat aus, stelle die gewünschte Ausgabequalität ein und lege fest, in welchem Ordner die konvertierten Audiodateien gespeichert werden sollen.
- Klicke auf Convert, um mit dem Umwandeln der Dateien zu beginnen.
Musik, Hörbücher, Podcasts – mit einer Fitness-Smartwatch wie der Fitbit Versa, Fitbit Versa 2 oder Fitbit Ionic hast du deine Lieblingsunterhaltung immer dabei. Die Dateien lassen sich mithilfe der Fitbit-App und eines PCs oder Mac ganz einfach auf das Wearable übertragen. Eine wichtige Voraussetzung: Die Dateien haben das passende Format und sind nicht kopiergeschützt. Über verbundene Bluetooth-Kopfhörer kannst du deine Musik dann auch während des Sports genießen – da läuft es sich doch gleich noch besser!
Disclaimer Die OTTO (GmbH & Co KG) übernimmt keine Gewähr für die Richtigkeit, Aktualität, Vollständigkeit, Wirksamkeit und Unbedenklichkeit der auf updated.de zur Verfügung gestellten Informationen und Empfehlungen. Es wird ausdrücklich darauf hingewiesen, dass die offiziellen Herstellervorgaben vorrangig vor allen anderen Informationen und Empfehlungen zu beachten sind und nur diese eine sichere und ordnungsgemäße Nutzung der jeweiligen Kaufgegenstände gewährleisten können.