Ein persönliches Treffen mit den Kollegen ist für dich nicht möglich, genauso wenig wie ein kurzes Gespräch über den Schreibtisch? Microsoft Teams bietet dir viele Möglichkeiten für eine digitalisierte Kommunikation. Aber wie funktioniert das Tool eigentlich genau? UPDATED stellt dir in dieser Anleitung die Funktionen von MS Teams vor und erklärt dir Schritt für Schritt, wie du ein Team erstellst, eine Videokonferenz startest und mehr.
Teams ist eine Anwendung von Microsoft, die in Microsoft 365 (Business Basic oder Business Standard) integriert ist. Das Tool ermöglicht es dir, auch über die Distanz mit deinen Kollegen zu kommunizieren. Für die Zusammenarbeit stehen in MS Teams verschiedene Funktionen bereit. Dazu gehören unter anderem:
Erstellen und verwalte deines Teams, zum Beispiel Mitglieder hinzufügen und entfernen.
Gut zu wissen: Als Team gilt in MS Teams eine Sammlung von Personen, Chats und Dateien. Ein Team kann, muss aber nicht das gesamte Unternehmen umfassen.
- Erstellen von Kanälen innerhalb des Teams, beispielsweise für einzelne Projekte und Abteilungen
- Einzel- und Gruppenchats
- Besprechungen: Audioanrufe, Telefonkonferenzen sowie Videokonferenzen (mit Bildschirmfreigabe)
- Dateiablage mit der Möglichkeit, gemeinsam an Dokumenten zu arbeiten
- Hinzufügen zusätzlicher Apps
Du möchtest für dich und deine Kollegen Microsoft Teams einrichten, damit ihr gemeinsam arbeiten könnt? Die folgende Anleitung führt dich Schritt für Schritt durch die wichtigsten Features. Los geht es mit der Erstellung deines Teams. Im Anschluss daran erhältst du alle nötigen Informationen für die ersten Schritte in MS Teams: vom Beginn eines Chats bis hin zur Videokonferenz.
Voraussetzung: In Microsoft Teams anmelden
Um Teams nutzen zu können, benötigst du entweder einen Microsoft-365-Zugang (ehemals Office 365), oder du registrierst dich für die kostenlose Microsoft Teams-Version. Beachte jedoch, dass in der kostenlosen Variante eventuell nicht alle Funktionen zur Verfügung stehen.
Die Teams-App steht sowohl für Windows und Mac als auch für Android- und iOS-Mobilgeräte zur Verfügung. Melde dich nach dem Start der App mit deinen Zugangsdaten an.
- Wähle in der Spalte auf der linken Seite Teams aus.
- Klicke auf Team beitreten erstellen.
- Wähle Team erstellen > Team völlig neu erstellen.
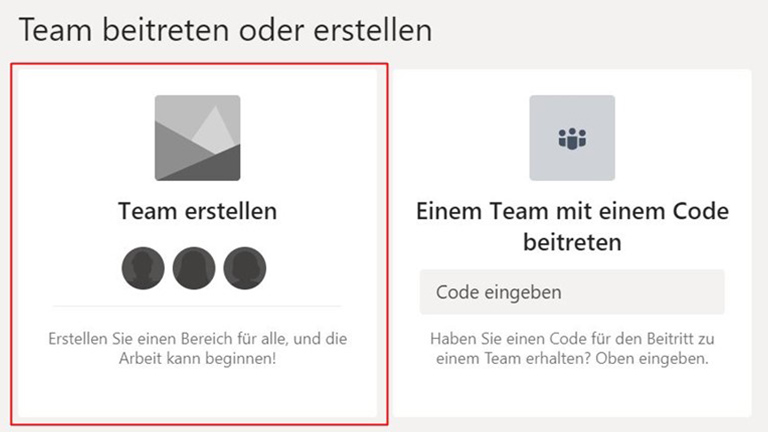
- Wenn du möchtest, dass jedes Mitglied deines Unternehmens beitreten kann, wählst du Öffentlich aus. Wenn du entscheiden möchtest, wer beitreten kann, wählst du Privat.
- Überlege dir einen Namen und gegebenenfalls eine Beschreibung für dein Team.
- Klicke auf Erstellen.
- Im nächsten Schritt fügst du Personen zu deinem Team hinzu. Gib die Namen der Personen in die leere Zeile ein. Sobald du anfängst zu tippen, schlägt dir Teams automatisch die verfügbaren Personen vor. Wähle sie aus, indem du die Namen anklickst.
Tipp: Falls du Personen außerhalb deines Unternehmens oder deiner Organisation hinzufügen möchtest, gibst du ihre E‑Mail-Adresse ein, um sie ins neue Team einzuladen. Die gewünschte Person erscheint mit dem Zusatz (Gast) in der Liste. Klicke auf das Stiftsymbol, um einen Anzeige-Namen einzugeben. - Wähle abschließend Hinzufügen und Schließen.
Alles erledigt. Du hast jetzt dein Team in Microsoft Teams erstellt und kannst zum Beispiel mit Kanälen, Chats und Videokonferenzen fortfahren.
Der Kanal Allgemein ist in Teams standardmäßig angelegt. Damit nicht alle Personen, die deinem Team angehören, sämtliche Nachrichten erhalten, kannst du in MS Teams weitere Kanäle hinzufügen. Die neuen Unterhaltungen beziehen sich beispielsweise auf bestimmte Arbeitsgruppen und Projekte. So erstellst du einen neuen Kanal:
- Klicke in der Leiste auf der linken Seite neben dem Namen deines Teams auf Weitere Optionen (das Symbol mit den drei Punkten).
- Klicke auf Kanal hinzufügen.
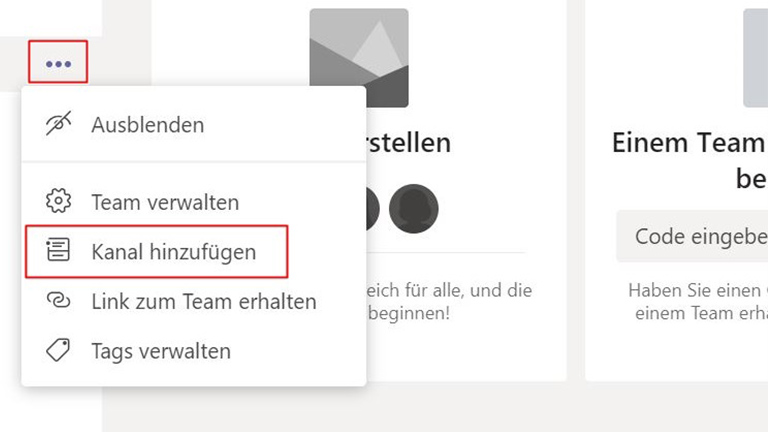
- Gib einen Namen und eine Beschreibung für den Kanal ein. Das können zum Beispiel ein Projektname und eine Projektbeschreibung sein.
- Wähle unter dem Punkt Datenschutz aus, für wen der Kanal zugänglich sein soll. Wähle einen Standardkanal, der für alle Teammitglieder zugänglich ist, oder einen privaten Kanal für ausgewählte Mitglieder.
- Wähle abschließend Hinzufügen aus.
- Optional: Falls du dich für einen privaten Kanal entschieden hast, fügst du über Mitglieder hinzufügen die gewünschten Personen hinzu. Klicke abschließend auf Fertig.
Du hast nun einen Kanal für ein spezifisches Unterthema erstellt. Wenn du die Standard-Option gewählt hast, können alle Teammitglieder Nachrichten und Dateien senden, sehen und durchsuchen.
Achtung: Zwar kannst du Kanäle wieder löschen. Das geht ganz einfach über die Erweiterten Einstellungen des Kanals. Im Laufe deines Abonnements kannst du jedoch maximal 200 Standard- und 30 private Kanäle erstellen.
In Microsoft Teams kommunizierst du mit deinen Kollegen zum Beispiel über Textnachrichten. Du entscheidest, ob du deine Nachricht an das ganze Team oder nur an bestimmte Kollegen senden möchtest.
Textnachricht an das gesamte Team/den gesamten Kanal senden:
- Um eine Nachricht an das gesamte Team oder in einem Kanal zu senden, wählst du das entsprechende Team/den Kanal in der Leiste links aus.
- Gib deine Nachricht im Textfeld ein. Wenn du möchtest, kannst du zum Beispiel GIFs und Sticker hinzufügen.
- Optional: Wenn du möchtest, dass bestimmte Personen deine Nachricht mit großer Wahrscheinlichkeit zur Kenntnis nehmen, kannst du sie via @ erwähnen. Erwähnte Personen erhalten in ihrem Aktivitätsfeed eine Benachrichtigung. Du kannst mehrere Personen in einer Nachricht erwähnen.
- Klicke abschließend auf Senden.
Tipp: Wenn du deiner Nachricht eine Datei hinzufügen möchtest, klickst du auf das Büroklammer-Symbol unter dem Textfeld. Wähle zum Beispiel eine Datei von deinem Computer aus. Die Datei wird im Team oder im Kanal unter der Registerkarte Dateien gespeichert.Textnachricht an bestimmte Personen senden:
- Wenn du nur einer bestimmten Person oder bestimmten Personen schreiben möchtest, wählst du im Hauptfenster oben Neuer Chat aus. Das Symbol zeigt eine Box mit einem Stift.
- Im Feld An gibst du die Namen der Personen ein, die deine Nachricht erhalten sollen.
- Optional: Über den nach unten gerichteten Pfeil kannst du dem Gruppenchat einen Namen geben.
- Gib deine Nachricht ins Textfeld ein und drücke auf Senden.
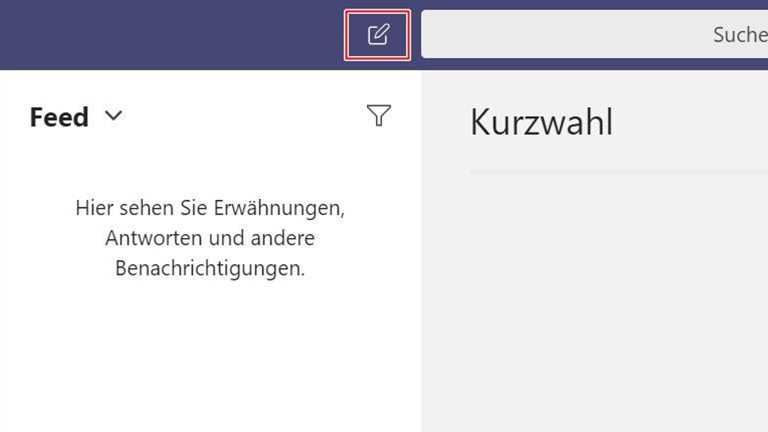
Übrigens: Um auf Nachrichten zu antworten, musst du nicht jedes Mal eine neue Nachricht starten. In den sogenannten Threads werden Antworten direkt unter der ursprünglichen Nachricht gesammelt. Um einen Thread zu starten, klickst du unter der betreffenden Nachricht auf Antworten.
Ein Meeting über Microsoft Teams? Zu den Herzstücken des Tools gehören die Videokonferenzen. Sie bringen Teilnehmer an unterschiedlichen Standorten durch Bild- und Tonübertragung in einem digitalen Meeting zusammen. Wenn du möchtest, kannst du während der Videokonferenz deinen Bildschirm teilen und deinen Kollegen zeigen, woran du gerade arbeitest.
So startest du eine Videokonferenz über Microsoft Teams:
- Öffne den Kalender und die Details (Symbol mit drei Punkten und drei Strichen) und klicke auf Neue Besprechung.
- Gib einen Titel für die Videokonferenz ein. Das kann zum Beispiel das Thema des Meetings sein.
- Wähle eine Uhrzeit für die Besprechung aus.
- Gib die Namen der Teilnehmer im Feld Personen einladen ein.
Tipp: Wenn du eine externe Person hinzufügen möchtest, gibst du ihre E‑Mail-Adresse ein und klickst anschließend auf Einladen. - Optional: Der Terminplanungs-Assistent unterstützt dich bei der Suche nach einem Termin, der für alle gewünschten Teilnehmer passt.
- Unter Kanal für Besprechung auswählen wählst du Keine, damit die Videokonferenz privat bleibt. Wählst du hingegen einen Kanal aus, erscheint die Konferenz dort unter Beiträge und ist für alle Kanal-Mitglieder geöffnet.
- Klicke auf Speichern.
Geschafft, du hast eine Videokonferenz in MS Teams geplant. Die eingeladenen Personen nehmen zum Beispiel über den Link in der Einladungs-E-Mail an der Besprechung in Teams teil oder klicken direkt im Kalender auf Teilnehmen.
Tipp: Wenn du in einem Kanal auf das Videokamera-Symbol klickst, startest du sofort eine Besprechung, zu der du Personen einladen kannst.
Bildschirm teilen in Microsoft Teams – so geht’s:
Während der Videokonferenz kannst du deinen Bildschirm mit den Konferenzteilnehmern teilen, um ihnen zum Beispiel eine bestimmte Stelle in einem Dokument zu zeigen oder um eine Präsentation vorzuführen:
- Klicke auf Teilen (das Symbol, das einen Pfeil in einem Rechteck zeigt).
- Entscheide, was du deinen Kollegen zeigen möchtest. Deinen Bildschirm, eine App oder eine Powerpoint-Präsentation? Der ausgewählte Bereich wird durch einen roten Rahmen markiert.
- Die Freigabe beendest du über Freigabe beenden.
Über das Hörer-Symbol kannst du andere Microsoft Teams-Nutzer direkt anrufen. Suche zum Beispiel in Kontakte nach einer Person und starte einen Anruf. Über das Videosymbol startest du einen Videoanruf.
Wenn du möchtest, kannst du über Microsoft Teams auch externe Rufnummern wählen und so deine Telefonanlage ersetzen. Das geht allerdings nur, wenn du einen sogenannten Anrufplan kaufst. Gegebenenfalls musst du zuvor eine Telefonsystem-Lizenz erwerben und weitere Einstellungen an deiner Telefonanlage vornehmen.
Damit Teilnehmer sich via Telefon in Besprechungen einwählen können, benötigst du zudem Audiokonferenz-Lizenzen für alle Nutzer, die solche Konferenzen planen sollen. Zudem musst du vorab Servicenummern einrichten und sogenannten Konferenzbrücken zuweisen, über die sich Personen via Telefon einwählen können.
Für viele Funktionen ist die Bedienung in Microsoft Teams intuitiv: Die Erstellung eines neuen Teams ist schnell erledigt, entsprechende Symbole weisen dir den Weg zu Chats, Audio- und Videoanrufen an andere Teams-Nutzer, zum Senden von Dateien und vielen weiteren Features.
Kniffeliger wird es allein, wenn du über Microsoft Teams telefonieren möchtest wie mit deinem normalen Telefon: Dann sind tiefgreifendere Um- und Einstellungen notwendig, an denen häufig auch dein Telefonanbieter beteiligt ist.
Disclaimer Die OTTO (GmbH & Co KG) übernimmt keine Gewähr für die Richtigkeit, Aktualität, Vollständigkeit, Wirksamkeit und Unbedenklichkeit der auf updated.de zur Verfügung gestellten Informationen und Empfehlungen. Es wird ausdrücklich darauf hingewiesen, dass die offiziellen Herstellervorgaben vorrangig vor allen anderen Informationen und Empfehlungen zu beachten sind und nur diese eine sichere und ordnungsgemäße Nutzung der jeweiligen Kaufgegenstände gewährleisten können.







