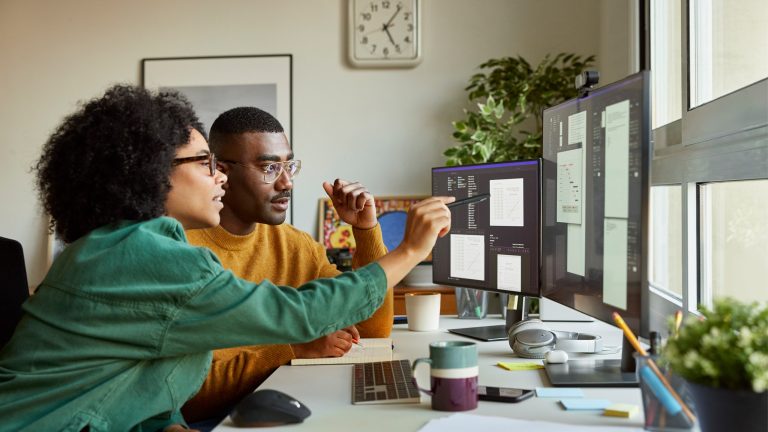Beim Arbeiten kommen gerne mal ein paar Fenster zusammen: die neue PowerPoint-Präsentation, die alte, um manche Daten zu übernehmen, Microsoft Teams, Outlook und mehr. Für einen Bildschirm ist das viel zu viel. Das ist aber kein Problem, denn an Rechner oder Laptop lassen sich ganz einfach weitere Bildschirme anschließen. Wie das unter Windows 10 und 11 funktioniert und welche Einstellungen es gibt, erklären wir dir hier.
Bevor du den zweiten Bildschirm einrichten kannst, musst du ihn zunächst anschließen. Das geht ganz einfach, denn du musst ihn nur mit einem passenden Kabel, was heute meist USB‑C, HDMI oder DisplayPort ist, mit deiner Grafikkarte, Mainboard oder dem entsprechenden Anschluss am Laptop verbinden. Danach geht es unter Windows 10 und 11 so weiter:
- Klicke mit der rechten Maustaste auf die freie Fläche des neuen Bildschirms und wähle im aufploppenden Menü „Anzeigeeinstellungen“. Dort sollten jetzt zwei Monitore dargestellt werden – falls nicht, klicke auf „Erkennen“, damit der Computer den neuen Bildschirm findet.
- Nun findest du unter „Mehrere Anzeigen“ verschiedene Optionen. Klicke auf „Diese Anzeigen erweitern“, um den Arbeitsbereich auf beide Monitore auszudehnen.
- Mit einem Klick auf „Erweiterte Anzeigeeinstellungen“ kannst du nun die Auflösung der beiden Geräte anpassen. Hier solltest du jeweils die maximale Auflösung auswählen – es macht nichts, sollte diese nicht übereinstimmen. Nicht vergessen, abschließend auf den Button „Anwenden“ zu klicken.

Theoretisch kannst du auch drei und mehr Monitore an den PC anschließen. Viele aktuelle Grafikkarten bieten diese Möglichkeit mit USB-C‑, HDMI- oder DisplayPort-Schnittstellen. Windows 10 und 11 sollten auch in diesem Fall alle weiteren Monitore automatisch erkennen und in den Bildschirmeinstellungen wie zuvor beschrieben schematisch darstellen. Platziere dort die Monitore mit der Maus an der gewünschten Position und stelle jeweils die optimale, also maximale, Monitorauflösung ein.
Acht Stunden oder mehr am Tag vor dem Bildschirm zu sitzen ist für viele Menschen mittlerweile ganz normal. Daher ist ein ergonomischer, das heißt an die Bedürfnisse des Menschen angepasster Arbeitsplatz, wichtiger denn je. Hier sind drei Tipps, wie du durch einfache Einstellungen an deinem Monitor etwas für dein Wohlbefinden und deine Gesundheit tun kannst.
- Ausreichende Bildschirmgröße wählen
Die Bildschirmdiagonale sollte im Büro mindestens 21 Zoll betragen, besser sind 24 oder sogar 27 Zoll. Ein großer Monitor erlaubt dir, auch bei mehreren geöffneten Fenstern alle Bildelemente gut zu erkennen. - Schriftgröße anpassen
Setze dich nicht zu nah an den Bildschirm heran, das schadet den Augen. Passe stattdessen die Schriftgröße an. Sitzt du an einem 21-Zoll-Gerät, solltest du mindestens 80 Zentimeter Abstand halten und die Großbuchstaben eine Mindestgröße von 5,2 Millimeter haben. Die Schriftgröße kannst du in den Einstellungen deines Browsers größer und kleiner zoomen. Eine Faustformel für entspanntes Sehen am Monitor lautet: Zeichenhöhe (mm) = Sehabstand (mm)/155. - Bildschirmhöhe und ‑neigung einstellen
Du solltest beim Arbeiten am Computer nicht hochgucken müssen, um Verspannungen im Nackenbereich zu vermeiden. Die oberste Zeile sollte sich deshalb unterhalb der Augenhöhe befinden. Zudem stellen die Augen bei einem nach unten gerichteten Blick das Bild automatisch schärfer ein. Moderne Monitore können geneigt werden, sodass die Blicklinie durch diese Maßnahme gesenkt wird. Ansonsten kannst du auch deinen Stuhl oder Tisch verstellen, solange du noch entspannt sitzen und arbeiten kannst. Praktisch sind übrigens auch Monitor-Arme, die viele Einstellmöglichkeiten bieten und Platz auf der Tischplatte schaffen.
Um optimal mit zwei Monitoren arbeiten zu können, hat Windows spezielle Shortcuts eingerichtet. Das sind Tastenkombinationen, die bestimmte Steuerbefehle auslösen. Drückst du die [Windows]-Taste zusammen mit der Pfeiltaste nach rechts oder links, wird dein aktuelles Fenster an den seitlichen Rand des Monitors geschoben. Bei einem Doppelklick auf die Pfeiltaste springt das Fenster auf den anderen Monitor. Drückst du nun noch die [Shift]-Taste zusätzlich, springt das Arbeitsfenster zwischen den Bildschirmen hin und her.
Bei zwei oder mehr Monitoren musst du mit dem Mauszeiger größere Entfernungen zurücklegen. Da kann es Sinn ergeben, die Geschwindigkeit des Zeigers zu erhöhen. Vor allem wenn du gern mit einem Touchpad arbeitest, ist das Springen zwischen den Bildschirmen sonst oft mühsam. Um diese Einstellung anzupassen, gehe wie folgt vor:
- Klicke in der Windows-Menüleiste auf „Einstellungen“ und wählen dann „Geräte“ an. Dort findest du links die Auswahl „Maus und Touchpad“.
- Mit einem Klick auf „Weitere Mausoptionen“ erscheint ein Pop-Up-Fenster, in dem du unter „Zeigeroptionen“ die Zeigergeschwindigkeit verändern kannst.
- In diesem Pop-Up nimmst du unter „Zeiger“ bei Bedarf auch andere Anpassungen wie die Cursorgröße und ‑farbe vor.
- Alternativ bieten viele Mäuse auch Tasten zum schnellen Verändern der Empfindlichkeit an. Erhöhst du sie, läuft der Zeiger etwa schneller, verringerst du sie, läuft er langsamer.
Was auf den ersten Blick vielleicht kompliziert anmutet, ist in Wahrheit kinderleicht. Wer einmal mit zwei Monitoren nebeneinander gearbeitet hat, will den zusätzlichen Platz nicht mehr missen. Mit zwei Monitoren lässt es sich entspannter und effizienter arbeiten, denn ständiges Wechseln zwischen den Programmen gehört damit der Vergangenheit an.
Disclaimer Die OTTO (GmbH & Co KG) übernimmt keine Gewähr für die Richtigkeit, Aktualität, Vollständigkeit, Wirksamkeit und Unbedenklichkeit der auf updated.de zur Verfügung gestellten Informationen und Empfehlungen. Es wird ausdrücklich darauf hingewiesen, dass die offiziellen Herstellervorgaben vorrangig vor allen anderen Informationen und Empfehlungen zu beachten sind und nur diese eine sichere und ordnungsgemäße Nutzung der jeweiligen Kaufgegenstände gewährleisten können.