Eine SSD-Festplatte kann deinen Computer deutlich beschleunigen. Die schnelle Schreib- und Lesegeschwindigkeit der „Solid State Drive“ verspricht einen spürbaren Leistungszuwachs gegenüber einer klassischen HDD-Festplatte. Allerdings entfaltet die moderne SSD-Festplatte ihr volles Potenzial erst, wenn das Betriebssystem auch darauf installiert ist. In diesem UPDATED-Ratgeber erfährst du, wie du dein Windows-Betriebssystem vom alten Laufwerk auf die neue SSD-Platte umziehst.
Du musst kein Computertechniker sein, um ein SSD-Laufwerk in das Gehäuse deines Desktop-PCs einzubauen. Ein wenig handwerkliches Geschick und das passende Werkzeug genügen. Zwischen dem Auspacken der SSD und dem Einschalten des aufgerüsteten Computers vergehen gerade einmal 15 bis 30 Minuten.
- Für die Kommunikation mit dem SSD-Laufwerk benötigt dein Computer einen Serial-ATA-Anschluss (kurz SATA). Diese Schnittstelle auf der Hauptplatine (Mainboard) erkennst du an den kompakten Steckern, die kleiner sind als herkömmliche USB-Anschlüsse.
- PCs, die zehn Jahre oder älter sind, bieten lediglich den veralteten ATA/E‑IDE-Anschluss, den du am deutlich breiteren Stecker erkennst.

Beachte, dass durch die Veränderung der Hardware etwaige Garantieansprüche des PCs verfallen können.
So gehst du beim Einbau einer SSD Schritt für Schritt vor:
- Trenne den ausgeschalteten Computer durch Abziehen des Steckers vom Stromnetz.
- Löse die rückwärtigen Gehäuseschrauben und nimm die Gehäuseabdeckung ab.
- Berühre mit beiden Händen einen Heizkörper oder einen Wasserhahn, um dich vor etwaigen statischen Aufladungen zu befreien. Sie könnten der Computer-Elektronik schaden.
- Lokalisiere den Laufwerkschacht, in dem sich das DVD- oder Blu-ray-Laufwerk sowie die Festplatte des PCs befinden. Darunter ist im sogenannten Laufwerkskäfig meist noch Platz für ein bis zwei weitere Laufwerke.
- Schiebe das SSD-Gehäuse in die feien Schienen – noch nicht mit den mitgelieferten Schrauben fixieren. Das erleichtert den Kabelanschluss.
Tipp: Sollte keine Aufnahmemöglichkeit für das schmale SSD-Gehäuse vorhanden sein, benötigst du einen Laufwerk-Adapter vom großen 3,5‑Zoll- auf das kleinere 2,5‑Zoll-Format, den du als Festplatten-Zubehör erhältst.
- Verfolge den Weg des Datenkabels der bereits eingebauten Festplatte zur Hauptplatine. Dort solltest du noch einen freien Steckplatz finden.
- Das eine Ende des Datenkabels anschließen, das andere Ende mit dem rückwärtigen Anschluss am SSD-Gehäuse verbinden.
- Aus dem Netzteil des PCs führt ein Strang mit mehreren Stromkabeln. Suche einen freien Stromstecker und verbinde ihn mit dem entsprechenden Anschluss am SSD-Laufwerk.
- Jetzt, nachdem alle Kabel anschlossen sind, das SSD-Gehäuse mit den passenden Schrauben fest am Laufwerkskäfig fixieren.
- Abschließend das PC-Gehäuse schließen und mit den entsprechenden Schrauben fixieren.
- Das Stromkabel wieder einstecken und den PC starten. Windows erkennt die neue Hardware automatisch, über den Windows-Explorer (Tastenkombination Windows+E) kannst du direkt auf das SSD-Laufwerk zugreifen.

Warum auf SSD umsteigen?
Ein SSD (Solid State Drive) kannst du dir etwa so vorstellen wie ein großer USB-Stick: Im Gehäuse befinden sich Speicherchips, auf denen die Daten abgelegt und ausgelesen werden.
Eine SSD verarbeitet Daten schneller als eine HDD-Festplatte (Hard Disc Drive) und zeichnet sich zudem durch einen geräuschlosen Betrieb und geringen Stromverbrauch aus.
Aufgrund der häufigen Zugriffe auf die Betriebssystem-Dateien empfiehlt es sich, beim Einbau eines SSD-Laufwerks das Betriebssystem auf der schnelleren Platte zu installieren.
Nach dem Einbau der SSD-Festplatte kannst du das Betriebssystem
- auf dem Stammlaufwerk belassen und die SSD-Platte zum Speichern neuer Dateien oder zur Installation aktueller Programme verwenden,
- die schnelle neue SSD zum Windows-Laufwerk machen und so das volle Leistungspotenzial ausschöpfen.
Entscheidest du dich für die zweite Möglichkeit, benötigst du eine Software, mit der du die alte Festplatte “klonst”. Das bedeutet, du erstellst eine 1:1‑Kopie der vorhandenen Daten auf der SSD.
Das SSD-Laufwerk muss über die gleiche oder eine größere Speicherkapazität als die vorhandene Festplatte verfügen. Wichtige Daten vor dem Klonvorgang sichern. Und zwar über einen USB-Stick oder eine externe Festplatte.
Es gibt einige, teils kostenlose Tools, mit denen du deine Festplatte klonen kannst. Bevor du eine Software deiner Wahl herunterlädst, solltest du auf der Website des Herstellers einen genauen Blick auf die Funktionen der kostenlosen Version werfen – oftmals funktioniert das Klonen erst in der kostenpflichtigen Variante des Programms. Ein beliebtes und kostenloses Tool ist „Reflect Free“ von Macrium Software.
So funktioniert das Klonen der Festplatte:
- Starte nach dem Herunterladen das Installationsprogramm. Wähle neben Free/Trial Software die Option Free und lege unter Save to Folder das gewünschte Zielverzeichnis fest, bevor du mit dem Download fortfährst.
- Nach dem rund 850 Megabyte großen Download wird automatisch die Installationsroutine gestartet. Folge nun den Anweisungen auf dem Bildschirm.
- Starte das Tool, indem du auf dem Desktop einen Doppelklick auf das Icon Reflect ausführst.
Wichtig: Folge dem Rat des Programms nach dem ersten Start und erstelle ein Rettungsmedium (Rescue Media) auf DVD oder USB-Stick, um das System bei etwaigen Problemen wiederherstellen zu können. - Nun analysiert „Reflect“ die Festplattenstruktur deines Computers und zeigt alle vorhandenen Laufwerke und deren Partitionen an. Bei Partitionen handelt es sich um logische Einteilungen einer Festplatte in mehrere einzelne Abschnitte. Die obere Reihe zeigt das Hauptlaufwerk inklusive der Betriebssystem-Partition an, während der untere Balken in der Regel das neu eingebaute SSD-Laufwerk darstellt. Du erkennst die jeweiligen Festplatten am Namen.
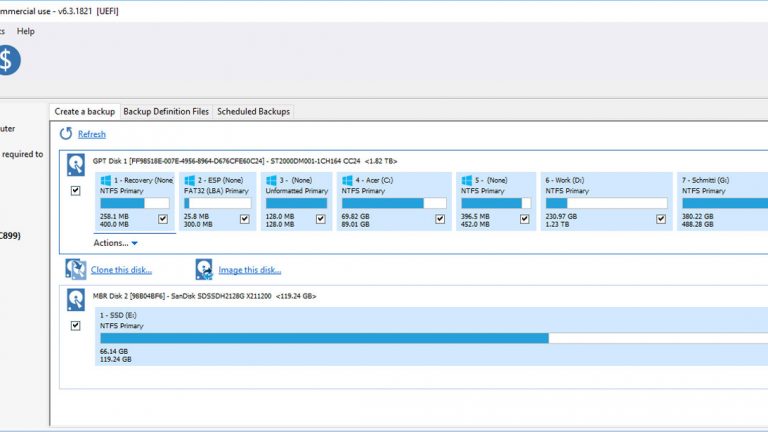
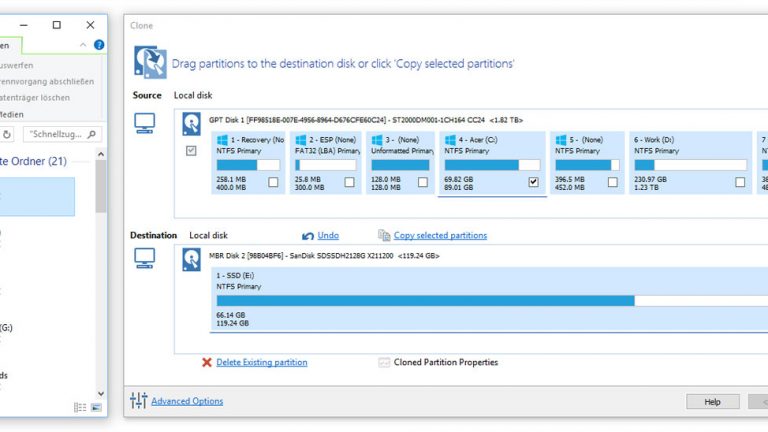
- Vergewissere dich, dass du die alte Festplatte ausgewählt hast und klicke direkt unter dem Laufwerksbalken auf den Link Clone this disc.
- „Reflect Free“ markiert automatisch alle Partitionen der alten Festplatte für den Klonvorgang. Möchtest du nur bestimmte Partitionen klonen – etwa die Betriebssystem-Partition –, entferne per Mausklick den Haken links unter dem Festplatten-Symbol und setze innerhalb des Balkens Haken unter die gewünschten Partitionen.
- Welche Partition enthält das Betriebssystem? Das findest du heraus, indem du im Windows-Explorer mit der Tastenkombination Windows+E startest: Das Icon der Festplatte oder Partition, auf der sich das Betriebssystem befindet, sollte mit einem hellblauen Windows-Symbol gekennzeichnet sein.
- Nach der Auswahl auf Finish klicken, um den Klonvorgang zu starten. „Reflect Free“ bietet dir vor dem Klonen noch die Möglichkeit, ein Daten-Backup zu erstellen.
- Klick nach der Erstellung des Backups auf OK, woraufhin eine Meldung erscheint, die dich vor dem Löschen aller Inhalte des Ziellaufwerks warnt. Sobald du sie bestätigst, beginnt der Klonvorgang, der je nach Datenvolumen zwischen fünf Minuten und über einer Stunde dauern kann – ein Zeitbalken informiert über den Fortschritt.
Nach dem Klonen hast du zwei Möglichkeiten:
- das alte HDD-Laufwerk ausbauen und die geklonte SSD-Disk als einzige Festplatte nutzen oder
- die alte HDD-Festplatte als zusätzlichen Datenspeicher im PC weiternutzen.
SSD ersetzt die alte HDD-Platte
Entfernst du das alte Laufwerk, erkennt das BIOS (Basic Input/Output System, das Verwaltungsprogramm für die Grundeinstellungen des Computers) die verbleibende SSD automatisch als neue Boot-Festplatte – „Booten“ bezeichnet das Starten des Betriebssystems von einem Laufwerk. Windows startet nun beim Einschalten des PCs von der SSD-Platte.
SSD zusätzlich zur alten HDD-Platte nutzen
Belässt du das alte Laufwerk zusätzlich zum SSD-Laufwerk im Computer, wird Windows weiterhin von der mechanischen Platte gestartet. Deshalb musst du das SSD-Laufwerk im BIOS deines Computers als erstes Boot-Laufwerk festlegen.
Gehe folgendermaßen vor:
- In der Dokumentation deines PCs nach der Tastenkombination zum Aktivieren der BIOS-Einstellungen suchen – in der Regel handelt es sich um die Taste Entf oder F2.
- Schalte den Rechner aus und wieder ein. Klicke direkt nach dem Einschalten die entsprechende Taste, woraufhin die BIOS-Einstellungen erscheinen sollten.
- Lokalisiere die Einstellungen für die Boot-Reihenfolge – auch hier hilft ein Blick in die Dokumentation. Oftmals findet sich diese Option unter dem Menüpunkt Boot Device Priority.
- Im entsprechenden Untermenü steht die alte Festplatte ganz oben in der Liste (markiert mit einer „1“ oder der Bezeichnung „1st Boot Device“). Die neue SSD befindet sich in der Regel direkt darunter. Beachte den Herstellernamen. Verschiebe nun mit der Eingabe-Taste und den Pfeiltasten das SSD-Laufwerk vor das alte Laufwerk, damit es ganz oben steht.
- Speichere die Änderung, indem du die vom BIOS angezeigte Speicheroption wählst – beispielsweise F10 oder Save and Exit.
- Danach führt dein Computer einen Neustart aus, Windows sollte vom SSD-Laufwerk starten.
Ein SSD-Laufwerk zeichnet sich durch schnelle Zugriffszeiten, lautlosen Betrieb und geringen Stromverbrauch aus. Die maximale Geschwindigkeitssteigerung erhältst du aber nur, wenn du das Betriebssystem vom SSD-Laufwerk starten lassen. Mit einer entsprechenden Klon-Software duplizierst du die alte Festplatte auf die neue und machst sie damit zum neuen Windows-Laufwerk.
Disclaimer Die OTTO (GmbH & Co KG) übernimmt keine Gewähr für die Richtigkeit, Aktualität, Vollständigkeit, Wirksamkeit und Unbedenklichkeit der auf updated.de zur Verfügung gestellten Informationen und Empfehlungen. Es wird ausdrücklich darauf hingewiesen, dass die offiziellen Herstellervorgaben vorrangig vor allen anderen Informationen und Empfehlungen zu beachten sind und nur diese eine sichere und ordnungsgemäße Nutzung der jeweiligen Kaufgegenstände gewährleisten können.







