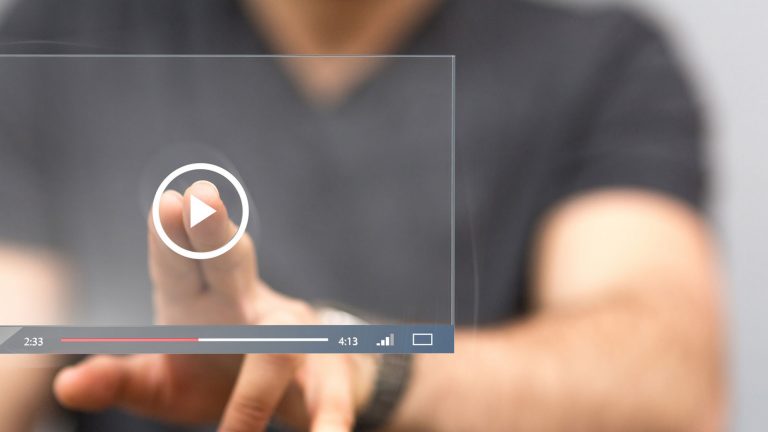Sie wollen Musik vom USB-Stick wiedergeben oder ein Video auf dem Laptop schauen? Doch was tun, wenn das Dateiformat mit keinem Ihrer Programme kompatibel ist? Wir zeigen Ihnen, mit welchen Mediaplayern Sie verschiedenste Medien und Dateien problemlos wiedergeben können.
- VLC Player: Der vielleicht beste kostenlose Mediaplayer
- Kodi: Der Geheimtipp unter den Gratis-Mediaplayern
- PowerDVD: Kommerzielle Software zum Abspielen zahlreicher Medien und Formate
Was sind Codecs?
Codecs werden insbesondere bei Audio- und Videomaterial eingesetzt. Sie dienen dazu, Dateien für die Übertragung zu komprimieren, indem bestimmte Teile entfernt werden. Auf diese Weise können die Daten schneller verarbeitet werden. Der jeweilige Codec legt dabei exakt fest, nach welchem Muster Informationen entfernt werden.
So funktioniert’s: Codecs beinhalten immer einen Encoder und einen Decoder. Der Encoder verkleinert nach vorgegebenen Regeln zunächst die entsprechende Datenmenge einer Datei. Während der Wiedergabe werden dann die fehlenden Teile durch den Decoder wieder hinzugefügt und die komprimierte Datei so in ihren Ausgangszustand gebracht. Dazu geht der Decoder nach dem gleichen Muster vor wie der Encoder – nur in umgekehrter Richtung.
In vielen Mediaplayern sind die gängigsten Codecs bereits integriert und brauchen nicht zusätzlich installiert zu werden. Dennoch können Codecs auch extra heruntergeladen und installiert werden, meist in Form von ganzen Paketen. Dass Ihnen ein bestimmtes Codec fehlt, merken Sie vor allem daran, dass Sie beim Versuch, eine Datei wiederzugeben, lediglich eine Fehlermeldung erhalten.
VLC Player: Der vielleicht beste kostenlose Mediaplayer
Der kostenlose VLC Player von der VideoLAN Organization zählt zu den beliebtesten Mediaplayern für Windows. Das liegt vor allem am großen Funktionsumfang der Software.
Unterstützte Multimediaformate
Der Player spielt sämtliche Medien ab – ganz gleich, ob Musik, Videos oder Bilder. Nicht einmal die nötigen Codecs brauchen Sie dafür extra zu installieren. Auch, ob die Dateien von einer Festplatte, einem USB-Stick oder einem anderen Datenträger kommen, spielt in der Regel keine Rolle. Sogar komprimierte Dateiarchive (etwa im ZIP- oder RAR-Format) entpackt der Player eigenständig und spielt die entsprechenden Inhalte ab, ohne dass Sie selbst noch aktiv werden müssen.
Benutzeroberfläche und Menüführung
Die gesamte Oberfläche sowie die einzelnen Menüstrukturen des VLC Players präsentieren sich übersichtlich und aufgeräumt. Die Bedienung geht daher leicht von der Hand.
Falls Ihnen die standardmäßig eingestellte Benutzeroberfläche nicht zusagt, können Sie einen alternativen sogenannten Skin (vorgefertigtes Design) herunterladen. Diesen fügen Sie anschließend in das richtige Dateiverzeichnis ein und schon erhält der Mediaplayer ein wenig mehr Individualität. In der Regel finden Sie den entsprechenden Zielordner unter: C:\Programme\VideoLAN\VLC\skins. Alternativ können Sie auch einfach den VLC Player starten und den folgenden Menüpfad verwenden: Werkzeuge > Plugins und Erweiterungen > Skins.
Der VLC Player sollte automatisch Deutsch als Sprache auswählen. Ist das nicht der Fall, nutzen Sie die Menüfolge Tools > Preferences > Interface. Dort können Sie unter Menus language Ihre bevorzugte Menüsprache wählen.
Weiterer Funktionsumfang
Trotz der vergleichsweise übersichtlichen Menüstruktur ist der Funktionsumfang des VLC Players riesig. So können Sie etwa – um nur einen kleinen Vorgeschmack zu geben:
- Wiedergabelisten erstellen
- Screenshots besonders aufregender Szenen eines Videos anfertigen
- In eine Video-Wiedergabe hineinzoomen
- Die einzelnen Frames (Bilder) eines Videos oder Films anzeigen lassen
Im Grunde lässt der VLC Player kaum Wünsche offen – und wenn doch, lassen sich diese meist mithilfe einer passenden Erweiterung ebenfalls erfüllen. Im VLC Player finden Sie Erweiterungen unter Werkzeuge > Plugins und Erweiterungen > Erweiterungen. Die folgenden Beispiele vermitteln einen noch besseren Eindruck davon, was mit der vielseitigen Wiedergabesoftware alles möglich ist:
Bildwerte nachjustieren: Sie können problemlos beispielsweise die Helligkeit oder den Kontrast des Videomaterials anpassen.
Bildwerte automatisch anpassen: Wenn Sie nicht manuell an allen Stellschrauben drehen wollen, können Sie auch über vorgefertigte Filter unkompliziert Einfluss auf Bildwerte wie Helligkeit, Farbton und Kontrast nehmen.
Audio-Einstellungen optimieren: Die Audioqualität passen Sie bei Bedarf über einen integrierten Equalizer an. Mit einem Equalizer können Sie bestimmte Sound-Effekte hinzufügen und einzelne Tonwerte anpassen, etwa die Intensität des Basses.
Dateiformate verändern: Darüber hinaus haben Sie mit dem Mediaplayer die Möglichkeit, Mediendateien in ein anderes Dateiformat umzuwandeln.
YouTube-Einbindung: Hiermit können Sie Streams aus dem Internet wiedergeben, eine YouTube-Playlist abspielen und die entsprechenden Videos bei Bedarf auch gleich herunterladen und auf der eigenen Festplatte speichern. Dazu benötigen Sie lediglich die URLs (Links) der entsprechenden Videos. Die Menüfolge lautet Media > Stream … > Netzwerk.
Songtexte abrufen: Über eine Erweiterung des VLC Players können Sie Songtexte zu Ihrer Musik aus einer umfangreichen Datenbank abrufen und anzeigen lassen. Dazu installieren Sie beispielsweise das sogenannte “Lyrics Finder”-Plug-in, das Sie über die Menüfolge Werkzeuge > Plugins und Erweiterungen > Erweiterungen finden.
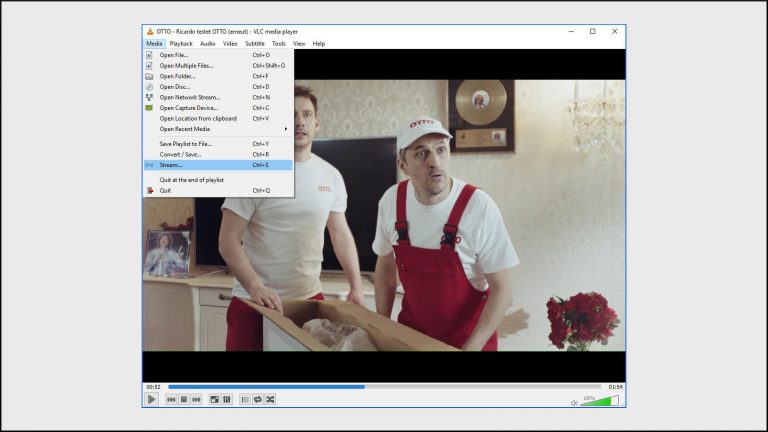
Besonderheiten
Das VideoLAN-Projekt, das hinter dem VLC Player steckt, arbeitet nicht gewinnorientiert. Der Multimediaplayer kommt ohne störende Werbeeinblendungen aus und kann auf der VideoLAN-Website kostenlos heruntergeladen werden. Ein weiterer Unterschied zu den Produkten gewinnorientierter Entwickler ist der offene Quellcode. Diese quelloffene Auslegung ermöglicht es jedem Nutzer mit entsprechenden Programmierkenntnissen, Schwächen ausfindig zu machen und den VLC Player zu verbessern und Funktionen zu ergänzen.
Trotz seines großen Funktionsumfangs benötigt der VLC Media Player übrigens verhältnismäßig wenig Rechenleistung und Speicherplatz. Somit spricht auch nichts gegen den Einsatz auf einem schwächeren PC oder Laptop. Beachten Sie aber, dass die Performance des VLC Players auf Ihrem PC immer auch vom abgespielten Material abhängt. Mit hochauflösenden 4k-Videos etwa wird auf einem leistungsschwachen System mitunter auch der VLC Player Probleme haben.
Kodi: Der Geheimtipp unter den Gratis-Mediaplayern
Mit Kodi bekommen Sie eine schlanke und ebenfalls kostenlose Software zum Abspielen Ihrer Musik und Videoclips.
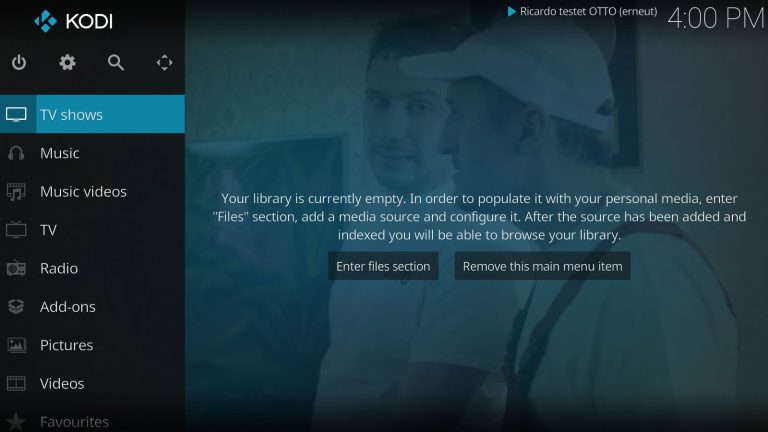
Unterstützte Multimediaformate
Kodi unterstützt ähnlich wie der VLC Player so gut wie alle wichtigen Formate und Codecs. Außerdem können Sie mit Kodi Internetstreams abspielen. Mithilfe sogenannter Plug-ins bzw. Add-ons haben Sie die Möglichkeit, die Benutzeroberfläche zu verändern und den Funktionsumfang zu erweitern. Darüber hinaus können Sie sogar andere Dienste wie etwa YouTube direkt in den Player einbinden.
Benutzeroberfläche und Menüführung
Kodi ist standardmäßig mit englischsprachigen Menüs ausgestattet, lässt sich aber auf Deutsch umstellen. Dazu nutzen Sie die Menüfolge Interface > Interface settings > Regional > Language.
Die grafische Oberfläche präsentiert sich vor allem sachlich und modern, ohne dabei unterkühlt zu wirken. Dennoch erfordert die Bedienung eine gewisse Eingewöhnungszeit.
Genau wie beim VLC Player lässt sich auch bei Kodi die grafische Benutzeroberfläche mit zahlreichen vorgefertigten Designs (Skins) den eigenen Vorstellungen anpassen. Dazu klicken Sie zunächst auf das Zahnradsymbol (System) im Hauptmenü und nutzen dann die Menüfolge Benutzeroberfläche > Skins > Skins > Mehr.
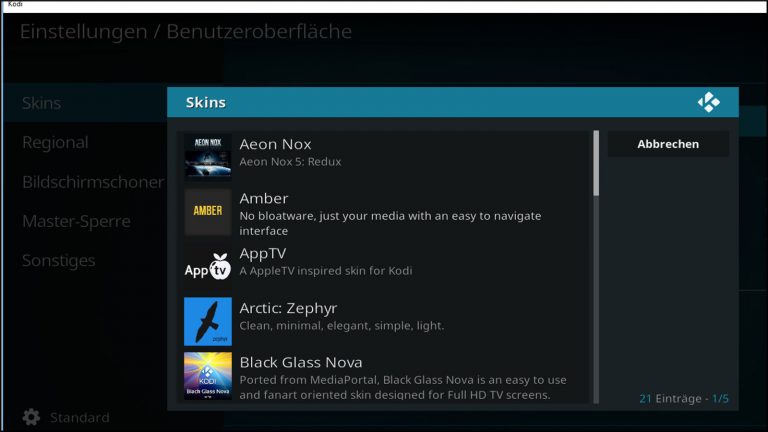
Weiterer Funktionsumfang
Add-ons: Das Funktionsangebot der Basisversion von Kodi umfasst lediglich die Grundfunktionen eines modernen Mediaplayers.
Sein volles Potenzial zeigt Kodi erst in Verbindung mit den zahlreichen zur Verfügung stehenden Add-ons. Einen Überblick über das Angebot an Programmerweiterungen erhalten Sie direkt auf der Entwickler-Website. Dort finden Sie unter anderem auch ein YouTube-Add-on, mit dem Sie Inhalte des Videoportals über den Mediaplayer abspielen können. Dabei können Sie direkt in Kodi nach relevanten Inhalten suchen und sich sogar mit Ihrem Profil anmelden, ohne YouTube in Ihrem Browser aufrufen zu müssen.
Erweiterungen installieren Sie ausgehend vom Hauptmenü in Kodi über den Menüpunkt Addons. Dort werden Ihnen Addons aus verschiedenen Kategorien wie Look & Feel, Wetter, Dienste oder auch Musik(-Addons) angeboten, die Sie direkt im Player installieren können.
Mithilfe eines speziellen Add-ons können Sie sich via Kodi zum Beispiel Songtexte zu Musiktiteln einblenden lassen.
Besonderheiten
Der Multimediaplayer Kodi ging aus dem XBMC (Xbox Media Center) hervor, ist ebenfalls quelloffen und wird weiterhin stetig vom XBMC-Konsortium verbessert und erweitert. Mittlerweile sind Experten aus verschiedensten Ländern an der Entwicklung des Mediaplayers beteiligt. Kodi können Sie kostenlos wahlweise auf der Entwickler-Website oder als App aus dem Windows Store herunterladen.
Kodi geht sehr schonend mit den Ressourcen Ihres Systems um. Somit können Sie den Multimediaplayer auch in Verbindung mit weniger leistungsstarken oder in die Jahre gekommenen Geräten verwenden, ohne lange Ladezeiten in Kauf nehmen zu müssen.
PowerDVD: Kommerzielle Software zum Abspielen zahlreicher Medien und Formate
Auch PowerDVD ist ein umfangreich ausgestatteter Multimediaplayer für Windows 10. Anders als alle bisher genannten Programme bieten die Entwickler von PowerDVD allerdings keine kostenlose Vollversion an.
Unterstützte Multimediaformate
Mit PowerDVD haben Sie im Grunde die Möglichkeit, alle gängigen Medien und Formate wiederzugeben. Sie sollten jedoch wissen, dass die Kompatibilität einzelner Dateiformate und die Codec-Unterstützung von der gewählten Variante des Mediaplayers abhängt.
Zur Auswahl stehen gleich vier unterschiedlich ausgestattete Versionen:
- PowerDVD 16 Standard: Zeitlich unbeschränkte Basislizenz mit stark eingeschränktem Funktionsumfang (u. a. keine Blu-ray-Inhalte abspielbar, keine YouTube-Einbindung, ohne TV-Modus)
- PowerDVD 16 Pro: Vollversion mit erweitertem Funktionsumfang (herkömmliche Blu-ray-Inhalte werden unterstützt, u. a. 3D-Blu-ray aber nicht, außerdem ebenfalls ohne TV-Modus, YouTube-Inhalte können direkt im Player gesucht und abgerufen werden)
- PowerDVD 16 Ultra: Vollversion mit komplettem Funktionsumfang (bspw. inklusive TV-Modus)
- PowerDVD 16 Live: Abo-Version (wahlweise drei oder zwölf Monate) mit komplettem Funktionsumfang (inklusive TV-Modus)
Während beispielsweise alle Versionen die Wiedergabe von herkömmlichen DVDs unterstützen, können Sie 3D Blu-rays erst dann wiedergeben, wenn Sie sich für eine der beiden umfangreichsten Varianten von PowerDVD entscheiden (PowerDVD 16 Ultra, PowerDVD 16 Live). Das Gleiche gilt für 4K-Inhalte sowie den TV-Modus insgesamt. Für herkömmliche Blu-rays hingegen genügt PowerDVD 16 Pro, nicht aber die Standard-Variante.
Benutzeroberfläche und Menüführung
PowerDVD unterstützt eine Vielzahl unterschiedlicher Sprachen, darunter auch Deutsch.
Die Menüs von PowerDVD sind logisch aufgebaut und intuitiv bedienbar. Von unübersichtlichen Designelementen und Effekthascherei sieht der Entwickler CyberLink ab.
Sollten Sie der Benutzeroberfläche von PowerDVD dennoch etwas mehr Individualität verleihen wollen, können Sie dies ebenfalls tun. So haben Sie beispielsweise die Möglichkeit, das Hintergrundbild der Benutzeroberfläche zu wechseln. Auch können Sie anpassen, welche Menükürzel direkt in der Übersicht angezeigt werden sollen. Das entsprechende Menü rufen Sie auf, indem Sie zunächst in der Übersicht auf die beiden Zahnrädchen unterhalb des Medienwiedergabefeldes klicken. Daraufhin öffnet sich ein kleines Menü, in dem Sie UI-Anpassung auswählen.
Weiterer Funktionsumfang
Der Funktionsumfang von PowerDVD hängt ebenfalls maßgeblich von der gewählten Version ab. So unterstützt beispielsweise die Standard-Version zwar Blu-rays, nicht aber die Wiedergabe von 3D-Inhalten und 360°-Videos.
Ab PowerDVD Pro ist die beinahe schon obligatorische YouTube-Einbindung mit an Bord, die es Ihnen ermöglicht, direkt in PowerDVD aus einer Übersicht der beliebtesten YouTube-Clips ein Video zu wählen oder selbst nach bestimmten Themen, Videos und Kanälen zu suchen.
Weitere Unterschiede zwischen den einzelnen Versionen finden sich beispielsweise in folgenden Bereichen:
- Unterstützung bestimmter Audiostandards
- Virtual-Reality-Unterstützung
- Cloud Services
Wie sich die Versionen im Einzelnen voneinander unterscheiden, erfahren Sie in dieser Übersicht des Entwicklers. Dort finden Sie auch die aktuellen Preise.
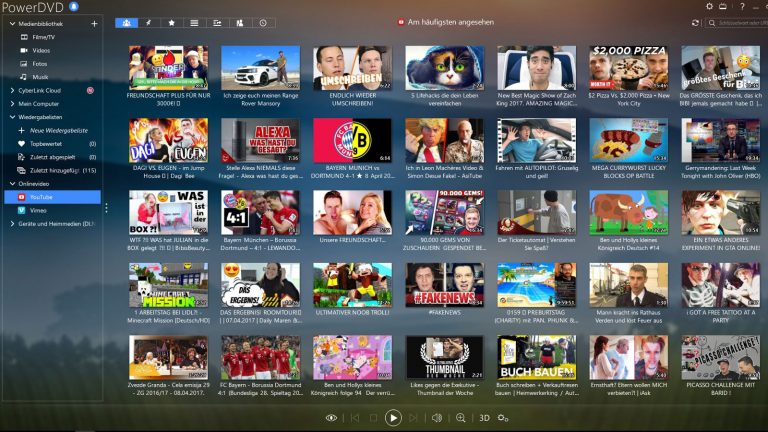
Besonderheiten
TV Modus: PowerDVD 16 kommt mit einem praktischen TV-Modus daher, der die Darstellung der Benutzeroberfläche auf großen Bildschirmen verbessern soll. Der TV-Modus ermöglicht außerdem die Bedienung mittels Smartphone. Laden Sie dazu einfach die Smartphone-App PowerDVD Remote aus dem Apple App Store bzw. dem Google Play Store herunter. Sie können jeweils direkt nach dem Start des Programms zwischen dem PC-Modus und dem TV-Modus wählen.
Video-Tutorials: Wie Sie den TV-Modus und andere Funktionen nutzen, erfahren Sie in der DirectorZone von CyberLink. Dort stehen Ihnen zahlreiche Videotutorials zur Verfügung.
Gratis-Testversion: Wenn Sie sich nicht sicher sind, ob PowerDVD die richtige Wahl für Sie ist, können Sie zunächst auf eine kostenfreie Testversion zurückgreifen. Allerdings kommen Sie damit nicht in den Genuss des vollen Funktionsumfangs. So spielt die Probeversion etwa keine Blu-rays ab. Auch Inhalte, die mit einem speziellen Kopierschutz (CPRM/DTCP-IP) versehen sind, lassen sich mit der Testversion nicht wiedergeben. Zusätzlich zum stark eingeschränkten Funktionsangebot ist die Nutzung der kostenlosen Variante auf 30 Tage beschränkt.
Kostenlos oder kostenpflichtig: Sie haben die Wahl
Sowohl der VLC Player als auch Kodi und PowerDVD unterstützen alle gängigen Dateiformate und Codecs, um Musik und Videos problemlos abzuspielen. Unterschiede finden sich vor allem bei der Benutzeroberfläche sowie den jeweiligen Zusatzfunktionen und Besonderheiten der einzelnen Programme. Obwohl Kodi und der VLC Player kostenlos erhältlich sind, müssen sie sich nicht hinter dem kostenpflichtigen PowerDVD-Player verstecken.
Weiter nützliche Programme für Windows 10 finden Sie auch in unserem Ratgeber “19 hilfreiche kostenlose Apps für Windows 10″.
Disclaimer Die OTTO (GmbH & Co KG) übernimmt keine Gewähr für die Richtigkeit, Aktualität, Vollständigkeit, Wirksamkeit und Unbedenklichkeit der auf updated.de zur Verfügung gestellten Informationen und Empfehlungen. Es wird ausdrücklich darauf hingewiesen, dass die offiziellen Herstellervorgaben vorrangig vor allen anderen Informationen und Empfehlungen zu beachten sind und nur diese eine sichere und ordnungsgemäße Nutzung der jeweiligen Kaufgegenstände gewährleisten können.