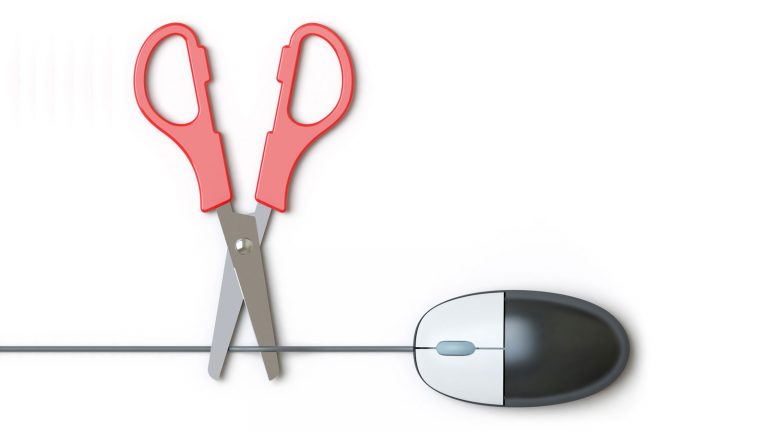Die E‑Mail oder der Text ist geschrieben, jetzt nur noch ein kurzer Mausklick auf “Senden” beziehungsweise “Speichern” und klick … klick … klick-klick-klick. Hektisch tippen Sie auf die Maus, doch nichts passiert. Der kleine digitale Nager streikt. Was nun, wenn die Mail heute noch raus muss oder der Text nicht verloren gehen soll? Dann hilft die Tastatur weiter. Wir sagen Ihnen, wie.
- Windows: Tastaturmaus aktivieren
- Windows: Die wichtigsten Tastaturkürzel
- Mac: Tastatursteuerung aktivieren
- Mac: Die wichtigsten Tastaturkürzel
Windows: Tastaturmaus aktivieren
Wenn die Maus kaputt ist oder ihre Batterie leer, steht immer noch die Tastatur zur Verfügung. Diese können Sie bei einem Windows-PC wie eine Maus verwenden, sprich den Cursor über den Bildschirm bewegen und auf Knopfdruck einzelne Aktionen ausführen. Dafür müssen Sie zunächst diese Tastaturmaus aktivieren – natürlich ohne Maus. Unter Windows 7, 8 und 10 geht das wie folgt:
- Drücken Sie auf der Tastatur gleichzeitig die Tasten “Alt”, die linke Umschalttaste sowie “num”.
- Es erscheint ein Fenster mit der Frage Möchten Sie die Maustasten aktivieren? In der Regel ist der Button Ja aktiviert. Drücken Sie die Enter-Taste zur Bestätigung oder alternativ erneut gleichzeitig die Tasten “Alt”, linke Umschalttaste und “Num”.
- Ist “Num” aktiviert, sprich leuchtet auf der Tastatur dauerhaft ein Lämpchen auf, können Sie den Mauszeiger mit den Nummerntasten auf dem rechten Zahlenblock bewegen.
- Optimalerweise haben Sie bereits im Vorfeld das Aktivierungsfenster aufgerufen und auf Zum Center für erleichterte Bedienung wechseln, um die Tastenkombination zu deaktivieren geklickt. Hier können Sie zum Beispiel die Zeigergeschwindigkeit einstellen. Ohne Maus lässt sich das Menüfeld aber leider nicht aktivieren.
Die Zahlen auf den Nummerntasten zeigen Ihnen die Richtung: Mit der “8” bewegen Sie den Mauszeiger nach oben, mit der “4” nach links, die “7” schiebt den Mauszeiger nach links oben, die “3” nach rechts unten usw. Die weiteren wichtigsten Mausklicks ersetzen Sie mit diesen Tasten und ‑kombinationen:
- Linker Mausklick: Taste “5” auf dem Zahlenblock
- Doppelklick mit linker Maustaste: “Plus”-Taste auf dem Zahlenblock
- Linke Maustaste gedrückt halten: Taste “o” auf dem Zahlenblock
- Linke Maustaste wieder loslassen: Komma-Taste auf dem Zahlenblock
- Rechtsklick: gleichzeitig Umschalttaste und “F10” drücken.
Um die Tastaturmaus wieder zu deaktivieren,
- navigieren Sie auf den Infobereich auf der unteren Menüleiste. Hier (oder hinter dem Pfeil mit der Bezeichnung Ausgeblendete Symbole einblenden) sehen Sie ein Maus-Symbol.
- Doppelklicken Sie (mit der “Plus”-Taste im Zahlenblock) auf das Maus-Symbol.
- Deaktivieren Sie im sich öffnenden Menüfenster das Häkchen bei Maustasten aktivieren.
- Klicken Sie auf OK.
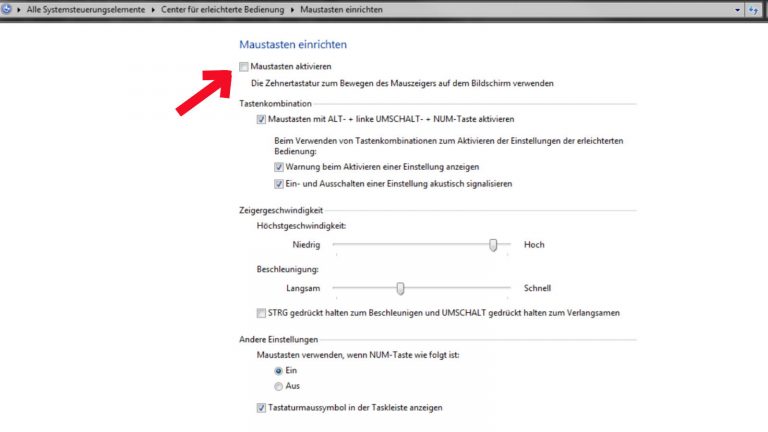
Windows: Die wichtigsten Tastaturkürzel
Viele Befehle in Windows und in manchen Programmen können per Tastatur ausgelöst werden – auch ohne aktivierte Tastaturmaus, die den Mauszeiger, den sogenannten Cursor, steuert. Dafür benötigen Sie verschiedene Tastaturkürzel, auch Tastaturkombinationen oder Shortcuts genannt. Viele User benutzen diese Kürzel im Alltag, auch wenn die Maus zur Verfügung steht, da sie auf diese Weise beide Hände stets auf der Tastatur lassen können. Das sind die wichtigsten Shortcuts:
- Start-Menü öffnen: Strg + Esc
- Wechsel zwischen den einzelnen Programmen: Alt + Tab
- Hauptmenü innerhalb eines Programms öffnen: Alt + Leertaste
- Aktuelles Programm beenden: Alt + F4
- Alles im aktuellen Fenster auswählen: Strg + A
- Ausgewähltes Objekt umbenennen: F2
- Ausschneiden: Strg + X
- Kopieren: Strg + C
- Einfügen: Strg + V
- Aktion rückgängig machen: Strg + Z
Tastatur geht nicht: Erste Hilfsmaßnahmen
Nicht nur die Maus, auch die Tastatur kann einmal von jetzt auf gleich die Funktion einstellen. Diese Maßnahmen können Abhilfe schaffen:
- Überprüfen Sie den korrekten Anschluss der Tastatur. Ziehen Sie den USB-Stecker einmal heraus und stecken ihn wieder ein.
- Wechseln Sie die USB-Buchse, an der die Tastatur angeschlossen ist.
- Starten Sie den Computer neu.
- Prüfen Sie, ob das Betriebssystem und alle Treiber auf dem aktuellen Stand sind.
Mac: Tastatursteuerung aktivieren
Genauso wie einen Windows-PC können Sie auch einen Mac ausschließlich über die Tastatur steuern. Voraussetzung ist, dass Sie dafür die sogenannte Mausbedienung aktivieren. Dafür gehen Sie wie folgt vor:
- Drücken Sie die Tastenkombination Wahl (“ctrl”), Befehl (“cmd”) und F5.
- Markieren Sie im sich öffnenden Menüfenster das Feld Mausbedienung aktivieren (bzw. deaktivieren es, wenn Sie das Gerät wieder per Maus steuern wollen).
- Bei einem Mac mit Touch Bar können Sie alternativ dreimal schnell hintereinander auf Touch ID drücken.
- Mit einem Touchpad können Sie alternativ zu Apple > Systemeinstellungen > Bedienungshilfen > Maus & Trackpad navigieren und über diesen Weg die Mausbedienung aktivieren.
Anschließend können Sie wie bei einem Windows-PC mit den Zahlen 4, 8, 6 und 2 des Zahlenblocks den Mauszeiger nach links, oben, rechts und unten verschieben. Die Zahlen in den Ecken sorgen für eine diagonale Bewegung. Wenn Ihre Tastatur keinen Zahlenblock auf der rechten Seite besitzt, können Sie alternativ auch Tasten der gewöhnlichen QWERTZ-Tastatur einsetzen. Mit den folgenden Tasten bewegen Sie den Mauszeiger …
- nach links: U
- nach oben: 8
- nach rechts: O
- nach unten: K
- Die Tasten 7, 9, J und L verschieben den Mauszeiger diagonal.
Auch die weiteren Mausfunktionen werden dann von Tasten übernommen:
- Mausklick: 5 (Zahlenblock) oder I
- Maustaste gedrückt halten: 0 (Zahlenblock) oder M
- Maustaste loslassen: Punkt-Taste (im Zahlenblock oder auf der normalen Tastatur.
Achtung: Ist die Mausbedienung aktiviert, ist weder über die Tastatur noch über den Zahlenblock eine Texteingabe möglich.
Mac: Die wichtigsten Tastaturkürzel
Ob mit oder ohne Maus: Auch beim Mac lassen sich viele Funktionen, die per Mausklick ausgeführt werden, ebenso mit den richtigen Tastenkombinationen auf der Tastatur, den sogenannten Shortcuts, auslösen. Das sind die wichtigsten:
- Finder öffnen: Cmd + N
- Desktop-Ordner öffnen: Shift + Strg + D
- Anwendungs-Ordner öffnen: Shift + Strg + A
- Zu einem bestimmten Ordner gehen: Shift + Strg + G
- Spotlight-Suche: Cmd + Leertaste
- Wechseln zwischen aktiven Anwendungen: Cmd + Tab
- Wechseln zwischen den Fenstern derselben Anwendung: Cmd + <
- Fenster schließen: Cmd + W
- Programm beenden: Cmd + Q
- Abmelden: Alt + Cmd + Q
- Herunterfahren: Alt + Cmd + Ctrl + Eject
Die Tastatur als Ersatz und Tempomacher
Sie ist der Retter in der Not, wenn Eiliges zu erledigen ist und die Maus streikt: die Tastatur. Mit ihrer Hilfe können Sie nicht nur den Mauszeiger bewegen, sondern mit den richtigen Tasten und ‑kombinationen auch deren wichtigste Funktionen ausführen. Geübte Computernutzer bedienen sich häufig dieser Tastenkürzel, denn auf diese Weise müssen sie keine Hand zwischendurch zur Maus bewegen, sondern können virtuos und permanent mit ihren Fingern über die Tastatur fliegen.
Disclaimer Die OTTO (GmbH & Co KG) übernimmt keine Gewähr für die Richtigkeit, Aktualität, Vollständigkeit, Wirksamkeit und Unbedenklichkeit der auf updated.de zur Verfügung gestellten Informationen und Empfehlungen. Es wird ausdrücklich darauf hingewiesen, dass die offiziellen Herstellervorgaben vorrangig vor allen anderen Informationen und Empfehlungen zu beachten sind und nur diese eine sichere und ordnungsgemäße Nutzung der jeweiligen Kaufgegenstände gewährleisten können.