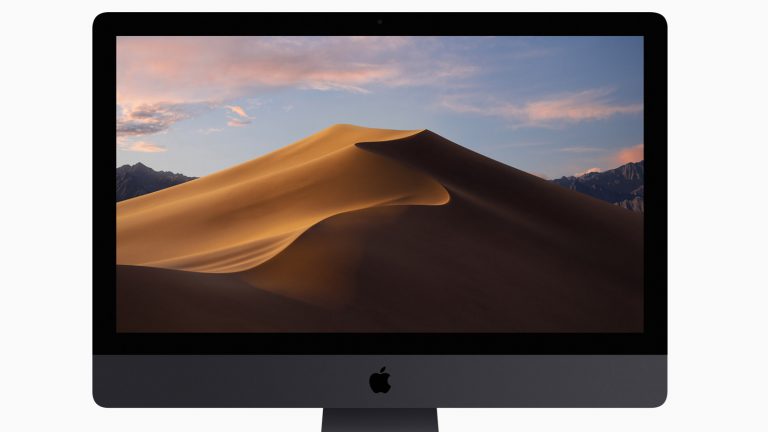1,5 Jahre nach der Veröffentlichung von High Sierra ist es endlich so weit: Dein iMac und dein MacBook bekommen ein Update! Am 24. September 2018 startet die Verteilung des Betriebssystems Mojave (Version 10.14) mit allerhand neuen Funktionen. UPDATED zeigt dir die wichtigsten Features und wie du deinen Mac mit ihnen noch effizienter nutzen kannst.
- Dark Mode: Jetzt wird’s dunkel
- Dynamic Desktop: Von hell zu dunkel
- Stacks: Mehr Ordnung auf dem Desktop
- Group Facetime: Video-Calls mit Gruppen starten
- Screenshots: Schnell und einfach zu Bildschirmfotos
Dark Mode: Jetzt wird’s dunkel
macOS Mojave fährt vor allem in Sachen Design mit einem ansehnlichen Update auf: dem sogenannten Dark Mode. Er sorgt für einen dunklen Bildschirm, bei dem ein Wallpaper der Mojave-Wüste in nächtlicher Schönheit aktiviert wird. Zusätzlich erscheinen dein Dock und sämtliche aufrufbare Menüs in einem dunklen Anthrazit.
Dein iMac oder MacBook macht es dir somit besonders zu später Stunde wesentlich angenehmer, auf den strahlenden Bildschirm zu sehen. Deine Augen werden durch die Anpassung des Screens an die düstere Umgebung subtil geschont.
So aktivierst du den Dark Mode:
- Navigiere zu deinen Systemeinstellungen. Diese findest du entweder über das Zahnradsymbol an deinem Dock oder indem du den Apfel links in deiner oberen Menüleiste ansteuerst und weiter auf Systemeinstellungen klickst.
- Klicke weiter auf Allgemein.
- Wähle bei den beiden Erscheinungsbildern Dunkel. Dein Mac schaltet sofort auf den Dark Mode um.
Soll der Mac zu einem späteren Zeitpunkt wieder hell erstrahlen, gehst du über denselben Pfad zu den allgemeinen Einstellungen einfach auf Hell.
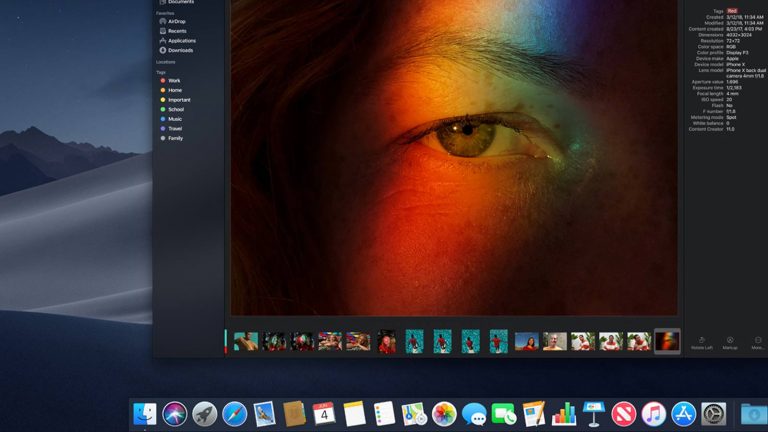
Dynamic Desktop: Von hell zu dunkel
Extra von dunkel auf hell umstellen erscheint dir zu umständlich? Du magst deinen Bildschirm dennoch mal leuchtintensiv, mal finster? Dann könnte der sogenannte Dynamic Desktop eine clevere Lösung für dich sein.
Mit der Aktivierung der Funktion stuft dein Mac die Bildschirmhelligkeit Schritt für Schritt herunter und wieder herauf. Keine Sorge, dein Bildschirm ist nicht irgendwann düster schwarz oder grell weiß. Er wechselt nur schrittweise in den Dark Mode oder wieder zurück in den hellen Modus. Dabei berechnet er anhand der Uhrzeit, welche Displayhelligkeit der Tageszeit wohl angemessen ist.
Du nutzt Dynamic Desktop folgendermaßen:
- Navigiere zu deinen Systemeinstellungen wie oben beschrieben.
- Klicke nun auf Schreibtisch & Bildschirmschoner und wähle den Reiter Schreibtisch.
- Suche dir nun einen Desktop-Hintergrund aus, der den Dynamic Mode unterstützt. Die Info dazu findest du direkt in der Vorschau der Bilder.
Stacks: Mehr Ordnung auf dem Desktop
Ist dein Desktop auch immer voller Dateien, die du nicht oder nur schwer in geeignete Ordner schieben kannst? Das Chaos auf dem Bildschirm hat allerdings zur Folge, dass du eine Datei nicht findest, wenn du sie gerade suchst. Mit macOS Mojave kommt hier aber ein praktisches Schlupfloch für dich: Stacks.
Stacks sind quasi Datei-Stapel, die du auf dem Desktop ablegst wie mehrere Papiere auf deinem Schreibtisch. So stapelst du Dateien unter macOS Mojave:
- Beende alle Programme und schließe alle Dateien, sodass dein Desktop (bei Mac auch Finder genannt) im Vordergrund steht und bearbeitet werden kann.
- Gehe nun in der oberen Menüleiste auf Ansicht > Stapel benutzen.
- Dein Mac ordnet nun Dateien aufgrund ihrer Dateiformate automatisch zu einem Stapel. Dadurch hast du auf dem Desktop blitzschnell wieder Ordnung und weißt genau, wo du suchen musst, wenn du etwa ein Bild oder eine Tabelle aufrufen willst.
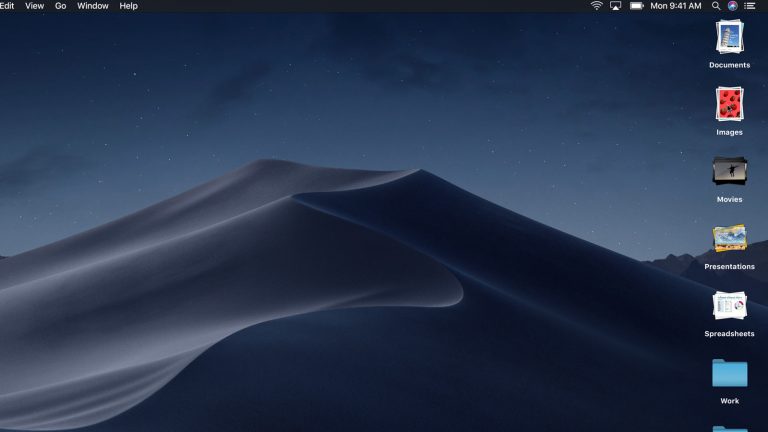
Group Facetime: Video-Calls mit Gruppen starten
Bislang war der Video-Anruf von Apple-Gerät zu Apple-Gerät auf zwei Nutzer beschränkt. Aber was, wenn du nicht nur mit deinem Partner, sondern auch gleichzeitig mit deinen Eltern per Video-Anruf verbunden werden willst? Mit macOS Mojave steht dem nichts mehr im Wege: Denn damit sind nun auch Gruppen-Video-Calls möglich!
- Starte deine FaceTime-Applikation wie gewohnt.
- Tippe in die Suchbox rechts oben im Fenster die Namen oder E‑Mail-Adressen derjenigen ein, mit denen du zeitgleich facetimen willst.
- Klicke anschließend auf das Videokamera-Symbol. Dein Video-Anruf startet umgehend.
Alternativ kannst du FaceTime unter macOS Mojave auch von deiner iMessage-Applikation aus starten. Dort steuerst du einfach den Gruppenchat an, mit dem du videotelefonieren möchtest. Klicke anschließend auf das Videokamera-Symbol – und schon bist du online und siehst deine Liebsten in Farbe.
Screenshots: Schnell und einfach zu Bildschirmfotos
Eingefleischte Mac-Nutzer wissen es, Mac-Neulinge rätseln häufig erst ein wenig: Wie kann ich bei meinem Mac einen Screenshot machen? Geht eigentlich ganz einfach. Shift + cmd + 3 fotografiert den ganzen Bildschirm, Shift + cmd + 4 öffnet einen Cursor, mit dem ein Teil des Bildschirms ausgewählt werden kann.
Aber mit macOS Mojave bietet dir dein Mac eine weitere Option: Shift + cmd + 5. Das hat es mit der Option auf sich:
- Durch den Tastaturbefehl wird ein Screenshot-Menü aufgerufen. Hier kannst du entscheiden, ob du den gesamten Bildschirm, einen Teil des Bildschirms oder ein bestimmtes Fenster fotografieren willst.
- Mit dem Panel lässt sich dein Bildschirm aber auch filmen. Du hast erneut die Auswahl, ob du das gesamte Display oder nur einen Teil davon filmen möchtest.
- Unter dem Button Optionen findest du Auswahlmöglichkeiten, wo dein Screenshot gespeichert werden soll. So können die Bildschirmfotos direkt in einen Ordner oder ein Album transferiert werden.
- Zusätzlich kannst du per Optionen auch entscheiden, ob deine Maus auf dem Foto sichtbar sein soll oder nicht.

Mojave bringt nützliche Veränderungen mit sich
Mit macOS Mojave wird dein Mac noch ein Stückchen praktischer, intuitiver – und ein wenig schöner anzusehen. Neben dem Dark Mode, einem dynamischen Desktop und Datei-Stapeln punktet das neue Betriebssystem vor allem mit Gruppen-Videoanrufen und verbesserten Screenshot-Optionen. Damit macht das Arbeiten am Mac sogar noch mehr Spaß als bisher.
Disclaimer Die OTTO (GmbH & Co KG) übernimmt keine Gewähr für die Richtigkeit, Aktualität, Vollständigkeit, Wirksamkeit und Unbedenklichkeit der auf updated.de zur Verfügung gestellten Informationen und Empfehlungen. Es wird ausdrücklich darauf hingewiesen, dass die offiziellen Herstellervorgaben vorrangig vor allen anderen Informationen und Empfehlungen zu beachten sind und nur diese eine sichere und ordnungsgemäße Nutzung der jeweiligen Kaufgegenstände gewährleisten können.