Du surfst im Internet, bearbeitest die Fotos aus deinem letzten Urlaub oder buchst Tickets für deine nächste Reise – und plötzlich geht nichts mehr: Der Mac reagiert nicht, egal wie oft du mit der Maus klickst oder eine Taste drückst. Auch nach einer kurzen Wartezeit erholt sich das Gerät nicht wieder. Was kannst du jetzt tun? Häufig hilft es, einen Neustart zu erzwingen, Programme zu beenden oder den System Management Controller zurückzusetzen. Wie das geht, erklärt UPDATED im Folgenden.
Der Bildschirm des Macs ist eingefroren, du kannst nichts mehr machen? Was kannst du tun, wenn dein Mac nicht reagiert? Bevor du aufwendigere Lösungen versuchst, solltest du einen Neustart deines Macs erzwingen. Dieser sorgt in vielen Fällen dafür, dass der Mac wieder läuft wie gewohnt.
Hinweis: Wenn du einen Neustart erzwingst, gehen alle nicht gespeicherten Daten auf deinem Computer verloren. Wenn der Mac absolut nicht mehr reagiert, hast du jedoch keine Möglichkeit, diese Daten vorab zu sichern.
Um deinen Mac neu zu starten, reichen zwei Schritte aus:
- Halte den Ein-/Ausschalter gedrückt, bis sich dein Mac ausschaltet.
- Drücke nach dem Ausschalten erneut auf die Ein-/Austaste, um den Mac wieder einzuschalten.
Dein Mac hängt sich öfter auf? Wenn der Computer nicht mehr richtig reagiert, kann das auch an einem überfüllten Speicher liegen. Lösche Dateien und Programme, die du nicht mehr benötigst. Achte zudem darauf, nicht zu viele Programme gleichzeitig zu starten. Gerade bei größeren Programmen wie Bildbearbeitungssoftware solltest du darauf achten, dass nur wenig andere Anwendungen parallel geöffnet sind. Das entlastet deinen Mac.
Der Mac an sich reagiert zwar noch, aber eines der laufenden Programme hat sich aufgehängt? In dem Fall solltest du das Programm schließen. Auf dem Mac hast du dafür zwei Möglichkeiten:
- Nutze die Tastenkombination cmd + Q. Das Programm schließt sich sofort.
- Klicke in der Menüleiste des betroffenen Programms auf den Programmnamen, zum Beispiel Safari. Wähle im aufklappenden Menü Safari beenden.
Lässt sich ein Programm auf dem Mac nicht auf regulärem Wege beenden, kannst du das Schließen erzwingen:
- Klicke oben links auf das Apple-Symbol und wähle Sofort beenden. Alternativ nutzt du die Tastenkombination cmd + alt + esc.
- In beiden Fällen öffnet sich ein neues Fenster, in dem alle Programme aufgelistet sind, die gerade laufen.
- Wähle das Programm aus, das du beenden möchtest, und klicke auf Sofort beenden.
Der Finder reagiert nicht? Er lässt sich zwar nicht komplett beenden, doch du kannst ihn neu starten. Gehe genauso vor wie gerade beschrieben. Auch der Finder taucht in der Liste von aktiven Programmen auf. Wähle ihn aus und klicke auf Neu starten, wo bei den anderen Programmen Sofort beenden stand.
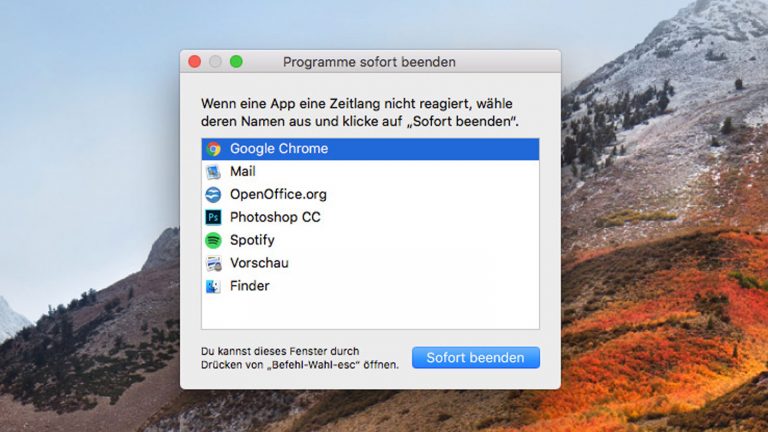
Vermutest du die Ursache für dein Problem aufseiten der Stromversorgung – etwa weil der Bildschirm nicht nur einfriert, sondern sich komplett abschaltet? Dann probiere die folgenden Schritte der Reihe nach aus und überprüfe nach jedem Schritt, ob das Problem behoben werden konnte.
- Ziehe das Netzteil aus der Steckdose und trenne es vom Mac. Warte einige Sekunden und stelle anschließend die Verbindung wieder her.
- Besitzt du ein MacBook, bei dem der Akku entnommen werden kann, schalte das Gerät aus und entferne die Batterie. Setze sie anschließend erneut ein und schalte den Laptop wieder an.
Der System Management Controller, kurz SMC genannt, steuert verschiedene Hardware-Komponenten des Macs:
- Computerlüfter
- Hintergrundbeleuchtung der Tastatur
- Statusleuchte
- Batteriestatusanzeige
- Hintergrundbeleuchtung des Bildschirms
Bei Problemen mit einer dieser Komponenten kann das Zurücksetzen des SMC helfen.
Wenn dein Mac nicht reagiert, kann das Zurücksetzen des SMC bestimmte Hardware-Probleme lösen. Ob das Zurücksetzen notwendig ist, erkennst du an den folgenden Symptomen.
Lüfter
- Die Lüfter deines Macs sind auch bei geringer Auslastung und guter Belüftung sehr laut.
Beleuchtung
- Die Hintergrundbeleuchtung der Tastatur funktioniert nicht richtig.
- Die Statusleuchte, sofern vorhanden, funktioniert nicht richtig.
- Die Batteriestatusanzeige, sofern vorhanden, verhält sich fehlerhaft bei MacBooks ohne herausnehmbare Batterie.
- Die Hintergrundbeleuchtung des Displays passt sich nicht an Änderungen der Umgebungshelligkeit an.
Ein- und Ausschalten
- Dein Mac reagiert nicht, wenn du den Ein/Aus-Schalter drückst.
- Dein MacBook verhält sich beim Auf- bzw. Zuklappen anders als gewohnt.
- Dein Mac schaltet sich unerwartet aus oder wechselt plötzlich in den Ruhezustand und lässt sich anschließend nicht mehr einschalten.
- Die Batterie wird gar nicht oder nicht vollständig aufgeladen.
Anschlüsse
- Dein MacBook oder MacBook Pro lässt sich nicht laden.
- Dein MacBook oder MacBook Pro erkennt externe Geräte nicht, die über einen USB-C-Port angeschlossen sind.
- Die LED des MagSafe-Netzteils, sofern vorhanden, funktioniert nicht richtig.
- Ein Mac, der den Bildschirm-Synchronisationsmodus unterstützt, lässt sich nicht richtig mit dem Zielbildschirm verbinden.
Geschwindigkeit
- Dein Mac ist ungewöhnlich langsam, obwohl du ihn ganz normal nutzt und nicht überforderst.

Wie genau das Zurücksetzen des SMC funktioniert, kommt darauf an, ob dein Mac über einen T2-Security-Chip verfügt oder nicht. Zudem spielt es eine Rolle, ob du bei deinem MacBook den Akku ausbauen kannst oder nicht. Im Folgenden findest Schritt-für-Schritt-Anleitungen für alle Möglichkeiten.
Du bist nicht sicher, ob dein Mac einen T2-Security-Chip besitzt? Das findest du folgendermaßen heraus:
- Drücke die alt-Taste und öffne das Menü Apple > Systeminformationen.
- Wähle links in der Seitenleiste Steuerung oder iBridge.
- Im rechten Fenster wird der T2-Chip aufgelistet, falls dein Mac einen besitzt.
Auf einem MacBook mit T2-Chip setzt zu den SMC wie folgt zurück:
- Schalte das MacBook aus, indem du in der Menüleiste auf Apple > Ausschalten klickst.
- Halte die drei Tasten ctrl, cmd und Shift gemeinsam sieben Sekunden lang gedrückt.
- Drücke nach sieben Sekunden zusätzlich den Power-Knopf und warte weitere sieben Sekunden, während du alle vier Tasten gedrückt hältst.
- Lasse die Tasten los und warte ein paar Sekunden.
- Drücke erneut den Power-Knopf, um das MacBook einzuschalten.
Auf einem MacBook ohne T2-Chip und mit herausnehmbaren Akku setzt du den SMC wie folgt zurück:
- Schalte das Gerät aus, indem du in der Menüleiste auf Apple > Ausschalten klickst.
- Entnimm den Akku.
- Halte den Power-Knopf für fünf Sekunden gedrückt. Lasse ihn dann wieder los.
- Setze den Akku wieder ein.
- Schalte den Mac wie gewohnt ein, indem du erneut den Power-Knopf drückst.
Auf einem MacBook ohne T2-Chip und ohne herausnehmbaren Akku setzt du den SMC wie folgt zurück:
- Schalte das Gerät aus, indem du in der Menüleiste auf Apple > Ausschalten klickst.
- Drücke die Tastenkombination Shift + ctrl + alt und gleichzeitig auf den Ein-/Ausschalter und halte alles für zehn Sekunden gedrückt.
- Lasse alle Tasten los und schalte den Mac wie gewohnt ein.
Auf einem iMac mit und ohne T2-Chip setzt du den SMC wie folgt zurück:
- Schalte das Gerät aus, indem du in der Menüleiste auf Apple > Ausschalten klickst.
- Trenne das Netzkabel von der Stromversorgung.
- Stecke das Kabel nach 15 Sekunden wieder ein.
- Warte weitere fünf Sekunden und schalte den Mac wieder wie gewohnt ein.
Was tun, wenn der Mac nicht mehr reagiert? Geht wirklich gar nichts mehr, erzwingst du einen Neustart. Reagieren einzelne Programme auf dem Mac nicht mehr, beendest du sie. Ist das auf regulärem Wege nicht möglich, kannst du das Schließen erzwingen. Hast du das Gefühl, dass die Hardware nicht richtig reagiert, löst das Zurücksetzen des SMC die meisten Probleme.
Disclaimer Die OTTO (GmbH & Co KG) übernimmt keine Gewähr für die Richtigkeit, Aktualität, Vollständigkeit, Wirksamkeit und Unbedenklichkeit der auf updated.de zur Verfügung gestellten Informationen und Empfehlungen. Es wird ausdrücklich darauf hingewiesen, dass die offiziellen Herstellervorgaben vorrangig vor allen anderen Informationen und Empfehlungen zu beachten sind und nur diese eine sichere und ordnungsgemäße Nutzung der jeweiligen Kaufgegenstände gewährleisten können.






