Während der Finger völlig reglos über der Maus verharrt, sendet diese eine ganze Salve an Klicks zum Computer. Dann wieder: völlige Funkstille. Wenn die Magic Mouse nicht das tut, was sie sollte, kann das verschiedene Gründe haben – die meisten davon lassen sich aber ganz einfach aus dem Weg räumen. Wir zeigen Ihnen, wie.
- Einfache Lösungen für die 3 häufigsten Maus-Probleme
- Hardware überprüfen
- Bluetooth überprüfen
- Eingabe-Datei löschen
Einfache Lösungen für die 3 häufigsten Maus-Probleme
Nicht immer steckt hinter der Störung ein großes Problem. Häufig haben die Störungen ganz banale Ursachen – und die lassen sich ebenso leicht beseitigen.
Die Maus reagiert zeitweise nicht
Klicken Sie einige Male mit der Maus. Unter Umständen dauert es einen kurzen Moment, bis eine Verbindung wieder hergestellt wurde. Es könnte aber auch eine Signalstörung schuld sein: Stellen Sie sicher, dass die Maus maximal zehn Meter vom Mac entfernt ist und sich weder Metallgegenstände noch andere elektrische Geräte – wie eine Mikrowelle oder die Basisstation eines Schnurlostelefons – in unmittelbarer Nähe von Mac und Maus befinden.
Maus reagiert nicht in der gewohnten Geschwindigkeit
Hier sind möglicherweise die Einstellungen schuld. Sie können sie in den Systemeinstellungen anpassen. Diese erreichen Sie über das Apfelsymbol in der linken oberen Ecke des Startbildschirms > Systemeinstellungen > Maus.
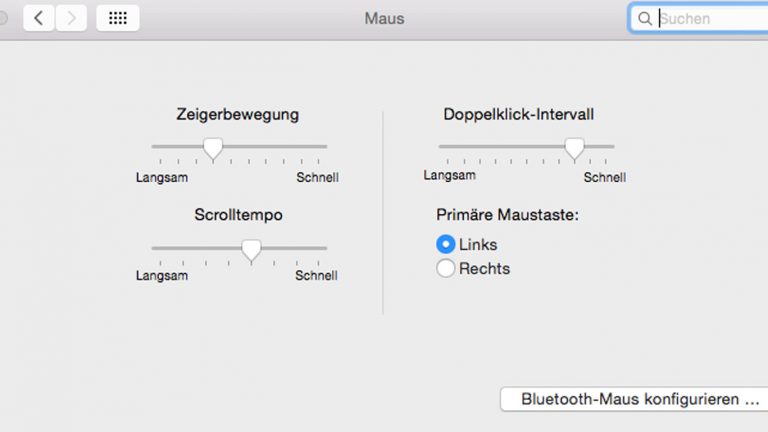
Maus-Bewegungen nicht wie erwartet
Die Einstellungen sind in Ordnung, aber irgendwie läuft die Maus trotzdem komisch? Testen Sie sie auf einer anderen Oberfläche aus. Hilft das nicht, überprüfen Sie das Sensorfenster an der Unterseite der Maus auf Verschmutzungen und entfernen Sie diese mit Druckluft.
Magic Mouse oder Magic Mouse 2?
Apple führte die kabellose Maus 2009 ein. Seit 2015 ist der Nachfolger, die Magic Mouse 2 auf dem Markt. Hinsichtlich der Funktionen unterscheiden sich die beiden Geräte allerdings nicht.
Wichtigste Unterscheidung daher: Die Magic Mouse 2 enthält einen Akku, der via Lightning-Kabel aufgeladen werden kann. Der Vorgänger läuft hingegen mit austauschbaren Batterien.
Hardware überprüfen
Funktioniert die kabellose Mac-Maus trotz dieser Bemühungen nicht wie gewohnt, liegt dem meist ein simpler Hardware-Fehler zugrunde. Bevor Sie sich also auf eine Fehlersuche am Mac begeben, überprüfen Sie zunächst die Wireless Maus selbst:
Maus eingeschaltet?
Der Klassiker: Ist die Maus überhaupt an? Falls nicht, lösen Sie so das Problem:
- Auf der Unterseite der Maus finden Sie einen Schiebeschalter.
- Schalten Sie hierüber das Gerät ein.
- Hat das geklappt, leuchtet bei der Magic Mouse kurz ein grünes LED auf. Bei der Magic Mouse 2 leuchtet der Bereich unter dem Schalter grün.
Maus aufgeladen?
Eventuell fehlt der kleinen Bedienhilfe auch einfach nur Strom: Leuchtet auch im eingeschalteten Zustand keine der Lampen auf, sollten Sie die Wireless Mouse zunächst aufladen (im Fall der Magic Mouse 2) oder die Batterien wechseln (Magic Mouse).
Bluetooth-Menüsymbole
Das Bluetooth-Symbol in der Menüleiste gibt Ihnen alle nötigen Infos zum derzeitigen Status der Verbindungen:
- Graues Zeichen: Bluetooth ist deaktiviert.
- Schwarzes Zeichen: Bluetooth ist aktiviert, aber es sind keine Geräte mit dem Mac verbunden.
- Graues Zeichen mit drei schwarzen Punkten: Bluetooth ist eingeschaltet und mindestens ein Gerät ist mit dem Mac verbunden.
- Graues Zeichen mit Batterie-Anzeige: Mindestens eines der verbundenen Geräte muss geladen werden.
- Wellenlinie über Bluetooth-Zeichen: Bluetooth ist offline oder nicht verfügbar.
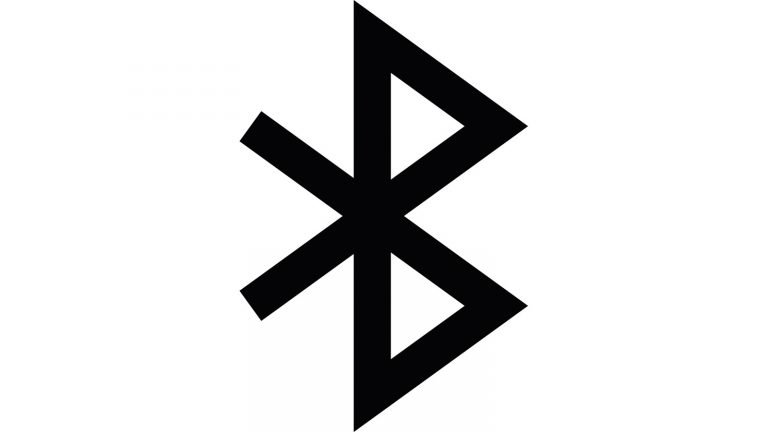
Maus mit Mac gekoppelt?
Funktioniert die Maus schon bei der ersten Nutzung nicht, ist vielleicht die Kopplung fehlgeschlagen. Grundsätzlich sind alle im Lieferumfang enthaltenen Geräte automatisch gekoppelt. Zusätzlich erworbene müssen zunächst mit dem Mac verbunden werden:
- Verbinden Sie die Maus mit einem Lightning-auf-USB-Kabel oder einem USB-C-auf-Lightning-Kabel mit Ihrem Mac.
- Schalten Sie die Maus ein. Der Schalter dazu befindet sich auf der Unterseite der Maus.
- Das Gerät wird nun in den Bluetooth-Einstellungen angezeigt und automatisch mit dem Mac gekoppelt.
- Im Fenster Bluetooth-Einstellungen (Apfelsymbol > Systemeinstellungen > Bluetooth) können Sie neben dem Verbindungsstatus auch den Ladezustand der Maus ablesen.
- Entfernen Sie das Kabel der Magic Mouse 2 vor der weiteren Nutzung vom Mac. Denn im Gegensatz zum Vorgänger kann sie mit eingestecktem Lightning-Kabel nicht zur Bedienung verwendet werden.
Bluetooth überprüfen
Liegt der Fehler nicht an der Hardware, sollten Sie als Nächstes die Bluetooth-Verbindung überprüfen. Möglicherweise versteckt sich hier das Problem.
Bluetooth aktiviert?
Möglicherweise ist Bluetooth nicht eingeschaltet. Um das am Mac zu prüfen und gegebenenfalls zu berichtigen, können Sie eine USB-Maus oder das integrierte Trackpad Ihres Notebooks verwenden:
- Klicken Sie auf dem Startbildschirm oben links auf das Apfel-Symbol.
- Wählen Sie Systemeinstellungen aus.
- Hier finden Sie Bluetooth. Klicken Sie das Feld an und schalten Sie es mit einem Klick auf Bluetooth aktivieren ein.
- Setzen Sie ein Häkchen vor Bluetooth in der Menüleiste anzeigen, wird der aktuelle Bluetooth-Status auch in der Leiste am oberen Bildschirmrand angezeigt.
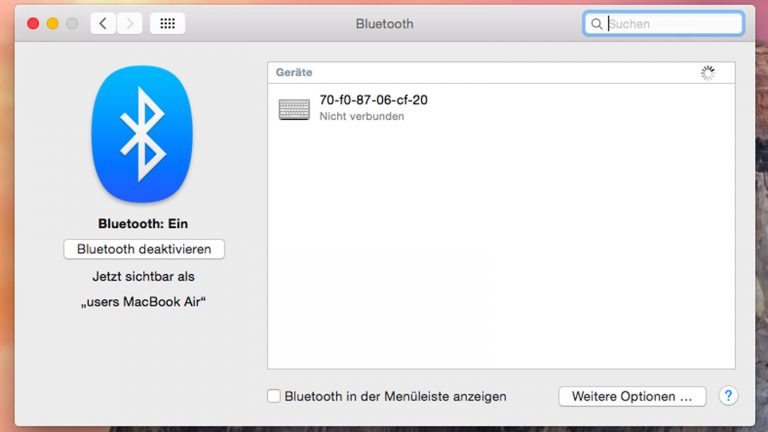
Eingabe-Datei löschen
Manchmal ist allerdings auch die Kommunikation zwischen Mac und Maus grundsätzlich gestört, Dann ist oft der Treiber schuld. In diesem Fall hilft es, die Eingabe-Datei zu löschen:
- Öffnen Sie den Finder.
- Geben Sie die Tastenkombination cmd + Shift + g ein.
- In das sich daraufhin öffnende Fenster geben Sie ~/Library/Preferences ein und klicken Sie auf Öffnen.
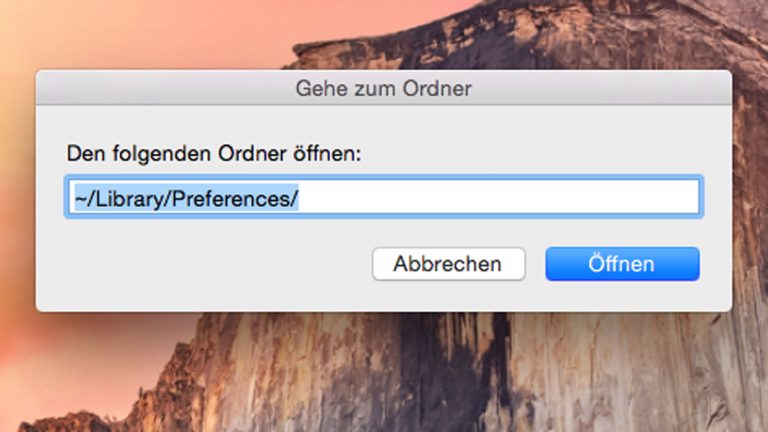
- Nun öffnet sich im Preferences-Ordner eine Liste von Dateien. Suchen Sie die richtige Datei für das betroffene Gerät heraus. Die Magic Mouse wird unter dem Namen com.apple.driver.AppleBluethoothMultitouch.mouse.plist zu finden sein.
- Entfernen Sie die Datei per Drag-and-drop aus dem Preferences-Ordner. Sie können sie entweder direkt löschen oder auf den Desktop verschieben.
- Schließen Sie den Ordner und starten Sie Ihren Mac neu.
- Beim Neustart wird die Datei automatisch neu installiert. Verbindungsprobleme sind nun behoben.
Magic Mouse – mehr Freiheit am Mac
Kein störendes Maus-Kabel, das ständig irgendwo klemmt. Mit der kabellosen Magic Mouse lässt sich der Mac wunderbar einfach bedienen. Doch manchmal sorgt gerade die Funkverbindung für das eine oder andere Problem. Die meisten davon lassen sich jedoch bereits mit wenigen Handgriffen beheben, und falls die Störung doch mal etwas tiefer sitzt, sorgt die gewohnt einfache Handhabung eines Macs dafür, dass Sie auch diesen Fehler mit wenigen Klicks beheben können.
Disclaimer Die OTTO (GmbH & Co KG) übernimmt keine Gewähr für die Richtigkeit, Aktualität, Vollständigkeit, Wirksamkeit und Unbedenklichkeit der auf updated.de zur Verfügung gestellten Informationen und Empfehlungen. Es wird ausdrücklich darauf hingewiesen, dass die offiziellen Herstellervorgaben vorrangig vor allen anderen Informationen und Empfehlungen zu beachten sind und nur diese eine sichere und ordnungsgemäße Nutzung der jeweiligen Kaufgegenstände gewährleisten können.







