Dein Partner war mal wieder an eurem gemeinsamen Mac und hat Dokumente verschoben, Tabellen gelöscht oder unliebsame Musik heruntergeladen? Wenn dir diese Situation mittlerweile zu unübersichtlich ist, wird es Zeit für das Anlegen mehrerer Benutzer. In diesem Ratgeber liest du, wie du verschiedene Konten oder Gruppen anlegst, bearbeitest und löschst.
- Diese Benutzertypen gibt es
- Benutzerkonto hinzufügen
- Gruppe erstellen
- Benutzer oder Gruppe löschen
Diese Benutzertypen gibt es
Apple ermöglicht dir, verschiedene Arten der Benutzer anzulegen. So kannst du kontrollieren, wer auf welche Funktionen Zugriff hat und gestehst Anderen Privatsphäre für deren Dateien und Daten zu. Als besonders sinnvoll erweist sich dieses Feature, wenn auch Kinder und Jugendliche von einem gemeinsamen Mac Gebrauch machen. Verschaffe dir hier einen Überblick über die verschiedenen Benutzertypen.
Administrator
Der Administrator – kurz “Admin” genannt – ist der absolute Herr im Haus. Bist du derjenige, der den Mac beim ersten Gebrauch einrichtet, wirst du automatisch als Admin vermerkt. Du besitzt damit die Rechte, andere Benutzer hinzuzufügen, zu verwalten, Programme auf dem Gerät zu installieren und Einstellungen zu ändern. Dazu gehört auch, dass du andere Nutzer ebenfalls zu Administratoren machen, sie bei Bedarf aber auch wieder als Standardnutzer einstufen kannst.
Tipp: Deaktiviere die automatische Anmeldung an deinem Mac. Sonst müsste der Computer nur gestartet werden – und jeder, der ihn startet, würde automatisch als Standardbenutzer Zugriff auf sämtliche deiner Dateien erhalten.
Standardbenutzer
Mit dem Standardbenutzer arbeitest du meist automatisch. Selbst wenn du als Admin fungierst, werden deine Zugriffsrechte vom System zu denen eines Standardbenutzers umgewandelt. Für den regulären Arbeitsprozess am Mac ist dies vollkommen ausreichend. Möchtest du bestimmte Passwörter ändern oder Software herunterladen, musst du dich erneut als Admin authentifizieren. Hierzu öffnet sich automatisch ein Pop-Up-Fenster, das die Eingabe des Admin-Passworts erfordert.
Verwaltete Benutzer
Verwaltete Benutzer hingegen haben sich mit einigen Einschränkungen zu arrangieren. Aktiviere für einen Verwalteten Benutzer die Kindersicherung. Damit kontrollierst du genau, auf welche Programme und Funktionen Schutzbedürftige Zugriff haben. Ebenso lassen sich Nutzungszeiten festlegen oder abrufbare Internetseiten beschränken.
Gast oder Freigabe
Dein Mac kennt noch zwei weitere Benutzertypen: Den Gast oder den auf Freigabe Beschränkten. Der Gast kann sich ohne Passwort anmelden, bekommt einen eigenen Ordner und kann mit allen verfügbaren Apps sowie freigegebenen Dateien arbeiten. Sobald er sich wieder abmeldet, wird sein Verzeichnis automatisch gelöscht.
Auf Freigabe beschränkte Nutzer können alle freigegebenen Dateien einsehen und bearbeiten. Sie können von ihren eigenen Rechnern auf diese zugreifen, bekommen am Mac selbst aber kein Homeverzeichnis.
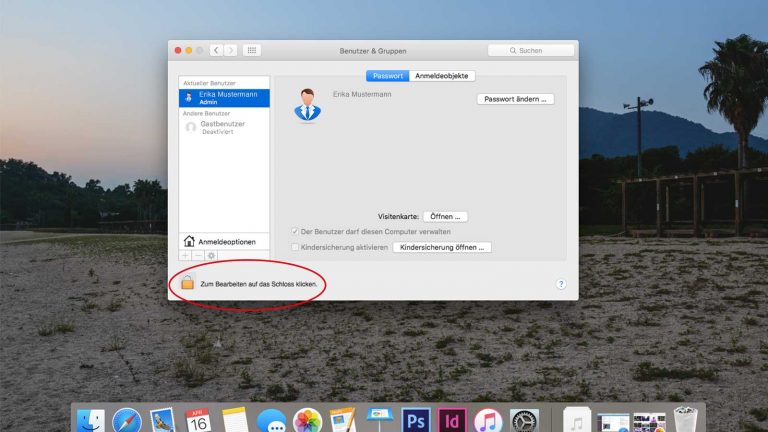
Benutzerkonto hinzufügen
Möchtest du nun ein Benutzerkonto – oder sogar mehrere – hinzufügen, gehst du folgendermaßen vor:
- Klicke auf deinem Mac oder MacBook die Systemeinstellungen an. Diese findest du in deinem Dock angeheftet als Zahnrad dargestellt. Navigiere anschließend zu Benutzer & Gruppen.
- Wähle nun das Schloss-Symbol aus. Somit aktivierst du den Bearbeitungsprozess. Hierzu gibst du im aufpoppenden Fenster dein Admin-Passwort ein.
- Klicke auf das Pluszeichen unter der Benutzerliste, um ein neues Konto anzulegen.
- Es erscheint ein Einblendmenü mit dem Namen Neuer Account. Hier kannst du dich zwischen den Optionen Administrator, Standard, Verwaltet durch Kindersicherung oder Nur Freigabe entscheiden.
- Gib anschließend einen Benutzernamen für das neue Konto an. Den Accountnamen legt dein Mac später selbst fest.
- Wähle ein Passwort für den neuen Nutzer. Dies musst du ein zweites Mal wiederholen. Zusätzlich kannst du eine Merkhilfe einrichten.
- Mit Benutzer erstellen schließt du die Konfiguration ab.
Du kannst in diesem Menü zusätzlich festlegen, welche Zugriffsrechte welcher Nutzer hat. Markiere bei den folgenden Optionen einfach das entsprechende Kästchen:
- Über Der Benutzer darf diesen Computer verwalten erstellst du einen weiteren Administrator.
- Mit Kindersicherung aktivieren kannst du individuell einstellen, welche Funktionen und Programme dem Benutzer zugänglich sind und bestimmte Nutzungszeiten festlegen.
- In der Systemeinstellung Freigaben wählst du aus, ob ein Benutzer Zugriff auf bestimmte Dateien oder sogar deinen Bildschirm hat.
Ein bisschen anders verhält es sich bei dem frei zugänglichen Gast-Account. Der wird vom System bereits bei Inbetriebnahme des Mac angelegt und muss nur noch freigeschalten werden.
- Navigiere zu Systemeinstellungen > Benutzer & Gruppen. Aktiviere den Bearbeitungsmodus.
- Du siehst unter dem Admin-Account bereits den vorgemerkten Account namens Gast. Bisher ist er noch deaktiviert. Klicke ihn an und setze ein Häkchen bei Gästen erlauben sich an diesem Computer anzumelden.
- Du kannst zusätzlich die Kindersicherung aktivieren und dich entscheiden, dem Gast bestimmte Ordner freizugeben.
Teilen von Dateien per iCloud
Wer seine Dateien mit anderen Nutzern über mehrere Geräte hinweg teilen möchte, kann auch einfach den Weg über die iCloud-Freigabe gehen. Mit der sogenannten Familienfreigabe können Dateien mit verschiedenen iOS-Geräten angesehen und bearbeitet werden. Es heißt dabei zwar Familienfreigabe, es müssen aber keine Familienmitglieder sein, die zum Teilen per iCloud eingeladen werden. Die Benutzer brauchen lediglich folgendes:
- Eine gültige Apple-ID
- Ein aktiviertes iCloud-Konto
- Zugriff auf iTunes
Wie genau du per iCloud Dateien, Fotos und Musik mit einer Gruppe von Auserwählten teilst, liest du in dem Ratgeber iOS-Familienfreigabe für iPhone, iPad und Co. einrichten – so geht’s.
Gruppe erstellen
Möchtest du schnell und unkompliziert mehrere Benutzer mit den gleichen Rechten und freigegebenen Dateien ausstatten? Dann erstelle kurzerhand eine Gruppe und spare dir somit mühsame Einzelarbeit. Die einzelnen Nutzer können dann vom gemeinsamen Mac auf die Freigaben zugreifen.
- Rufe deine Systemeinstellungen auf, gehe zu Benutzer & Gruppen, entsperre die Bearbeitungsfunktion mit einem Klick auf das Schloss-Symbol und gib zur Bestätigung dein Admin-Passwort ein.
- Klicke auf das Pluszeichen unter deiner Benutzerliste und wähle Gruppe aus.
- Gib der Gruppe einen Namen und bestätige mit Gruppe erstellen.
- Wähle anschließend die Benutzer aus, die du zur Gruppe hinzufügen willst. Du kannst auch eine andere bereits vorhandene Gruppe auswählen.
Tipp: In den Systemeinstellungen kannst du zusätzlich festlegen, ob eine Gruppe Zugang zu deinen Dateien oder sogar deinem Bildschirm hat. Bedenke aber, dass andere Nutzer somit Einsicht in deine privaten Dateien haben werden.
Benutzer oder Gruppe löschen
Benötigst du einen oder mehrere Nutzer oder eine ganze Gruppe nicht mehr, kannst du sie genauso unkompliziert löschen, wie du sie erstellt hast.
- Navigiere zu Systemeinstellungen > Benutzer & Gruppen.
- Klicke auf das Schloss-Symbol, um die Bearbeitung freizuschalten und gib dein Admin-Passwort ein.
- Wähle nun den entsprechenden Benutzer oder die Gruppe aus und klicke auf Entfernen.
Dir stehen nun verschiedene Möglichkeiten offen, die Dateien des gelöschten Nutzers zu archivieren:
- Benutzerordner als Image-Datei sichern: Alle Dokumente und Daten des Benutzers werden in einem Archiv gespeichert und können bei Bedarf wiederhergestellt werden.
- Benutzerordner unverändert lassen: Die Dokumente und Daten des Gelöschten bleiben vollständig erhalten.
- Entfernen des Benutzerordners vom Computer: Sämtliche Daten und Dateien werden mit dem Benutzer gelöscht.
Klicke anschließend auf Benutzer löschen um den Vorgang abzuschließen.
Hinweis: Ist ein Nutzer nur freigabeberechtigt oder handelt es sich bei dem zu löschenden Objekt um eine Gruppe, klickst du den Benutzer oder die Gruppe nur an, gehst auf Entfernen und bestätigst mit OK.
Eigene Benutzerkonten schaffen Ordnung
Auch, wenn am Mac immer etwas los ist und jeder individuell seine eigenen Dateien erstellt – das Chaos muss dabei nicht vorprogrammiert sein. Mit eigenen Benutzerkonten behalten du und deine Lieben den Überblick über Daten und Zugriffsrechte. Das macht das Arbeiten an einem gemeinsamen Apple-PC einfacher, entspannter und strukturierter. Und das hilft jedem von euch.
Disclaimer Die OTTO (GmbH & Co KG) übernimmt keine Gewähr für die Richtigkeit, Aktualität, Vollständigkeit, Wirksamkeit und Unbedenklichkeit der auf updated.de zur Verfügung gestellten Informationen und Empfehlungen. Es wird ausdrücklich darauf hingewiesen, dass die offiziellen Herstellervorgaben vorrangig vor allen anderen Informationen und Empfehlungen zu beachten sind und nur diese eine sichere und ordnungsgemäße Nutzung der jeweiligen Kaufgegenstände gewährleisten können.







