Schnell die Bilder vom letzten Shooting sortieren, bei der Bearbeitung das Lieblingswerkzeug anwenden, Einstellungen von einem auf das andere Foto übertragen: Lightroom bietet dir viele Möglichkeiten, um deine Bilder übersichtlich zu organisieren und zügig zu bearbeiten. Du willst dabei noch mehr Zeit sparen? Dann zeigen wir dir die nützlichsten Shortcuts für das Bildbearbeitungsprogramm. Mit ihnen bewegst du dich wie ein Profi durch das Programm – und zwar ohne dir dabei die Finger zu verrenken.
- Shortcuts für den Lightroom-Katalog
- Das Bibliotheksmodul mit Shortcuts steuern
- Kurzbefehle für schnelles Arbeiten im Entwicklungsmodus
- Diese Shortcuts helfen bei der Bildbearbeitung
- Bilder per Kurzbefehl aus Lightroom exportieren
Shortcuts für den Lightroom-Katalog
Lightroom wird oft auch als Bilddatenbank bezeichnet. Denn mithilfe der programmeigenen Kataloge kannst du deine Bilder einfach und übersichtlich sortieren. Zu Beginn der Bildbearbeitung importierst du daher deine Bilder und legst einen Katalog an. Später kannst du dann einfach zwischen verschiedenen Katalogen hin und her wechseln. Die folgenden Shortcuts erleichtern dir dabei die Arbeit:
Bilder importieren
Befindest du dich im Bibliotheksmodus, werden dir mit Strg + Umschalt + I (Windows) oder cmd + Umschalt + I (Mac) die möglichen Quellen angezeigt, aus denen du deine Fotos importieren kannst, etwa dein Schreibtisch oder eine externe Festplatte.
Unterordner erstellen
Damit deine Sammlung übersichtlicher wird, kannst du innerhalb eines Katalogs Unterordner erstellen: Strg + Umschalt + T (Windows) oder cmd + Umschalt + T (Mac).
Katalog öffnen
Einen Katalog kannst du auf zwei Arten öffnen: Zum einen mit dem Shortcut Strg + O (Windows) bzw. cmd + Umschalt + O (Mac). Dadurch öffnet sich ein Dialogfenster und lässt dich den Speicherort des gesuchten Katalogs auswählen.
Hattest du den gesuchten Katalog allerdings erst kürzlich geöffnet, führt der schnellere Weg nicht über einen Shortcut, sondern über Datei > Letzte Dateien öffnen.
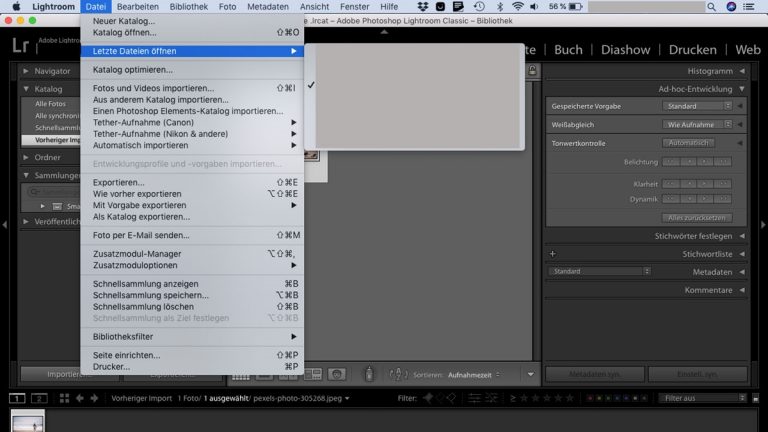
Das Bibliotheksmodul mit Shortcuts steuern
Lightroom erleichtert dir die Arbeit durch seine Reiter-Struktur. Im Bibliotheksmodul importierst und sortierst du deine Fotos. Im Entwicklungsmodul kannst du sie anschließend bearbeiten.
Wechsel zur Bibliothek
Um aus einem anderen Modul, etwa dem Entwicklungsmodul, (zurück) zur Bibliothek zu springen, drückst du G.
Fotos aussortieren
Bevor es an die Bildbearbeitung geht, ist die Spreu vom Weizen zu trennen: Die geschossenen Fotos wollen sortiert werden. Hier kannst du beim Durchklicken einfach jedes Bild, das du nicht behalten möchtest, mit X ablehnen. Bist du mit der Auswahl fertig, löschst du alle abgelehnten Fotos mit einem Klick auf Foto > Abgelehnte Fotos löschen.
Foto zur Schnellsammlung hinzufügen
Nutzt du die Schnellsammlung, kannst du mit B Bilder zu dieser hinzufügen. Die Fotos werden dann kurzfristig gesammelt, etwa wenn du eine Diashow erstellen oder eine Web-Fotogalerie anlegen möchtest. Fotos einer Schnellsammlung werden durch einen kleinen, grauen Kreis in der rechten oberen Bildecke gekennzeichnet. Markierst du das Bild erneut mit B, entfernst du es wieder aus der Schnellsammlung.
Foto groß anzeigen
Aus klein mach groß: Mit Z wird das aktuell ausgewählte Bild in der Bibliotheksansicht groß dargestellt. Wird dadurch zu stark gezoomt, reicht ein Mausklick auf das Bild, um es nur bildschirmfüllend anzuzeigen.
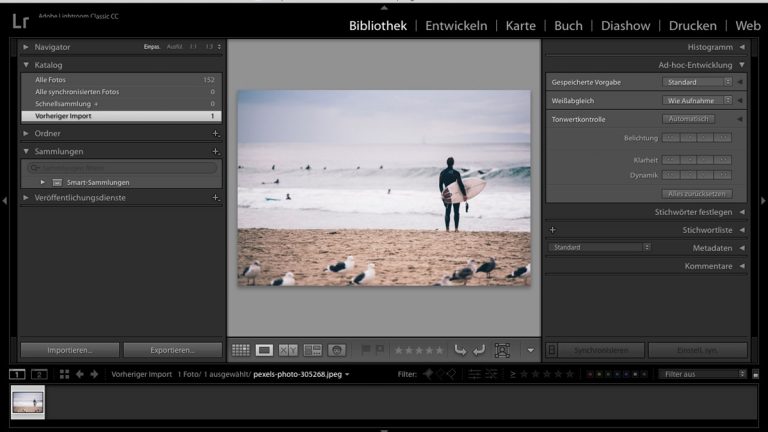
Kurzbefehle für schnelles Arbeiten im Entwicklungsmodus
Ist es an der Zeit, deine Fotos in kleine Kunstwerke zu verwandeln, wechselst in den Entwicklungsmodus. Dort steht dir die ganze Palette der Bildbearbeitungstools zur Verfügung. Auch hier können Shortcuts dir das Leben ein bisschen leichter machen.
Wechsel in den Entwicklungsmodus
Automatik-Fahrer kennen es: Einfach auf D schalten und losfahren. In Lightroom bringt dich diese Taste in den Entwicklungsmodus, sodass du mit der Bildbearbeitung loslegen kannst.
Seitliche Menüleiste ausblenden
Wenn du ein Bild in Gänze auf dich wirken lassen möchtest, dann lässt du mit einem Druck auf die TAB-Taste die seitlichen Menüleisten verschwinden – und holst sie ebenso wieder zurück.
Bild hervorheben
Oder du blendest gleich alles rund um dein Bild aus: mit der Taste L. Dieser Kurzbefehl lässt die komplette Programmfläche um das Bild herum verblassen. Ein weiterer Druck auf die Taste macht den Hintergrund komplett schwarz. Drückst du L zum dritten Mal, bringt Lightroom dich zur normalen Ansicht zurück.
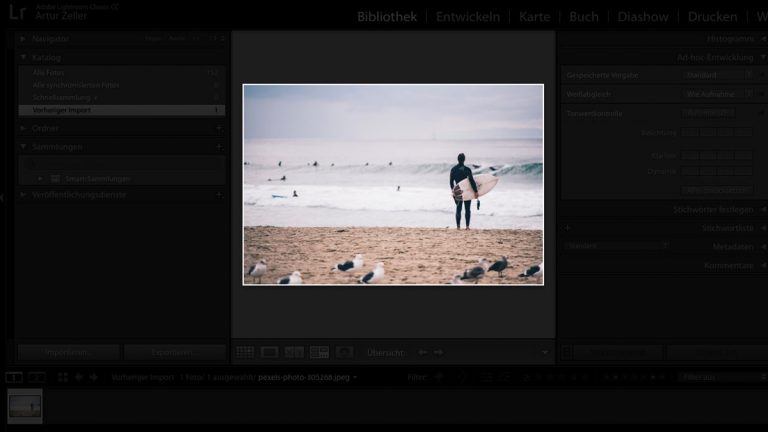
Diese Shortcuts helfen bei der Bildbearbeitung
Auch für die Bildbearbeitung an sich gibt es jede Menge Tastenkombinationen, mit denen du Zeit sparen kannst.
Virtuelle Kopie erstellen:
Mit Strg + T (Windows) oder cmd + T (Mac) erstellst du eine virtuelle Kopie des aktuell geöffneten Fotos. Das ist insbesondere dann praktisch, wenn du mehrere Presets oder Einstellungen ausprobieren und vergleichen möchtest.
Bild zuschneiden
Die wenigsten Bilder kommen im perfekten Zuschnitt aus der Kamera. Drücke R, um die Freistellungsmaske über dein Foto zu legen. Für das Zuschneiden nutzt du die Maus. Brauchst du noch etwas visuelle Hilfe beim Zuschneiden, drücke O. Mit jeder Betätigung dieser Taste legt sich eine andere Maske über dein Foto und hilft dir so zum Beispiel, dein Foto nach dem goldenen Schnitt oder der Drittel-Regel zuzuschneiden.
Zusatztipp: Mit X wechselst du zwischen Hoch- und Querformat.
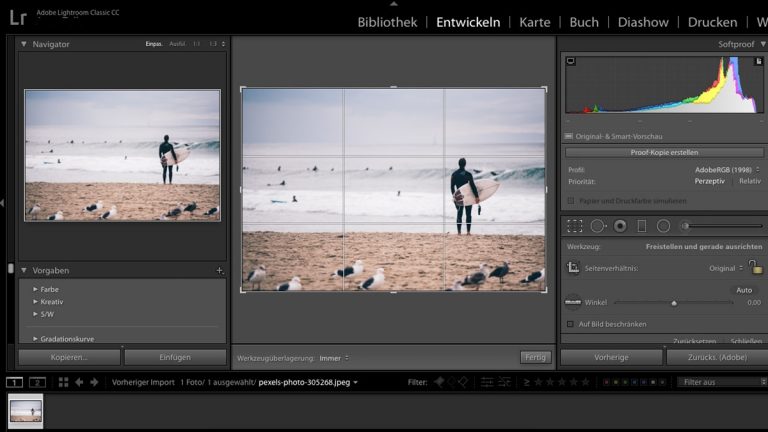
Zoomen
Bearbeitest du kleine Details in deinem Foto, hilft dir das Zoomen, diese besser zu erkennen: Mit Z oder einem Mausklick auf das Bild wird dir ein größerer Bildausschnitt angezeigt. Links davon siehst du im Navigator, welcher Teil vergrößert wurde, und kannst diesen auch mit der Maus hin und her ziehen.
Korrigieren
Kleine Reparaturen im Bild führst du am besten mit der Bereichsreparatur aus. Sie steht dir mit einem Klick auf Q zur Verfügung. Mit K erhältst du den Korrekturpinsel. Hier solltest du aber ggf. noch den gewünschten Effekt einstellen: Klicke auf die beiden Pfeile neben Effekt und wähle einen aus. Nun nimmst du die Korrekturen per Maus oder Touchpad direkt im Bild vor.
Allgemeine Shortcuts
Diese Kurzbefehle kennst du vermutlich schon von anderen Programmen. Auch in Lightroom helfen sie dir, schneller zu arbeiten:
- Programmfenster verbergen und Desktop bzw. Schreibtisch anzeigen: Windows + D (Windows) oder cmd + H (Mac)
- Programmfenster verkleinern und in der Taskleiste bzw. im Dock ablegen: Windows + M (Windows) cmd + M (Mac)
- Programm schließen: Alt + F4 (Windows) oder cmd + Q (Mac)
Einstellungen rückgängig machen
Irgendwie ist die Bearbeitung doch nicht so geworden, wie du sie dir vorgestellt hast? Dann kannst du entweder mit Strg + Umschalt + R (Windows) oder cmd + Umschalt + R (Mac) alle Einstellungen zurücksetzen. Achtung, dann gehen auch Zuschnitte und angewendete Presets verloren. Oder du klickst auf Vorherige, um nur die letzte Änderung zu widerrufen.
Tipp: Einzelne Schieberegler kannst du mit einem Doppelklick auf den jeweiligen Namen auf ihren Standardwert zurücksetzen.
Vorher/Nachher-Vergleich
Willst du dein fertig bearbeitetes Bild mit dem unbearbeiteten Original vergleichen, gelangst du mit Y zur Gegenüberstellung. Mit D verlässt du sie wieder.
Einstellungen kopieren und einfügen
Möchtest du die Einstellungen von einem Bild auch auf andere anwenden, dann drücke Strg + Umschalt + C (Windows) oder cmd + Umschalt + C (Mac). Es öffnet sich nun ein Dialogfenster. In diesem kannst du durch Anklicken auswählen, welche Einstellungen kopiert werden sollen. Markiere anschließend das oder die Fotos, auf die du die Einstellungen kopieren willst, und drücke Strg + Umschalt + V (Windows) oder cmd + Umschalt + V (Mac), um die Einstellungen auf die markierten Bilder anzuwenden.
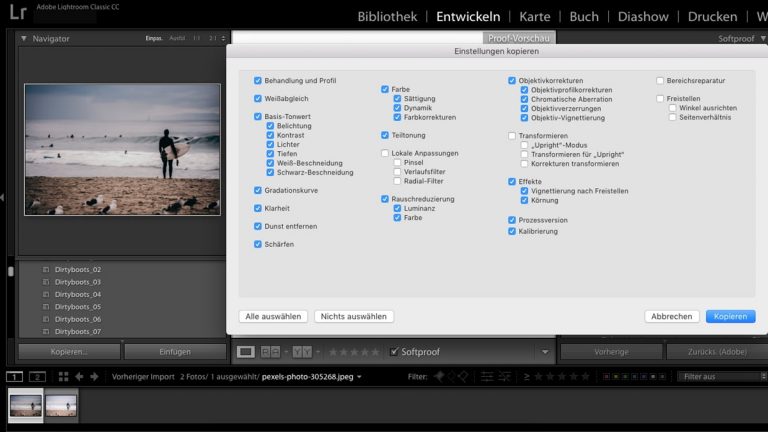
Preset erstellen
Lightroom vereinfacht die Bildbearbeitung vor allem durch die hauseigenen Filter, die sogenannten Presets. Auf deine Bilder gelangen die vorgefertigten Einstellungen mit einem Mausklick auf Vorgaben und einem weiteren Klick auf das entsprechende Preset.
Du kannst aber auch deine eigenen Presets erstellen: Entweder indem du einen vorhandenen Preset durch Verschieben der Einstellungsregler rechts vom Bild veränderst, oder indem du alle Einstellungen komplett selbst vornimmst. Egal, welchen Weg du wählst – wenn du alle Einstellungen vorgenommen hast, drückst du Strg + Umschalt + N (Windows) oder cmd + Umschalt + N (Mac). Nun kannst du deine Kreation benennen und unter Vorgaben als Preset abspeichern.
Bilder per Kurzbefehl aus Lightroom exportieren
Nachdem du deine Bilder bearbeitest hast, möchtest du sie vielleicht mit Freunden oder in sozialen Netzwerken teilen. Dazu kannst du sie mit Lightroom gleich im richtigen Format exportieren. Folgende Möglichkeiten hast du:
Exportieren
Am schnellsten geht es mit Strg + Umschalt + E (Windows) oder cmd + Umschalt + E (Mac). Mit diesem Tastenbefehl öffnet sich direkt das Dialogfenster, in dem du alle Einstellungen für den Export vornehmen kannst, etwa das Dateiformat und den Speicherort.
Per E‑Mail
Möchtest du deine Fotos hingegen per Mail verschicken, kannst du am Mac die folgende Abkürzung nehmen: cmd + Umschalt + M. Daraufhin öffnet sich das hauseigene E‑Mail-Programm “Mail” und du brauchst nur noch die E‑Mail-Adresse des Empfängers einzugeben – schon wandert dein Bild in den Postausgang. Dort kannst du es direkt verschicken oder die Mail noch mit einem Text versehen.
Drucken
Um zu drucken, drückst du Strg + P (Windows) oder cmd + P (Mac) und nimmst in der geöffneten Druckansicht die gewünschten Einstellungen hinsichtlich Größe, Format, Drucker etc. vor. Anschließend kannst du das Foto in den Druck schicken.
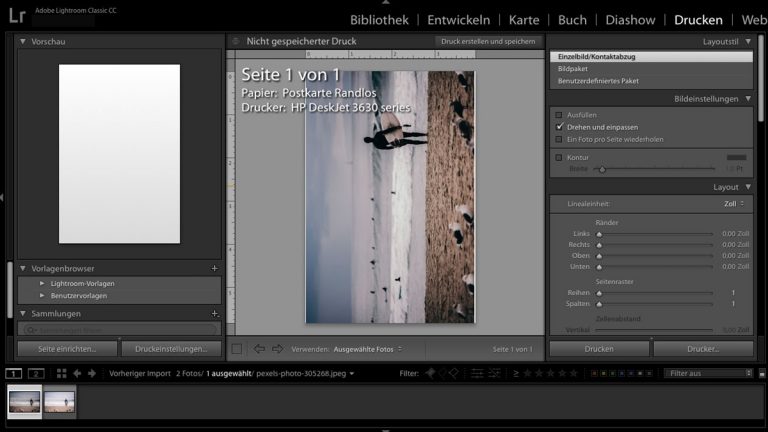
Mit Shortcuts in Lightroom noch schneller arbeiten
Zugegeben, ganz ohne Maus oder Touchpad lässt sich in Lightroom nicht wirklich arbeiten. Mit den gezeigten Shortcuts ersparst du dir aber den einen oder anderen Mausklick – inklusive Suche in der Menüleiste. So bleiben dir am Ende mehr Zeit und Nerven für das Wesentliche: eine tolle Bildbearbeitung.
Disclaimer Die OTTO (GmbH & Co KG) übernimmt keine Gewähr für die Richtigkeit, Aktualität, Vollständigkeit, Wirksamkeit und Unbedenklichkeit der auf updated.de zur Verfügung gestellten Informationen und Empfehlungen. Es wird ausdrücklich darauf hingewiesen, dass die offiziellen Herstellervorgaben vorrangig vor allen anderen Informationen und Empfehlungen zu beachten sind und nur diese eine sichere und ordnungsgemäße Nutzung der jeweiligen Kaufgegenstände gewährleisten können.






