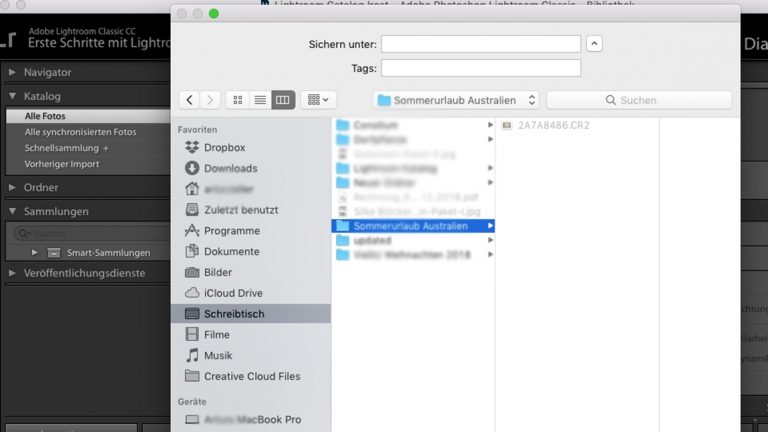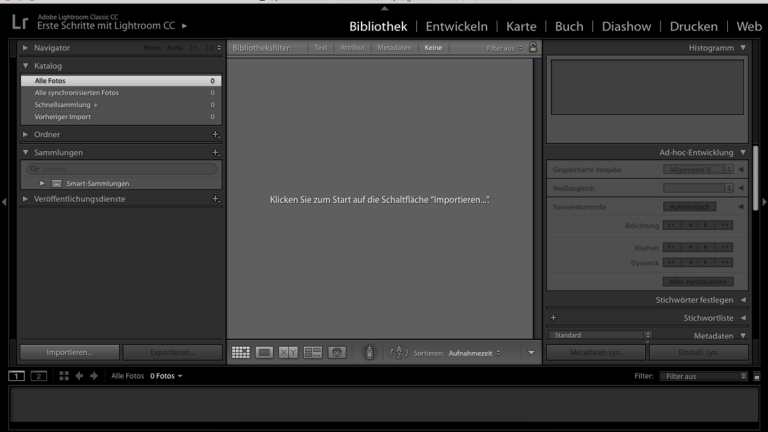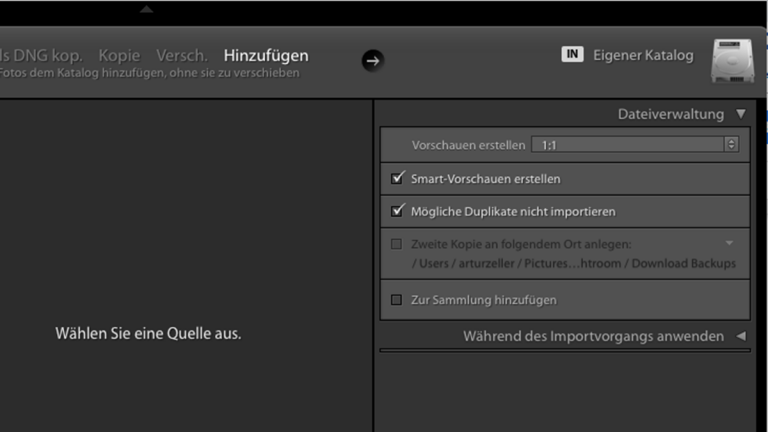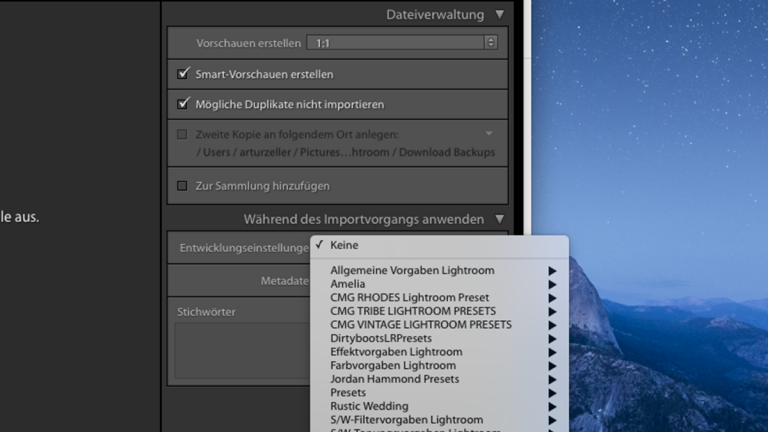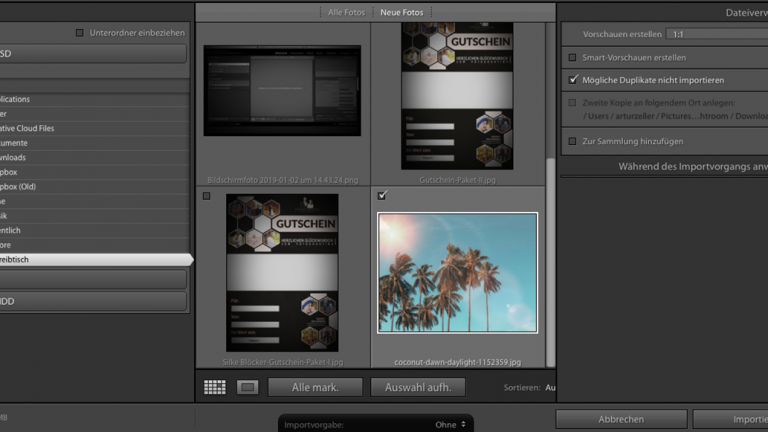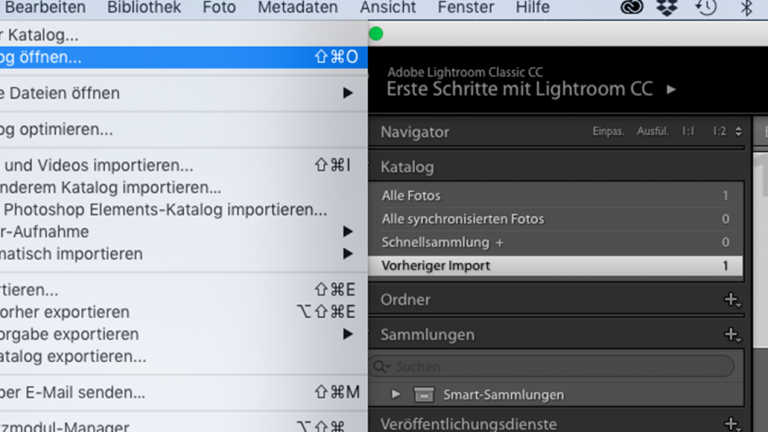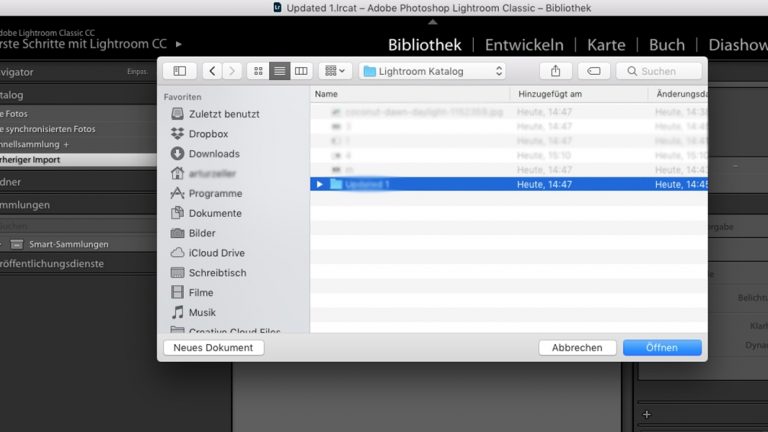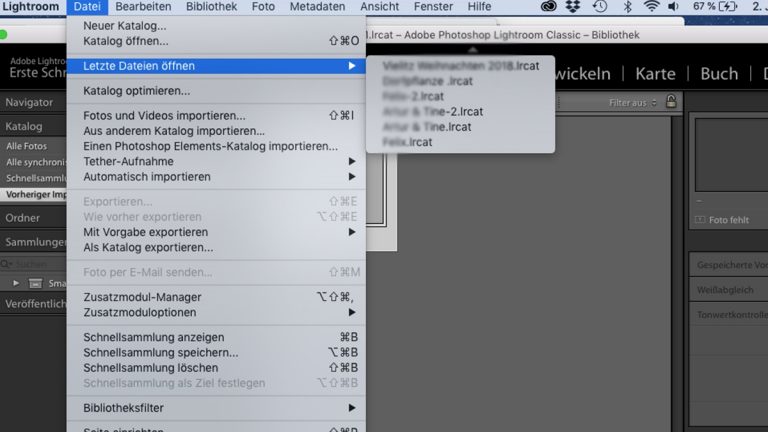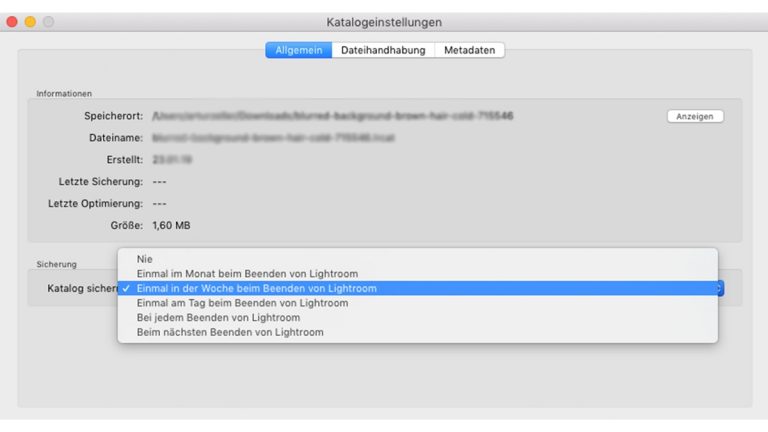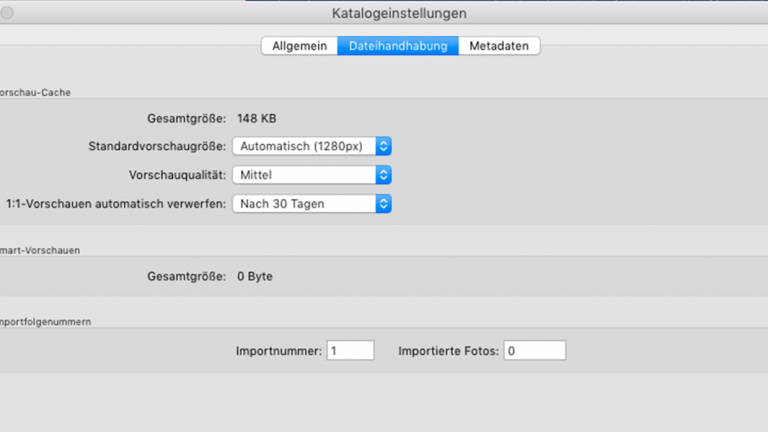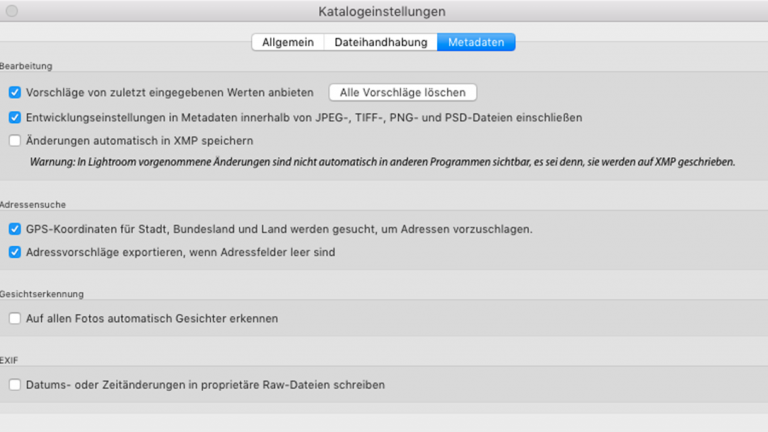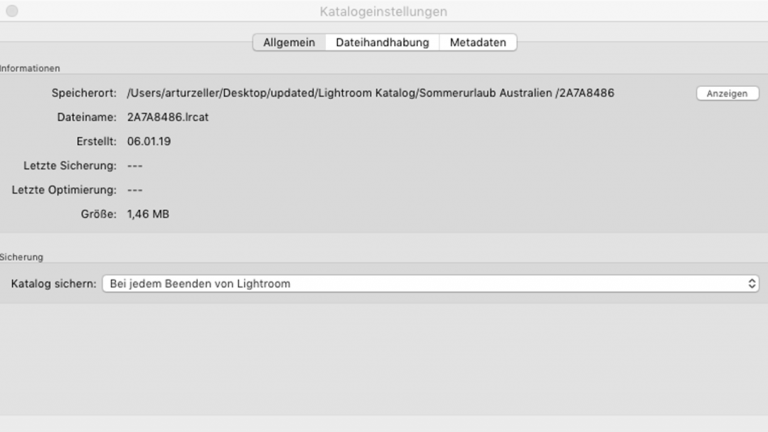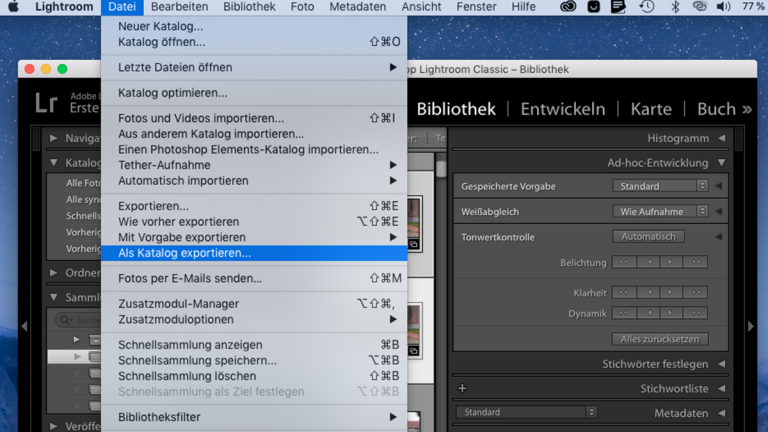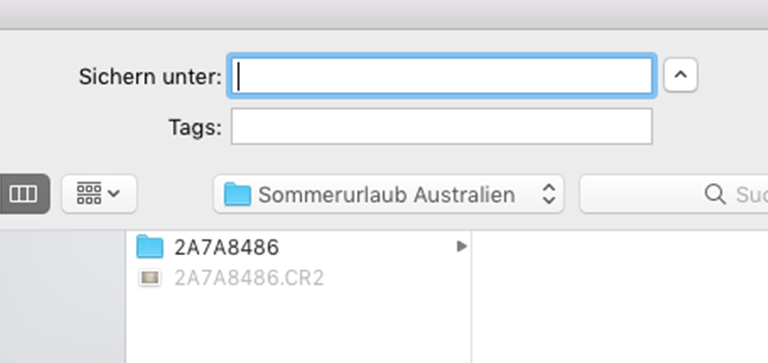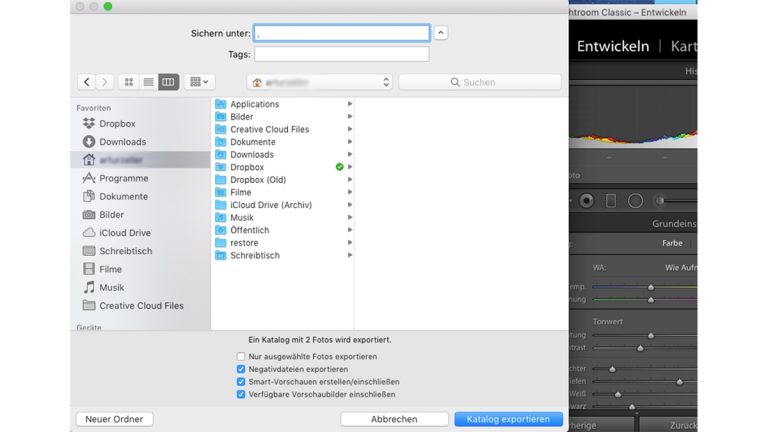Aus deinem letzten Urlaub bringst du 6.000 Fotos mit, bei der Gartenparty sind fast 500 Schnappschüsse auf deiner Kamera gelandet und bei der Hochzeit deines besten Freundes lag dein Finger auf dem Auslöser auch nicht still. Um bei dieser Bilderflut nicht im Chaos zu versinken, kannst du dir von Lightroom helfen lassen. In dem Bildbearbeitungsprogramm lassen sich Fotos einfach und professionell sortieren. Wir zeigen dir, wie es geht.
- Lightroom-Katalog erstellen
- Katalog in Lightroom öffnen
- Katalogeinstellungen anpassen
- Katalog kopieren oder verschieben
- Lightroom-Katalog löschen
- Katalog aus Lightroom exportieren
Lightroom-Katalog erstellen
Wie funktioniert ein Lightroom-Katalog?
Mit einem Lightroom-Katalog stellst du eine Verbindung zwischen deinen Originalfotos und Lightroom her. Der Katalog enthält Informationen zum Speicherort und zur Bearbeitung deiner Fotos – denn Lightroom verändert nie das Originalbild, sondern arbeitet immer mit einer Kopie. Erst, wenn du die Fotos aus dem Programm exportierst, werden alle Bearbeitungen öffentlich sichtbar.
Egal, ob sich die Fotos noch auf der Speicherkarte deiner Kamera befinden, du sie bereits auf dem Rechner gespeichert hast oder sie dir via Dropbox, Google Drive, WeTransfer etc. geschickt wurden – im ersten Schritt sammelst du alle deine Bilder in einem Lightroom-Katalog. Damit es übersichtlich bleibt, legst du am besten für jedes Projekt einen eigenen Katalog an. So geht’s:
- Lege zunächst auf deinem Computer einen neuen Ordner an, in dem du alle Fotos deines aktuellen Projekts speicherst.
- Benenne den Ordner entsprechend deines Projekts, zum Beispiel “Sommerurlaub Australien”. Der Lightroom-Katalog wird später denselben Namen tragen.
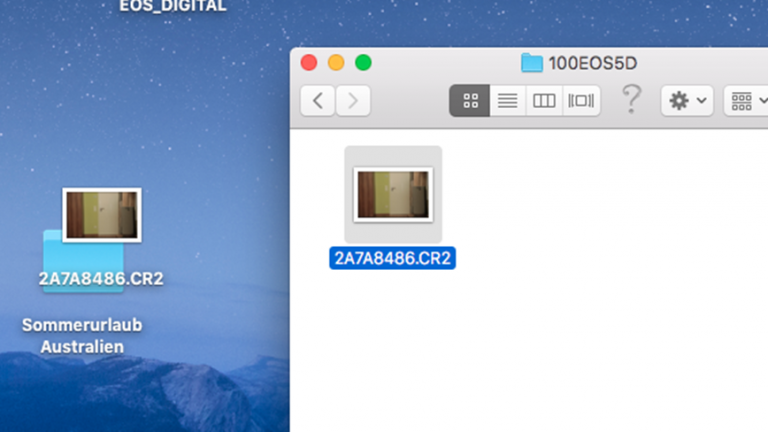 © 2019 Adobe / Screenshot / UPDATED
© 2019 Adobe / Screenshot / UPDATED - Öffne Lightroom.
- Navigiere zu Datei > Neuer Katalog.
- Gib dem neuen Katalog denselben Namen wie in Schritt 2 und lege anschließend fest, wo er gespeichert werden soll. Klicke zum Schluss auf Speichern bzw. Erstellen.
 © 2019 Adobe / Screenshot / UPDATED
© 2019 Adobe / Screenshot / UPDATED - Als Nächstes erscheint das Bibliothekmodul von Lightroom, das zunächst noch leer ist. Um die Bilder aus deinem Projektordner hinzuzufügen, klicke auf Importieren.
 © 2019 Adobe / Screenshot / UPDATED
© 2019 Adobe / Screenshot / UPDATED - Bevor du deine Bilder hinzufügst, kannst du auf der rechten Seite einige Einstellungen wählen, die für alle Bilder gelten sollen. Wenn du mit RAW-Dateien arbeitest, ist es zum Beispiel sinnvoll, Smart Vorschau erstellen auszuwählen. Lightroom erstellt so eine kleine Kopie deines Fotos. Bearbeitet wird zwar die große Datei, angezeigt allerdings die kleine. So kann dein Computer die Bilder schneller öffnen und anzeigen. Ebenfalls praktisch: Klicke Mögliche Duplikate nicht importieren an, um keine doppelten Bilder hinzuzufügen.
 © 2019 Adobe / Screenshot / UPDATED
© 2019 Adobe / Screenshot / UPDATED - Ein weiterer Schritt, der dir später Arbeit ersparen kann, ist das Einstellen eines Presets bzw. Filters, der auf allen Bildern angewendet werden soll. Navigiere dafür zu Während des Importvorgangs anwenden > Entwicklungseinstellungen. Wählst du hier einen Filter aus, wird er automatisch auf alle importierten Fotos gelegt.
 © 2019 Adobe / Screenshot / UPDATED
© 2019 Adobe / Screenshot / UPDATED - Jetzt wählst du alle Bilder aus, die du importieren möchtest. Willst du nur einzelne Fotos hinzufügen, markiere sie mit einem Häkchen. Möchtest du alle Bilder aus dem gewählten Ordner importieren, wähle alle markieren.
- Bestätige mit Importieren.
 © 2019 Adobe / Screenshot / UPDATED
© 2019 Adobe / Screenshot / UPDATED
Katalog in Lightroom öffnen
Wenn du Lightroom startest, öffnet das Programm automatisch den zuletzt verwendeten Katalog. Möchtest du einen anderen öffnen, geht das so:
- Gehe auf Datei > Katalog öffnen.
 © 2019 Adobe / Screenshot / UPDATED
© 2019 Adobe / Screenshot / UPDATED - Nun öffnet sich ein Dialogfenster. Wähle hier den Katalog aus, mit dem du arbeiten möchtest.
 © 2019 Adobe / Screenshot / UPDATED
© 2019 Adobe / Screenshot / UPDATED - Alternativ: Hast du erst kürzlich mit dem gesuchten Katalog gearbeitet, kannst du ihn auch über Datei > Letzte Dateien öffnen finden. Klicke den gewünschten Katalog an, dadurch öffnet sich ein neues Dialogfenster.
 © 2019 Adobe / Screenshot / UPDATED
© 2019 Adobe / Screenshot / UPDATED - Klicke auf Neu starten. So wird der aktuelle Katalog geschlossen und das Programm mit dem gewünschten Katalog neu gestartet.
Ändern des Standardkatalogs
Bei jedem Öffnen von Lightroom wird der zuletzt verwendete Katalog angezeigt. Du kannst diese Grundeinstellung aber auch ändern:
- Gehe unter Windows auf Bearbeiten > Voreinstellungen bzw. auf einem Mac auf Lightroom > Voreinstellungen.
- Klicke den Reiter Allgemein an.
- Öffne das Menü unter Nach Programmstart folgenden Katalog verwenden:.
- Hier kannst du zum Beispiel Beim Starten von Lightroom fragen markieren oder direkt einen der darunter angezeigten Kataloge auswählen.
- Deine Einstellungen werden automatisch beim Schließen des Fensters gespeichert.
Genauso kannst du übrigens vorgehen, wenn du einen alten Katalog aus einer früheren Version von Lightroom oder sogar aus einer Betaversion in deinem aktuellen Lightroom-Programm öffnen möchtest. Gehe zu Datei > Katalog öffnen und navigiere zum Speicherort des alten Katalogs. Klickst du diesen an, öffnet sich ein Dialogfenster. Wähle hier Neu starten aus.
Wenn du unsicher bist, wo der gesuchte Katalog gespeichert ist, findest du ihn über die Windows- bzw. Spotlight-Suche: Gib hier einfach lrcat ein – diese Dateiendung besitzen alle Lightroom-Kataloge.
Katalogeinstellungen anpassen
Je nachdem, wie du mit deinem Lightroom-Katalog arbeiten willst oder welche Art von Bildern du verwendest, kannst du die Einstellungen für deinen Katalog anpassen: etwa wie oft ein Katalog gespeichert werden soll, wie groß die Vorschaubilder sein sollen und vieles mehr. So gehst du vor:
- Wähle unter Windows Bearbeiten > Katalogeinstellungen und unter macOS Lightroom > Katalogeinstellungen.
- Nun öffnet sich ein Fenster. Gehe hier auf den Reiter Allgemein.
- Unter Sicherung > Katalog sichern kannst du auswählen, wie oft deine Arbeit gespeichert werden soll. Etwa Bei jedem Beenden von Lightroom.
 © 2019 Adobe / Screenshot / UPDATED
© 2019 Adobe / Screenshot / UPDATED - Unter dem Reiter Dateihandhabung kannst du zum Beispiel die Vorschauqualität und die Standardvorschaugröße festlegen. Bedenke: Je größer die Darstellung, desto langsamer könnte das Programm werden.
 © 2019 Adobe / Screenshot / UPDATED
© 2019 Adobe / Screenshot / UPDATED - Unter dem Reiter Metadaten kannst du verschiedene Einstellungen vornehmen. Unter anderem, ob das Programm von Google vorgeschlagene Geocodes in deinen Fotos ergänzen soll, falls die Kamera keine mitgeliefert hat. Dazu setzt du Häkchen in die beiden Kästen unter Adressensuche.
 © 2019 Adobe / Screenshot / UPDATED
© 2019 Adobe / Screenshot / UPDATED
Katalog kopieren oder verschieben
Willst du innerhalb deiner Lightroom-Bibliothek aufräumen, kann es hilfreich sein, einen Katalog zu verschieben oder zu kopieren. So geht’s:
- Öffne den Katalog in Lightroom.
- Gehe unter Windows zu Bearbeiten > Katalogeinstellungen bzw. unter macOS zu Lightroom > Katalogeinstellungen.
- Es öffnet sich ein neues Programmfenster. Wähle hier den Reiter Allgemein.
- Gehe im Bereich Informationen auf Anzeigen. Nun wird der Katalog im Explorer bzw. Finder angezeigt. Öffne den Katalog.
 © 2019 Adobe / Screenshot / UPDATED
© 2019 Adobe / Screenshot / UPDATED - Beende Lightroom.
- Kopiere den Ordner zum Beispiel mit der Tastenkombination Strg + C (Windows) bzw. cmd + C (Mac), um ihn anschließend an seinem neuen Speicherort einzufügen.
oder - Verschiebe den Ordner und falls vorhanden auch die zugehörige Smart-Previews.lrdata an einen neuen Speicherort. Auch hier gilt: Findest du die Datei nicht, gib den Dateinamen in die Windows- oder Spotlight-Suche ein.
Lightroom-Katalog löschen
Lightroom-Abo kündigen – was passiert mit meinen Katalogen?
Kündigst du dein Adobe-Abo, hat das keinen Einfluss auf deine bereits angelegten Lightroom-Kataloge. Diese bleiben erhalten. Du kannst Lightroom teilweise auch noch verwenden: etwa deine Fotos in der Bibliothek ansehen oder die Funktionen Drucken oder Diashow nutzen. Lediglich die Module Entwickeln und Karte sind gesperrt. Du kannst also deine Bilder nicht mehr mit dem Programm bearbeiten.
Du kannst einen Lightroom-Katalog auch vollständig löschen, wenn du ihn zum Beispiel nicht mehr brauchst und aufräumen möchtest. Damit löschst du allerdings nicht die Originalfotos. Denn Lightroom erstellt stets eine Kopie und bearbeitet nur diese. Löschst du also den Katalog, löschst du nur die Vorschaubilder und somit alle Änderungen und Bearbeitungen, die du in Lightroom an den Fotos vorgenommen hast. Die ursprünglichen Dateien bleiben an ihrem Speicherort außerhalb von Lightroom erhalten. So löschst du einen Katalog:
- Öffne den Explorer bzw. Finder.
- Suche dort den Lightroom-Katalog, den du löschen möchtest. Findest du ihn nicht, gib in die Windows- oder Spotlight-Suche lrcat ein. Darauf enden alle Lightroom-Katalog-Dateien.
- Ziehe den zu löschenden Ordner per Drag-and-Drop in den Papierkorb.
Katalog aus Lightroom exportieren
Du kannst einen Katalog auch exportieren. Das ist besonders dann sinnvoll, wenn du einzelne Bilder aus einem bereits bestehenden Katalog in einem neuen Katalog sichern möchtest. So geht’s:
- Wähle in Lightroom die Fotos aus, die du exportieren möchtest. Dazu klickst du die gewünschten Bilder unten im Entwickeln-Reiter an.
- Gehe auf Datei > Als Katalog exportieren.
 © 2019 Adobe / Screenshot / UPDATED
© 2019 Adobe / Screenshot / UPDATED - Gib nun bei Sichern unter den Namen ein, den der exportierte Ordner haben soll, und navigiere zum gewünschten Speicherort.
 © 2019 Adobe / Screenshot / UPDATED
© 2019 Adobe / Screenshot / UPDATED - Wähle außerdem aus, ob du auch die Negativdateien (die Originaldateien, die in Lightroom importiert wurden) und Vorschauen exportieren möchtest. Dazu setzt du einfach ein Häkchen bei den entsprechenden Optionen. Klicke dann auf Speichern bzw. Katalog exportieren.
 © 2019 Adobe / Screenshot / UPDATED
© 2019 Adobe / Screenshot / UPDATED
Die digitale Fotobibliothek
Wenn du gern und oft fotografierst, brauchst du ein gutes Organisationssystem für deine Bilder. Lightroom hilft dir mit seinen Katalogen, die Fotos übersichtlich zu sortieren. Das Beste: Lightroom verändert nie deine Originalfotos, sondern arbeitet mit Kopien. So kannst du auch später noch auf die Ursprungsdateien zugreifen. Doch Lightroom organisiert deine Fotos nicht nur – du kannst sie mit dem Programm auch umfangreich bearbeiten.
Disclaimer Die OTTO (GmbH & Co KG) übernimmt keine Gewähr für die Richtigkeit, Aktualität, Vollständigkeit, Wirksamkeit und Unbedenklichkeit der auf updated.de zur Verfügung gestellten Informationen und Empfehlungen. Es wird ausdrücklich darauf hingewiesen, dass die offiziellen Herstellervorgaben vorrangig vor allen anderen Informationen und Empfehlungen zu beachten sind und nur diese eine sichere und ordnungsgemäße Nutzung der jeweiligen Kaufgegenstände gewährleisten können.