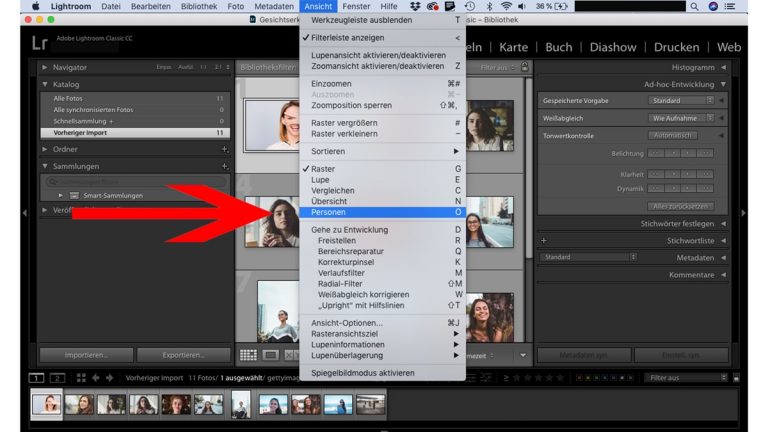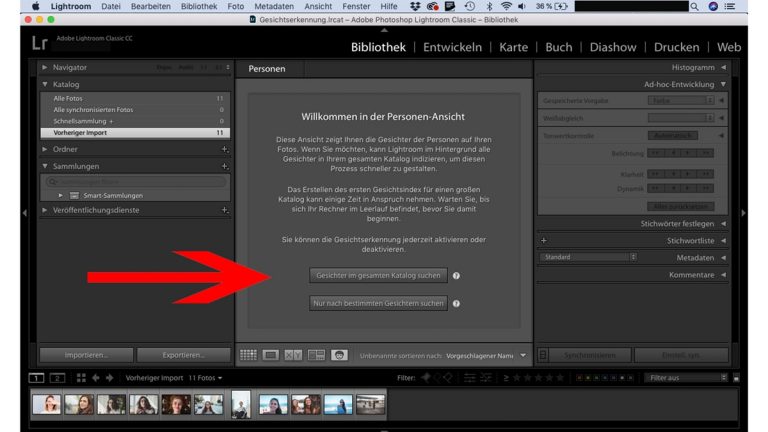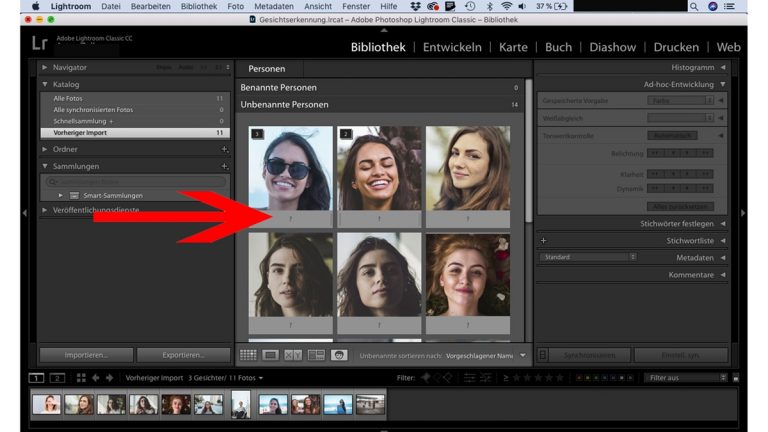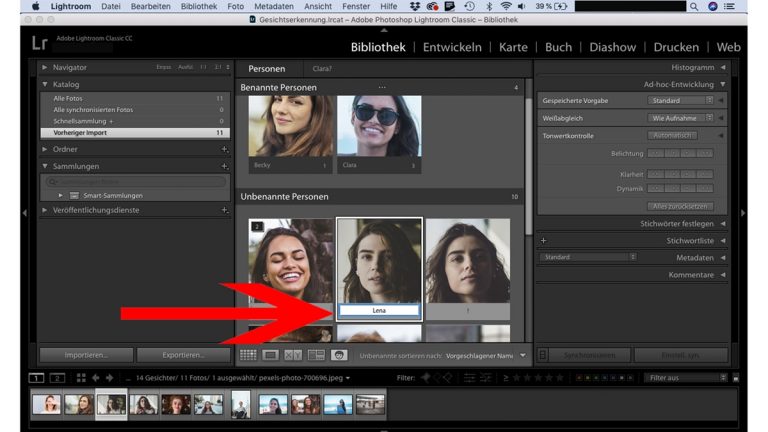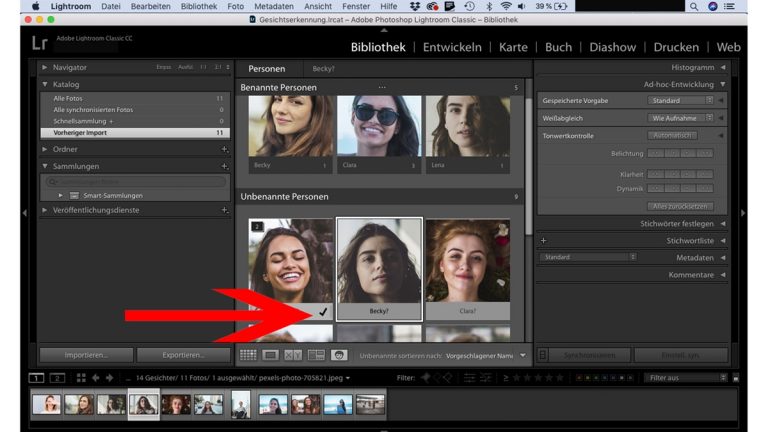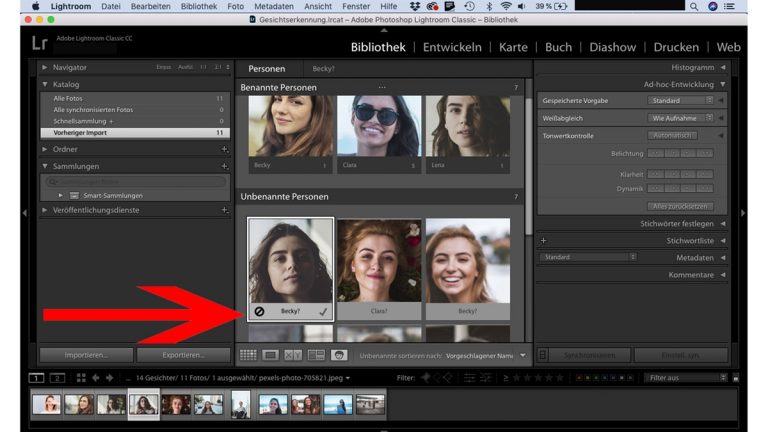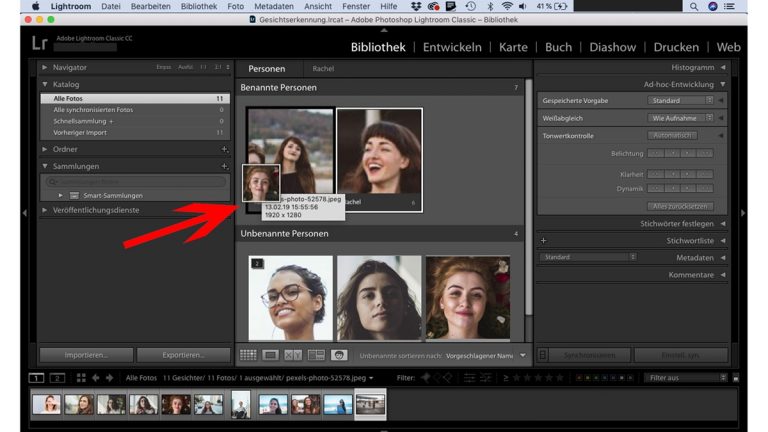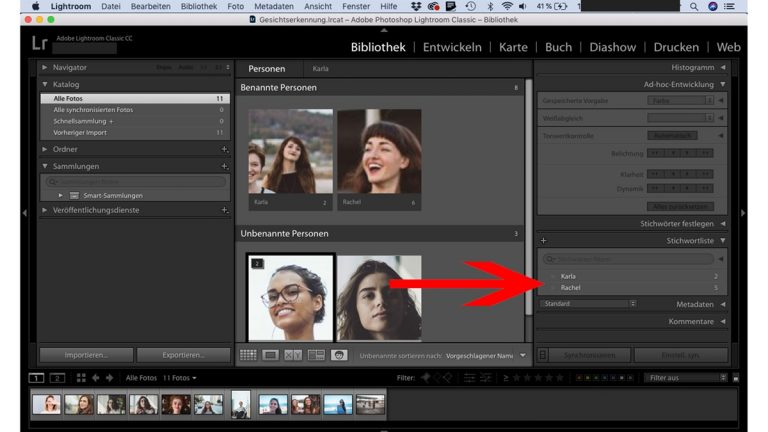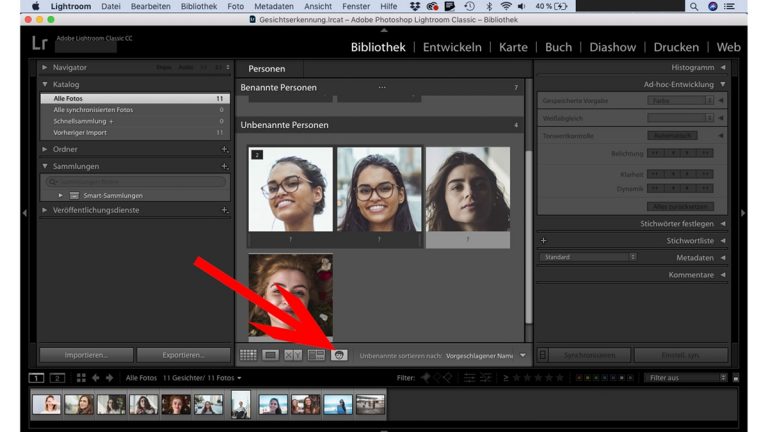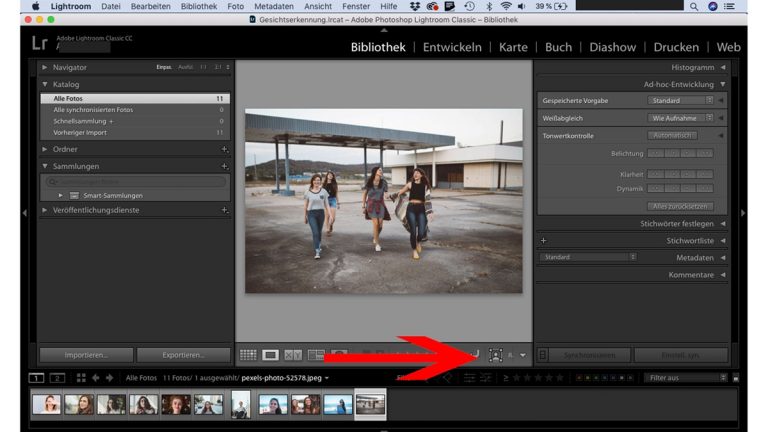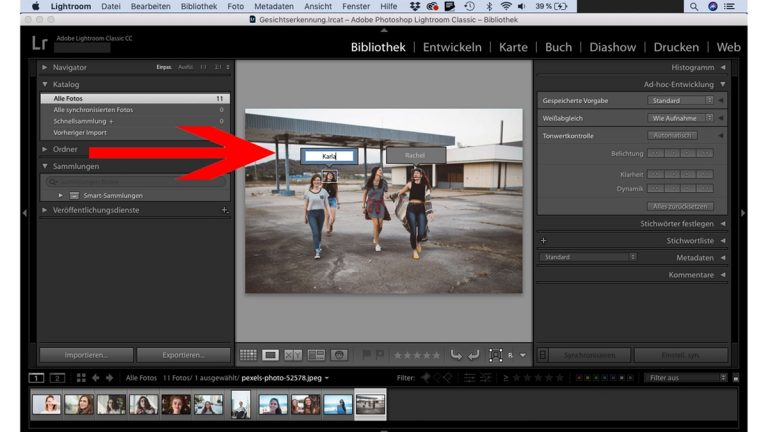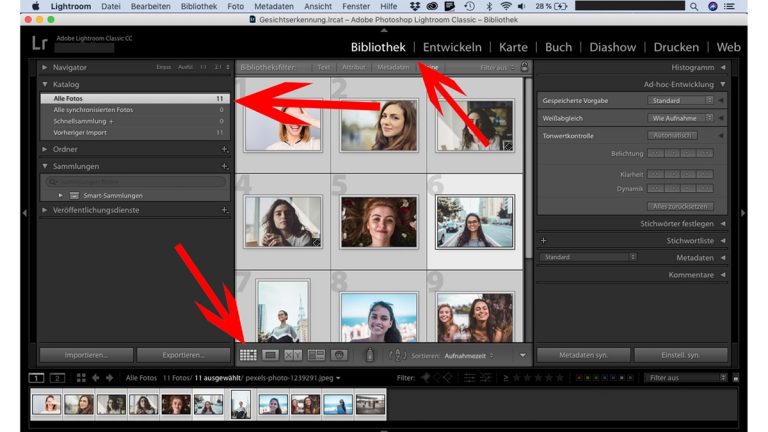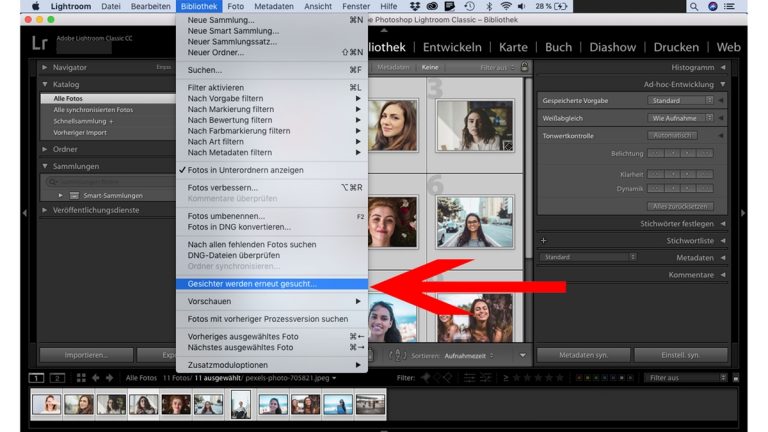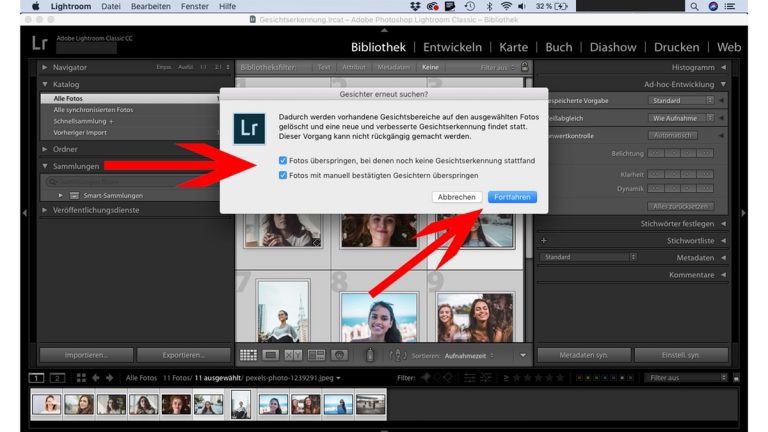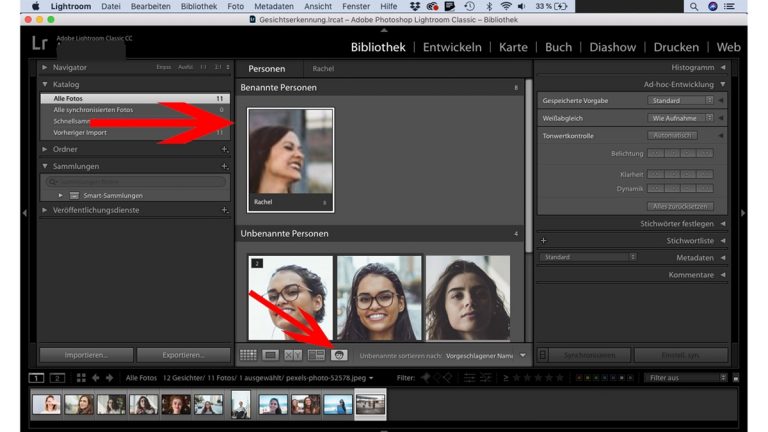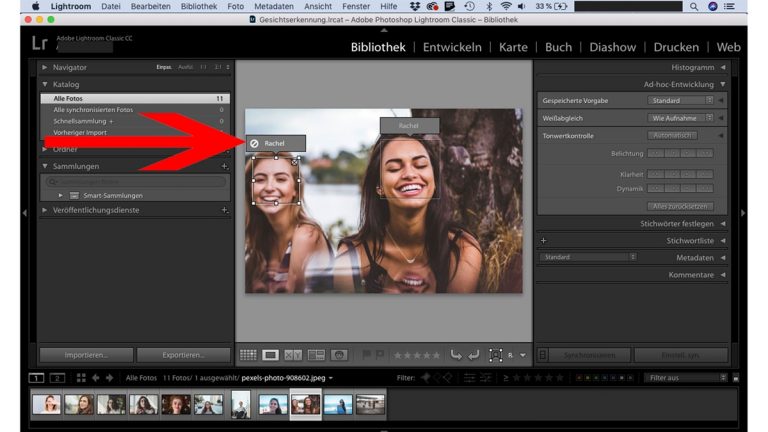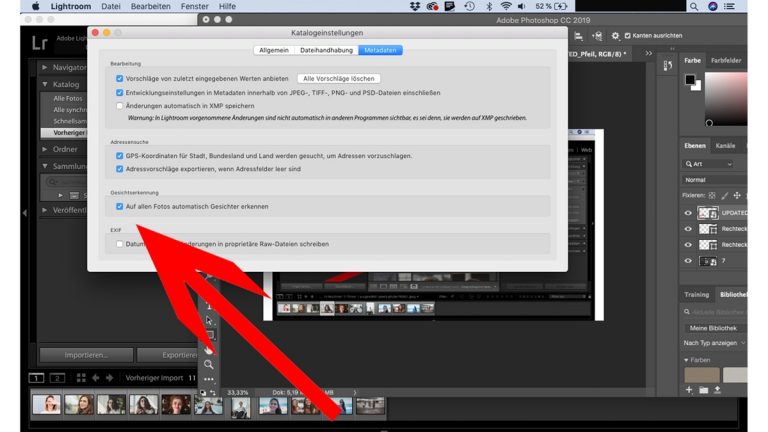Gemeinsame Urlaube, Familienfeste, Schnappschüsse im Alltag – von den Liebsten sammeln sich schnell jede Menge Bilder an. Da wäre es doch praktisch, wenn du ein bisschen Hilfe beim Sortieren hättest. Lightroom kann das: Mit der Gesichtserkennung hilft dir das Programm dabei, Fotos nach Personen zu sortieren. Die meiste Arbeit erledigt Lightroom dabei im Hintergrund, gerade zu Anfang braucht es aber ein wenig Hilfe von dir. Wir zeigen dir, wie du die Lightroom-Gesichtserkennung optimal nutzt.
- Gesichtsindizierung bei Lightroom aktivieren
- Verschiedene Personen in einem Stapel benennen
- Personen auf Bildern manuell kennzeichnen
- Die Lupenansicht zum Kennzeichnen schwer erkennbarer Gesichter nutzen
- Gesichtsdatensätze in Lightroom aktualisieren
- Automatische Gesichtserkennung deaktivieren
Gesichtsindizierung bei Lightroom aktivieren
Damit Lightroom mit der Gesichtserkennung startet, braucht das Programm einen Startschuss und etwas Hilfe von dir. Du kannst dabei zwischen zwei Vorgehensweisen wählen: Entweder lässt du einen kompletten Katalog nach Gesichtern durchforsten oder du wählst bestimmte Kataloge und Ordner aus, in denen Lightroom suchen soll.
Einen kompletten Katalog durchsuchen
Diese Suche brauchst du nur einmal anzuschieben, dann läuft sie stets automatisch im Hintergrund und Lightroom durchforstet alle deine Bilder nach Gesichtern. So geht’s:
- Öffne das Modul Bibliothek bei Lightroom.
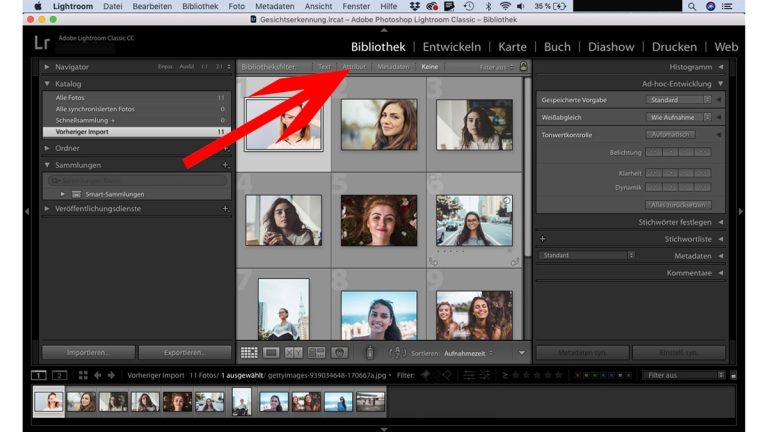 © 2019 Adobe / Screenshot / UPDATED
© 2019 Adobe / Screenshot / UPDATED - Gehe nun auf Ansicht > Personen oder aktiviere die Personen-Ansicht mit dem Shortcut O.
 © 2019 Adobe / Screenshot / UPDATED
© 2019 Adobe / Screenshot / UPDATED - Klicke im neuen Fenster auf Gesichter im gesamten Katalog suchen, um die Personenindizierung zu starten. Dieser Vorgang kann je nach Anzahl deiner Bilder einige Zeit dauern.
 © 2019 Adobe / Screenshot / UPDATED
© 2019 Adobe / Screenshot / UPDATED
Nutzt du diese Funktion, sucht Lightroom ab sofort immer nach Gesichtern auf deinen Fotos. Der Prozess läuft automatisch im Hintergrund ab.
Nur in bestimmten Ordnern/Katalogen suchen
Alternativ kannst du die automatische Gesichtserkennung ausgeschaltet lassen und nur in ausgewählten Ordnern oder Sammlungen nach Gesichtern suchen. Das geht wesentlich schneller als die allgemeine Suche.
- Führe ebenfalls die oben genannten Schritte aus: Modul Bibliothek öffnen und auf Ansicht > Personen gehen.
- Hier klickst du Nur nach bestimmten Gesichtern suchen an. Die Bezeichnung ist hier etwas irreführend, denn tatsächlich wird nicht nach bestimmten Personen, sondern in bestimmten Ordnern (der aktuell geöffnete) gesucht.
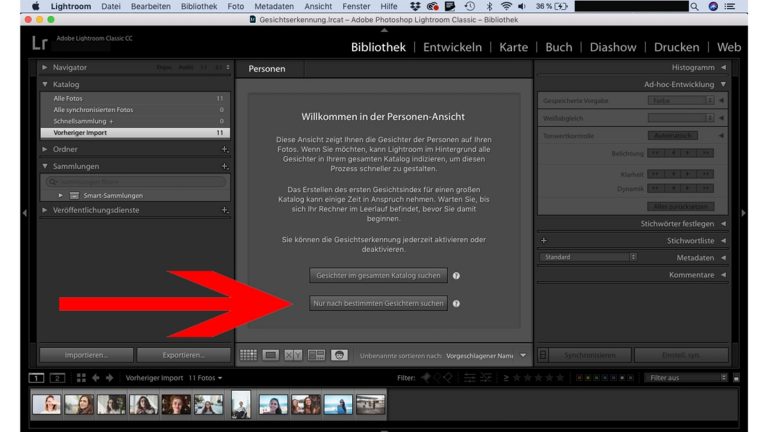
Verschiedene Personen in einem Stapel benennen
Hat Lightroom die Suche nach Gesichtern abgeschlossen, ist es Zeit für deinen Einsatz:
- Lightroom zeigt dir zunächst alle Personen mit einem Fragezeichen anstelle eines Namens an. Du kannst dir aus der Auswahl die Gesichter aussuchen, die du benennen möchtest.
 © 2019 Adobe / Screenshot / UPDATED
© 2019 Adobe / Screenshot / UPDATED - Klicke dazu jeweils auf das Fragezeichen und trage stattdessen den Namen ein.
 © 2019 Adobe / Screenshot / UPDATED
© 2019 Adobe / Screenshot / UPDATED - Das Bild wandert nun automatisch von Unbenannte Personen zu Benannte Personen. Außerdem fängt Lightroom an, dir weitere Bilder vorzuschlagen, auf denen es die benannten Personen zu erkennen glaubt. Du kannst diesen Vorschlag annehmen, indem du das Häkchen rechts neben dem Namen anklickst.
 © 2019 Adobe / Screenshot / UPDATED
© 2019 Adobe / Screenshot / UPDATED - Liegt Lightroom mit seinem Vorschlag falsch, klickst du das Störzeichen links neben dem Namen an und trägst den korrekten Namen ein.
 © 2019 Adobe / Screenshot / UPDATED
© 2019 Adobe / Screenshot / UPDATED
Auf diese Weise gehst du so lange vor, bis du Lightroom alle Personen “beigebracht” hast, die das Programm kennen soll. Denn nur dann kann es deine Bilder nach diesen Personen sortieren.
Personen auf Bildern manuell kennzeichnen
Du brauchst Lightroom natürlich nicht jedes Mal einen gesamten Stapel durchsuchen zu lassen – schließlich dauert das meist eine ganze Weile. Du kannst auch einzelne Bilder manuell kennzeichnen. Hierfür kannst du unterschiedliche Wege wählen:
- Befinden sich bereits Bilder einer Person, die du auf weiteren Bildern markieren möchtest, im Ordner Benannte Personen, kannst du die jeweiligen Bilder aus dem Ordner Unbenannte Personen per Drag-and-drop in den oberen Ordner ziehen.
 © 2019 Adobe / Screenshot / UPDATED
© 2019 Adobe / Screenshot / UPDATED - Alternativ kannst du die Stichwortliste rechts neben den Bildern aufklappen und einen bereits angelegten Namen per Drag-and-drop auf das passende Bild ziehen. Dieses wandert dann ebenfalls automatisch vom Ordner Unbenannte Personen zu Benannte Personen.
 © 2019 Adobe / Screenshot / UPDATED
© 2019 Adobe / Screenshot / UPDATED - Benennst du eine Person zum ersten Mal, klickst du auf das Fragezeichen unter ihrem Foto und trägst den Namen ein. Diesen Weg kannst du natürlich auch wählen, wenn eine Person bereits einen Stapel im Bereich Benannte Personen besitzt, du aber noch weitere Bilder mit ihr findest, auf denen Lightroom sie nicht automatisch erkannt hat.
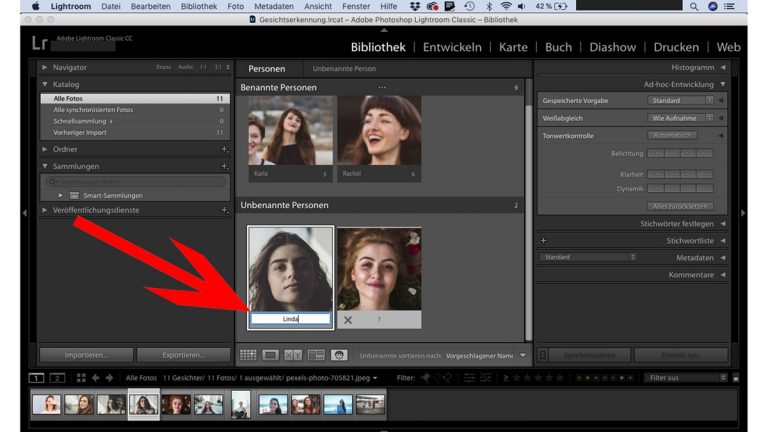
Die Lupenansicht zum Kennzeichnen schwer erkennbarer Gesichter nutzen
Manchmal fällt es Lightroom schwer, ein Gesicht als solches zu erkennen. Um die Person dennoch zuzuordnen, hilfst du mit der Lupe nach:
- Gehe in die Ansicht Personen und klicke dort das Bild an, auf dem du ein Gesicht markieren möchtest.
 © 2019 Adobe / Screenshot / UPDATED
© 2019 Adobe / Screenshot / UPDATED - Klicke nun auf das Symbol Gesichtsbereich zeichnen.
 © 2019 Adobe / Screenshot / UPDATED
© 2019 Adobe / Screenshot / UPDATED - Lightroom legt automatisch ein Viereck auf alle Gesichter, die das Programm als solche erkennt. Klicke das unerkannte Gesicht an, um es ebenfalls mit einem Viereck zu versehen, und trage den Namen der Person in das daraufhin erscheinende Feld ein.
 © 2019 Adobe / Screenshot / UPDATED
© 2019 Adobe / Screenshot / UPDATED
Gesichtsdatensätze in Lightroom aktualisieren
Jede von dir benannte Person hat in Lightroom einen eigenen Gesichtsdatensatz. Darin sammelt das Programm alle Fotos, auf denen die jeweilige Person zu sehen ist.
Mit jedem Foto, auf dem du Personen markierst, wird Lightroom ein bisschen schlauer. Deshalb ist es empfehlenswert, die Gesichtserkennung immer mal wieder durchlaufen zu lassen. So kannst du die vorhandenen Gesichtsdatensätze aktualisieren, also noch mehr Bilder von bereits benannten Personen finden, die bei einem früheren Durchlauf vielleicht noch nicht von Lightroom erkannt wurden.
Damit du dabei allerdings keine bereits markierten und korrekt zugeordneten Personen “verlierst”, kannst du alle Fotos, auf denen mindestens ein bestätigtes Gesicht oder ein manuell gekennzeichnet Gesicht zu sehen ist, von der Suche ausschließen. So bleiben alle Fotos, auf denen bereits Personen markiert wurden, auf jeden Fall erhalten.
So geht’s:
- Gehe in das Modul Bibliothek. Stelle sicher, dass unten das Raster-Symbol ausgewählt ist, und wähle im Bedienfeld Katalog die Option Alle Fotos aus.
 © 2019 Adobe / Screenshot / UPDATED
© 2019 Adobe / Screenshot / UPDATED - Wähle nun alle Fotos aus, die Lightroom erneut nach bekannten Gesichtern durchforsten soll. Dazu kannst du in der Rasteransicht entweder einzelne Bilder anklicken oder über Bearbeiten > Alle auswählen bzw. den Tastenbefehl cmd + A (Mac) oder Strg + A (Windows) alle Fotos auswählen.
- In der Menüleiste wählst du nun Bibliothek > Gesichter werden erneut gesucht.
 © 2019 Adobe / Screenshot / UPDATED
© 2019 Adobe / Screenshot / UPDATED - Aktiviere im neuen Dialogfeld die folgenden Optionen: Fotos überspringen, die noch nicht indiziert wurden und Fotos mit manuell bestätigten Gesichtern überspringen. Und klicke auf Fortfahren.
 © 2019 Adobe / Screenshot / UPDATED
© 2019 Adobe / Screenshot / UPDATED - Um die Arbeit von Lightroom zu kontrollieren, gehst du anschließend in die Ansicht Personen, indem du das Gesichtssymbol unten anklickst. Dort findest du die zugeordneten Bilder im Ordner der jeweiligen Person unter Benannte Personen.
 © 2019 Adobe / Screenshot / UPDATED
© 2019 Adobe / Screenshot / UPDATED - Klicke eine Person an und überprüfe die Bilder. Stimmt eine Zuordnung nicht, klicke erst das Foto und dann das Störzeichen neben dem falschen Namen an und trage ggf. den korrekten Namen ein.
 © 2019 Adobe / Screenshot / UPDATED
© 2019 Adobe / Screenshot / UPDATED
Automatische Gesichtserkennung deaktivieren
Hattest du anfangs Im gesamten Katalog suchen eingestellt, durchforstet Lightroom stets automatisch deine Kataloge nach bekannten und unbekannten Gesichtern. So kannst du diese Funktion deaktivieren:
- Gehe auf Lightroom > Katalogeinstellungen (Mac) oder Bearbeiten > Katalogeinstellungen (Windows).
- Wähle in dem sich nun öffnenden Dialogfenster den Reiter Metadaten aus.
- Entferne das Häkchen bei Auf allen Fotos automatisch Gesichter erkennen.
 © 2019 Adobe / Screenshot / UPDATED
© 2019 Adobe / Screenshot / UPDATED - Schließe das Dialogfeld wie gewohnt.
Wenn aus Martin plötzlich Martina wird…
Lightroom analysiert für seine Gesichtserkennung bestimmte Punkte eines Gesichts und entscheidet dann, ob diese mit bereits bekannten Personen übereinstimmen – und irrt sich dabei auch gern mal. Zum Schmunzeln bringt uns das vor allem, wenn das Programm Mann und Frau oder alt und jung verwechselt. Irren ist wohl doch nicht nur menschlich. Doch immerhin: Je mehr wir Lightroom bei der Zuordnung helfen, desto besser funktioniert die Gesichtserkennung.
Disclaimer Die OTTO (GmbH & Co KG) übernimmt keine Gewähr für die Richtigkeit, Aktualität, Vollständigkeit, Wirksamkeit und Unbedenklichkeit der auf updated.de zur Verfügung gestellten Informationen und Empfehlungen. Es wird ausdrücklich darauf hingewiesen, dass die offiziellen Herstellervorgaben vorrangig vor allen anderen Informationen und Empfehlungen zu beachten sind und nur diese eine sichere und ordnungsgemäße Nutzung der jeweiligen Kaufgegenstände gewährleisten können.