Nachdem du viel Zeit und Liebe in die Bearbeitung deiner Fotos gesteckt hast, sollen sie endlich raus in die Welt? Unbedingt! Wir zeigen dir, wie du deine Bilder auf dem schnellsten Weg aus Lightroom exportierst. Wir erklären dir auch, welche Einstellungen du beim Export vornehmen solltest, und was es sonst noch zu beachten gibt, damit deine Fotos weder zu viel Speicherplatz belegen, noch verpixelt sind. So machen deine Aufnahmen bald überall eine gute Figur: in den sozialen Netzwerken, auf dem Handy oder an der Wand.
- Warum Bilder für den Export auswählen?
- Exportfenster in Lightroom aufrufen
- Speicherort und Dateiname festlegen
- Dateiformat und Bildgröße bestimmen
- Ausgabeschärfe der Fotos festlegen
- Metadaten aufnehmen
- Export aus Lightroom starten
- Benutzervorgaben für Export speichern
Warum Bilder für den Export auswählen?
Du willst deine Bilder doch eigentlich nur abspeichern, warum solltest du sie jetzt so aufwändig exportieren?
In Lightroom werden Fotos gerade nicht auf die übliche Art und Weise gespeichert, sondern eben exportiert. Das braucht zwar ein paar Klicks mehr, bietet dir jedoch die Möglichkeit, alle Einstellungen genau auf deine Bedürfnisse anzupassen.
Dazu wählst du zunächst die Bilder aus, die du exportieren möchtest. Dabei kannst du verschiedene Wege gehen:
- Shortcut: Möchtest du alle Bilder aus einem Katalog auswählen, klickst du einfach Strg + A (Windows) oder cmd + A (Mac). Dabei ist es egal, ob du im Bibliotheks- oder Entwickeln-Modus bist.
- Alternativ wählst du die Bilder einzeln aus, indem du sie mit der Maus anklickst. Auch hier kannst du sowohl im Reiter Bibliothek als auch im Reiter Entwickeln (dann triffst du die Auswahl unten in der Leiste) arbeiten.
- Hast du eine Sammlung innerhalb deines Katalogs erstellt (etwa indem du alle Lieblingsbilder mit einem Klick auf die 5 mit fünf Sternen gekennzeichnet hast), klickst du links auf Sammlung. Dann bekommst du alle Bilder aus dieser Sammlung angezeigt und kannst sie per Shortcut gesammelt markieren.
Exportfenster in Lightroom aufrufen
Im nächsten Schritt öffnest du das Dialogfenster, indem du alle Einstellungen für den Export vornehmen kannst.
Achtung: Hierzu musst du dich im Reiter Bibliothek befinden. Hast du deine Bilder vorher im Entwickeln-Reiter markiert, wird die Auswahl automatisch in den Bibliothek-Reiter übertragen. Für das Öffnen des Dialogfensters stehen dir nun mehrere Wege zur Verfügung:
- Shortcut: Am schnellsten geht es mit Strg + Umschalt + E (Windows) oder cmd + Umschalt + E (Mac).
- Du kannst das Fenster aber auch über Datei > Exportieren öffnen.
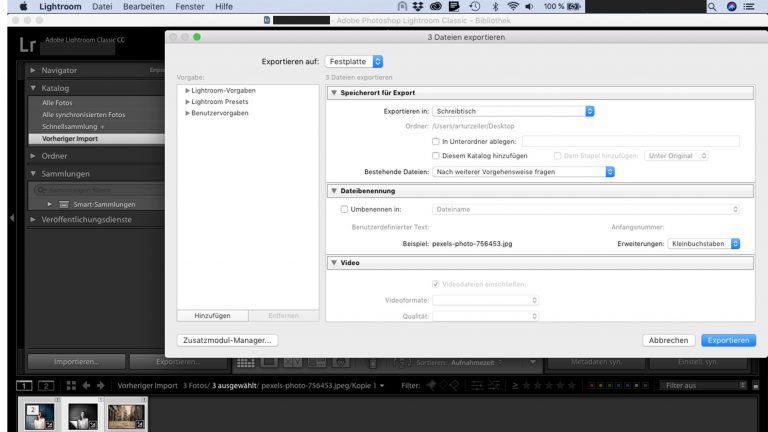
Speicherort und Dateiname festlegen
Nun legst du fest, wo und unter welchem Namen die neuen Fotos abgespeichert werden sollen. Hierzu hast du verschiedene Möglichkeiten:
- Lege zunächst einen entsprechenden Ordner auf deinem Schreibtisch an: Klicke dazu mit der rechten Maustaste auf eine leere Stelle auf dem Desktop und wähle Neuer Ordner.
- In Lightroom klickst du im offenen Dialogfenster bei Speicherort für Export die kleinen Pfeile hinter Exportieren in: an und wählst Spezieller Ordner aus.
- Dann klickst du auf Wählen und suchst in der Auswahl nach dem gerade angelegten Ordner.
- Diesen klickst du an und bestätigst mit einem weiteren Klick auf Auswählen.
Oder
- Stelle sicher dass hinter Exportieren in: dein gewünschter Speicherort ausgewählt ist. In der Regel Schreibtisch oder Desktop.
- Setze ein Häkchen vor In Unterordner ablegen:.
- Nun schreibst du einen passenden Namen für deinen neuen Ordner in das Feld dahinter.
- Beim anschließenden Export wird Lightroom einen Ordner auf deinem Desktop anlegen.
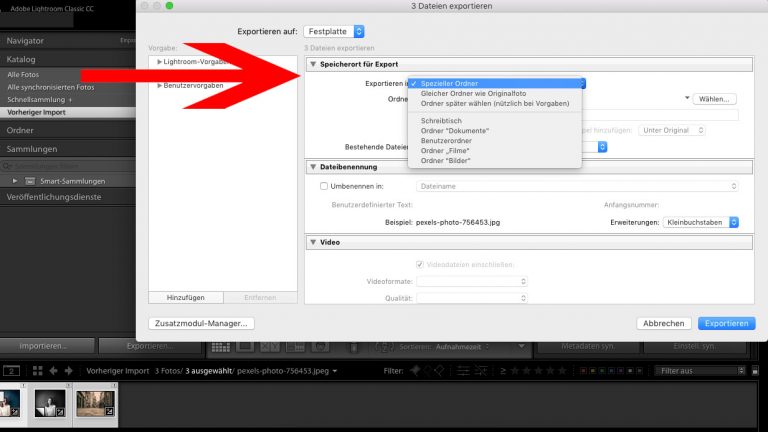
Dateiformat und Bildgröße bestimmen
Die richtige Auflösung für deine Fotos
Damit deine Bilder weder verpixelt sind noch zu viel Speicherplatz beanspruchen, solltest du die jeweils passende Auflösung wählen:
- Für deinen Blog oder die sozialen Netzwerke reicht eine Auflösung von etwa 100 Pixeln/Zoll (ppi).
- Möchtest du deine Fotos entwickeln lassen, kommt es auf die Größe des Ausdrucks an: Setze dazu ein Häkchen bei In Bildschirm einpassen: und wähle Lange Kante. Dann gibst du im Kästchen darunter den jeweiligen Wert ein und achtest darauf, dass als Einheit cm ausgewählt ist.
Scrollst du im Dialogfenster weiter nach unten, findest du die Bereiche Dateieinstellungen und Bildgröße. Hier kannst du Lightroom vorgeben welches Dateiformat du möchtest und in welcher Qualität und Größe deine Fotos abgespeichert werden sollen:
- Das gängigste Bildformat ist JPEG. Du wählst es in Dateieinstellungen > Bildformat aus. Da es die Standardangabe ist, wird es in den meisten Fällen bereits ausgewählt sein. Dann brauchst du nichts mehr anzuklicken.
- Für die Bildgröße kommt es darauf an, was du anschließend mit dem Foto vorhast. Hier hilft dir unser Infokasten.
- Den Schieberegler für die Qualität kannst du für Druckbilder auf 100 ziehen. Sollen die Fotos lediglich auf Instagram oder ähnlichem landen, reichen auch etwa 76 aus.
Ausgabeschärfe der Fotos festlegen
Die eigentliche Schärfe eines Bildes wird bereits in der Bearbeitung, also lange vor dem Export, festgelegt. Allerdings kann ein Foto auf dem Computerbildschirm wunderbar scharf aussehen, während es dann im Druck unscharf wirkt. Das liegt daran, dass ein Druck aus einer ganz anderen Entfernung betrachtet wird und auch das Papier einen Einfluss auf die (subjektive) Schärfe eines Bildes hat.
Diesen Makel kannst du bei Ausgabeschärfe korrigieren. Hier ist in der Regel Bildschirm und Standard eingestellt. Das kannst du auch so lassen, wenn das Bild in der digitalen Welt verbleiben soll.
Möchtest du es hingegen ausdrucken, setze ein Häkchen vor Schärfen für: und wähle je nach Bedarf zwischen Mattes Papier und Glanzpapier. Als Stärke ist Standard in der Regel ausreichend.
Metadaten aufnehmen
Urheber, Copyright, Infos zur Bilddatei – all diese Informationen können standardmäßig einem Foto zugeordnet werden. Metadaten helfen dir dabei, deinen Workflow zu optimieren und deine Dateien zu verwalten.
Möchtest du an den Metadaten etwas ändern, etwa die Aufnahmezeit ändern, weil die Uhr auf deiner Kamera nicht richtig eingestellt war, dann nimmst du diese Einstellung bereits während der Bearbeitung vor: Über Lightroom > Katalogeinstellungen > Metadaten (Mac) oder Bearbeiten > Katalogeinstellungen > Metadaten (Windows).
Beim Export selbst kannst du im Dialogfenster unter Metadaten auswählen, welche Infos du den Bildern beim Export mitgeben möchtest. Triff mit den kleinen Pfeilen bei Einschließen: deine Auswahl und setze ggf. ein Häkchen in den darunter liegenden Kästchen. Wasserzeichen fügst du über den darunter liegenden Punkt in deine Bilder ein.
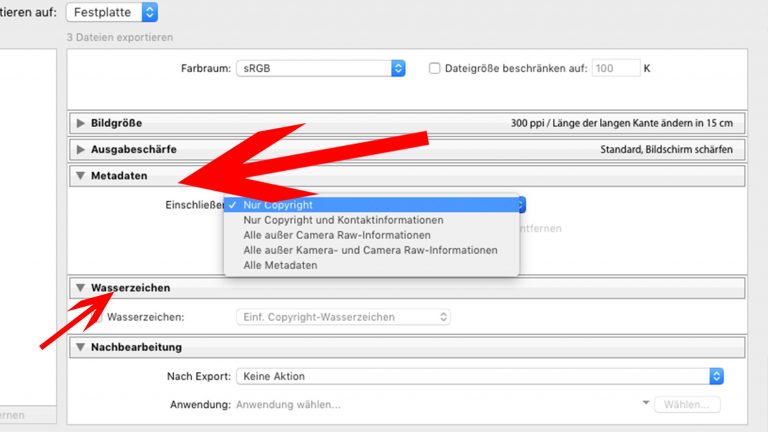
Export aus Lightroom starten
Sind alle Häkchen gesetzt und alle Einstellungen vorgenommen, startest du den Export mit einem Klick auf Exportieren. Je nach Menge und Größe deiner Bilder kann der Export einige Minuten dauern, bis der Export abgeschlossen ist. Dass Lightroom noch beschäftigt ist, siehst du am Balken oben links in Lightroom.
Benutzervorgaben für Export speichern
Lightroom wäre nicht Lightroom, wenn es dem User nicht auch beim Export mit einigen Vorlagen unter die Arme greifen würde. Die Presets kennst du wahrscheinlich bereits aus der Bildbearbeitung, wo die vorgegebenen oder selbstgebauten Filter viel Arbeit abnehmen. Ganz ähnlich kannst du dir auch beim Export helfen lassen:
- Klicke links im Exportfenster auf Lightroom Presets.
- Wähle entweder eines der vorgegebenen Presets aus oder erstelle dir über Hinzufügen ein neues. Dort werden alle gerade ausgewählten Einstellungen als eigenes Preset gespeichert.
- Dieses kannst du dann bei zukünftigen Exporten unter Benutzervorgaben jederzeit wieder nutzen.
Ganz schön kompliziert?
Zugegeben, es kann ganz schön lange dauern, ein Bild aus Lightroom heraus zu speichern. Allerdings nur dann, wenn du tatsächlich viele Dinge beachten musst, etwa weil du das Foto auf Leinwand drucken möchtest. Sollen die Bilder ohnehin nur an eine E‑Mail angehängt oder auf Instagram gepostet werden, sind Anforderungen und Aufwand viel niedriger. Und dank Presets und Voreinstellungen nimmt Lightroom dir schon eine ganze Menge Arbeit ab.
Disclaimer Die OTTO (GmbH & Co KG) übernimmt keine Gewähr für die Richtigkeit, Aktualität, Vollständigkeit, Wirksamkeit und Unbedenklichkeit der auf updated.de zur Verfügung gestellten Informationen und Empfehlungen. Es wird ausdrücklich darauf hingewiesen, dass die offiziellen Herstellervorgaben vorrangig vor allen anderen Informationen und Empfehlungen zu beachten sind und nur diese eine sichere und ordnungsgemäße Nutzung der jeweiligen Kaufgegenstände gewährleisten können.






