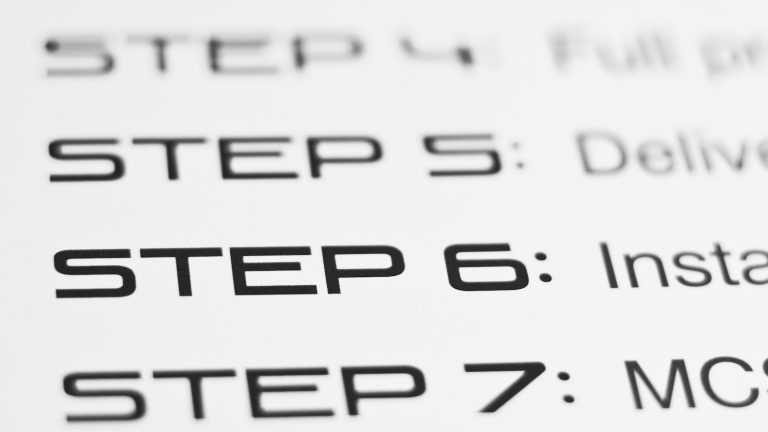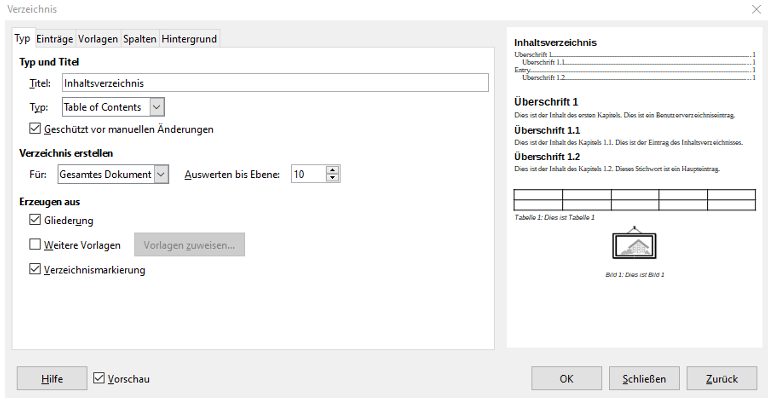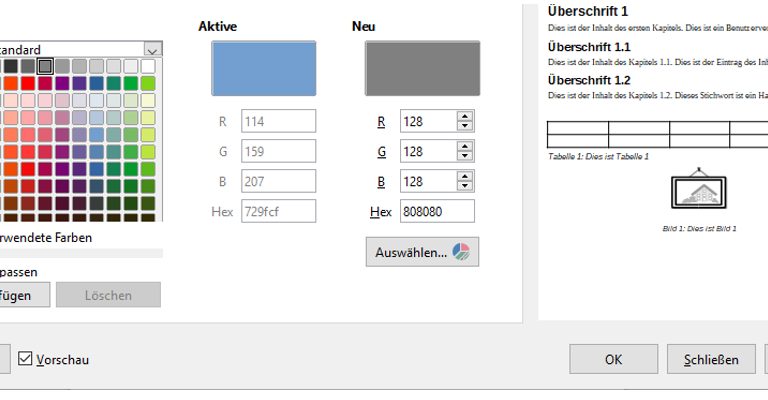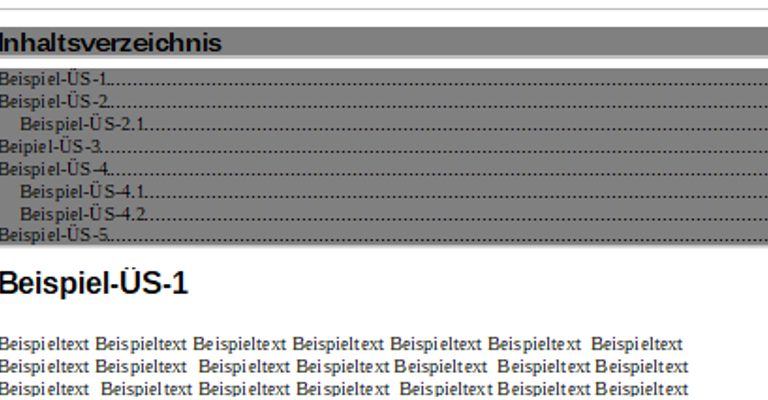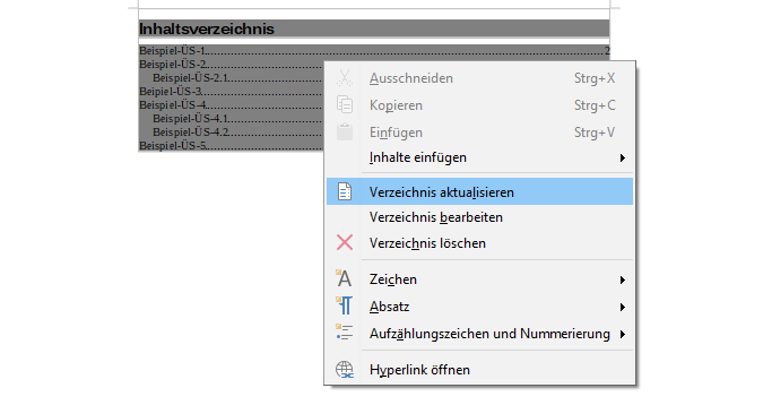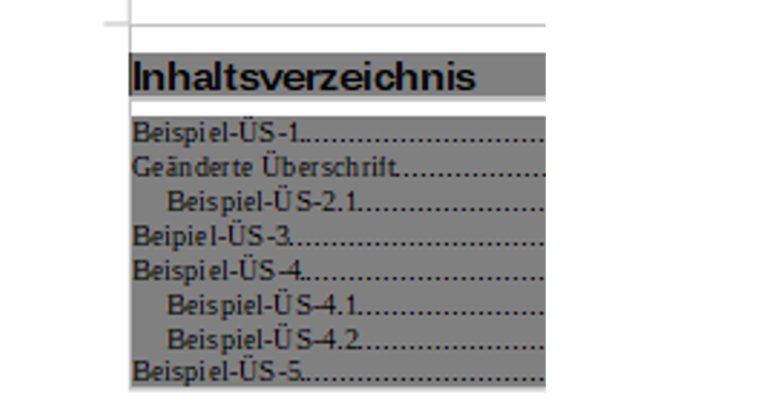Du hast mit der Gratis-Software LibreOffice ein Dokument erstellt. Nun willst du deinem Text ein Inhaltsverzeichnis voranstellen. Dafür bietet LibreOffice ein Feature, das einfach und übersichtlich zu nutzen ist. UPDATED erklärt dir Schritt für Schritt, wie es funktioniert.
- Vorbereitung: Kapitel und Unterkapitel für das Inhaltsverzeichnis formatieren
- So erzeugst du das Inhaltsverzeichnis
- Wie kann ich das Inhaltsverzeichnis in LibreOffice anpassen?
- Wie kann ich das Inhaltsverzeichnis aktualisieren?
Vorbereitung: Kapitel und Unterkapitel für das Inhaltsverzeichnis formatieren
Um ein Inhaltsverzeichnis zu erstellen, markiere zunächst die Textteile, die Teil des Verzeichnisses werden sollen – also in der Regel die Überschriften und Zwischenüberschriften eines Textes. Bei der Markierung kommen sogenannte Formatvorlagen zum Einsatz.
Dabei handelt es sich um Zeichen- und Absatzformatierungen, die für das gesamte Dokument festgelegt sind. Für das Inhaltsverzeichnis wird eine Formatvorlage für Überschriften genutzt. In diesen Schritten gehst du vor:
Hinweis: Wir nutzen für unser Beispiel die LibreOffice-Version 6.2.2.2.
- Öffne LibreOffice. Gib dazu unter Windows 10 zum Beispiel in die Eingabeleiste links unten neben dem Windows-Symbol LibreOffice ein und klicke in den Suchergebnissen auf LibreOffice Writer.
- Öffne über Datei > Öffnen das Textdokument, dem du ein Inhaltsverzeichnis hinzufügen möchtest. Wir arbeiten im Folgenden mit einem Beispieltext.
 © 2019 The Document Foundation / Screenshot / UPDATED
© 2019 The Document Foundation / Screenshot / UPDATED - Markiere die erste Überschrift per Maus-Cursor bei gedrückter linker Maustaste. Die Überschrift (in unserem Beispiel Beispiel-ÜS‑1) ist nun blau hinterlegt.
 © 2019 The Document Foundation / Screenshot / UPDATED
© 2019 The Document Foundation / Screenshot / UPDATED - Klicke links oben auf den kleinen Pfeil neben Standard. Ein Kontextmenü öffnet sich. Klicke auf Überschrift 1.
 © 2019 The Document Foundation / Screenshot / UPDATED
© 2019 The Document Foundation / Screenshot / UPDATED - Die Überschrift im Dokument wird entsprechend formatiert.
- Gehe so auch für die nächste Überschrift vor. (In unserem Beispiel Beispiel-ÜS‑2.) Gibt es Überschriften auf einer weiteren Ebene, gehe genauso vor, aber wähle im Kontextmenü Überschrift 2 oder auf einer weiteren Ebene Überschrift 3.
- Wir wählen in unserem Beispiel für unsere Überschrift Beispiel-ÜS‑2.1 die Formatierung Überschrift 2. Sie sieht nun so aus:
 © 2019 The Document Foundation / Screenshot / UPDATED
© 2019 The Document Foundation / Screenshot / UPDATED - Formatiere entsprechend sämtliche Überschriften in deinem Text. Unser Dokument sieht nun so aus:
 © 2019 The Document Foundation / Screenshot / UPDATED
© 2019 The Document Foundation / Screenshot / UPDATED
So erzeugst du das Inhaltsverzeichnis
Hast du sämtlichen Überschriften die entsprechende Formatvorlage zugewiesen, kannst du das Inhaltsverzeichnis erstellen. So gehst du vor:
- Klicke mit dem Cursor an die Stelle, an der du dein Inhaltsverzeichnis erstellen willst. In den meisten Fällen wird ein Inhaltsverzeichnis vorangestellt, entsprechend klicken wir in unserem Beispiel vor die Überschrift Beispiel-ÜS‑1.
- Klicke oben im Menüband auf Einfügen und im Kontextmenü auf Verzeichnis und Verzeichnis…
 © 2019 The Document Foundation / Screenshot / UPDATED
© 2019 The Document Foundation / Screenshot / UPDATED - Es öffnet sich das Fenster Verzeichnis. Hier kannst du verschiedene Einstellungen zur Gestaltung deines Inhaltsverzeichnisses vornehmen.
 © 2019 The Document Foundation / Screenshot / UPDATED
© 2019 The Document Foundation / Screenshot / UPDATED - Wir wollen unserem Inhaltsverzeichnis beispielsweise eine graue Hintergrundfarbe zuweisen. Klicke dafür auf die Registerkarte Hintergrund und dort auf Farbe. Klicke in der Farbpalette auf den gewünschten Farbton, wir wählen ein helles Grau. Bestätige unten mit OK.
 © 2019 The Document Foundation / Screenshot / UPDATED
© 2019 The Document Foundation / Screenshot / UPDATED - Unser Inhaltsverzeichnis sieht nun so aus:
 © 2019 The Document Foundation / Screenshot / UPDATED
© 2019 The Document Foundation / Screenshot / UPDATED
Dem Inhaltsverzeichnis eine eigene Seite zuweisen
In vielen Fällen soll das Inhaltsverzeichnis auf einer eigenen Seite ganz am Beginn des Dokuments stehen. Das soll auch für unser Inhaltsverzeichnis gelten. Diese Schritte sind dafür nötig:
- Klicke mit dem Cursor vor Beispiel-ÜS‑1 (im Haupttext, nicht im Inhaltsverzeichnis selbst).
- Klicke oben im Menüband auf Einfügen.
- Klicke im Kontextmenü auf Seitenumbruch.
Wie kann ich das Inhaltsverzeichnis in LibreOffice anpassen?
Oft ist es nötig, das Inhaltsverzeichnis im Nachhinein zu bearbeiten, zum Beispiel um bestimmte Formatierungen zu ändern. So kannst du bestehende Inhaltsverzeichnisse anpassen:
- Klicke mit der rechten Maustaste auf das Inhaltsverzeichnis.
- Klicke im Kontextmenü auf Verzeichnis bearbeiten.
- Das Fenster Verzeichnis öffnet sich. Nimm die gewünschten Veränderungen vor. Was an dieser Stelle alles möglich ist, erfährst du im folgenden Abschnitt.
- Hast du alle Änderungen vorgenommen, bestätige unten mit OK.
Mögliche Einstellungen zur Anpassung des Inhaltsverzeichnisses
LibreOffice bietet zahlreiche Optionen, wie du dein Inhaltsverzeichnis gestalten kannst. Hier eine kurze Übersicht der gängigsten Anpassungen:
Unter Typ legst du die wesentlichen Eigenschaften des Inhaltsverzeichnisses fest:
- Bei Titel bestimmst du, welche Überschrift über dem Inhaltsverzeichnis steht. Die Bezeichnung Inhaltsverzeichnis ist üblich, kann aber in Varianten wie Übersicht oder Table of Contents etc. geändert werden.
- Die Checkbox Geschützt vor manuellen Änderungen sorgt dafür, dass dein Inhaltsverzeichnis nicht manuell geändert werden kann, sondern nur durch Änderungen im Haupttext. Nur wenn du dort eine Kapitelüberschrift änderst, ändert sie sich auch im Inhaltsverzeichnis. Versuchst du es direkt in der Inhaltsübersicht, wird eine Fehlermeldung angezeigt.
- Unter Verzeichnis erstellen wählst du aus, ob das Verzeichnis für das komplette Dokument oder nur für das gerade aktive Kapitel erstellt werden soll. Die Zahl neben Auswerten bis Ebene bestimmt, wie viele Überschriftsebenen in das Inhaltsverzeichnis einbezogen werden.
- Solltest du bereits Vorlagen für das Inhaltsverzeichnis haben, kannst du sie beim Punkt Weitere Vorlagen einsetzen. Die Checkbox Verzeichnismarkierung bezieht auch die Textabschnitte mit ein, die du als Eintrag für das Verzeichnis definiert hast. Das können zum Beispiel Kapitelnummern sein (siehe auch nächster Absatz).
Unter Einträge findest du diverse Einstellungsmöglichkeiten für die einzelnen Ebenen des Inhaltsverzeichnisses. Darunter:
- Kapitelnr.
- Eintragstext
- Tabulator
- Seitennr.
- Hyperlink
Unter Vorlagen kannst du die einzelnen Ebenen des Inhaltsverzeichnisses formatieren, falls du von den Voreinstellungen von LibreOffice abweichen möchtest. Dazu klickst du in der linken Spalte eine Ebene an und weist ihr über den <-Button eine Formatierungsvorlage zu.
Unter Spalten kannst du das Inhaltsverzeichnis in Spalten aufteilen.
Unter Hintergrund lässt sich der weiße Standardhintergrund ändern – wie oben beschrieben.
Wie kann ich das Inhaltsverzeichnis aktualisieren?
Nimmst du Änderungen im Dokument vor, die die Inhaltsübersicht betreffen, sorgt LibreOffice nicht automatisch dafür, dass sie vom Inhaltsverzeichnis übernommen werden. Änderst du also etwa eine Kapitelüberschrift, taucht die neue Überschrift nicht automatisch im bestehenden Inhaltsverzeichnis auf.
Um Änderungen zu übernehmen, gehe in diesen Schritten vor:
(Für unser Beispiel haben wir Beispiel-ÜS‑2 mit Geänderte Überschrift ersetzt.)
- Klicke mit der rechten Maustaste auf das Inhaltsverzeichnis.
- Klicke auf Verzeichnis aktualisieren.
 © 2019 The Document Foundation / Screenshot / UPDATED
© 2019 The Document Foundation / Screenshot / UPDATED - Das Inhaltsverzeichnis zeigt nun den aktuellen Stand inklusive der vorgenommenen Änderungen an:
 © 2019 The Document Foundation / Screenshot / UPDATED
© 2019 The Document Foundation / Screenshot / UPDATED
LibreOffice-Inhaltsverzeichnis: Perfekter Überblick mit wenigen Klicks
Niemand, der viel liest, wird abstreiten: Ein Inhaltsverzeichnis ist gerade bei komplexeren Dokumenten äußerst hilfreich, wenn nicht unverzichtbar. Übersicht und Orientierung: Auch das LibreOffice-Inhaltsverzeichnis bietet alles, damit der Leser den Überblick behält.
Dabei ist das Feature äußerst unkompliziert zu nutzen. Nur wenige Klicks sind notwendig, bis ein Inhaltsverzeichnis erstellt ist. Auch die individuelle Anpassung und Aktualisierung ist alles andere als Hexenwerk: LibreOffice zeigt sich in Sachen Inhaltsverzeichnis komfortabel und flexibel einsetzbar.
Disclaimer Die OTTO (GmbH & Co KG) übernimmt keine Gewähr für die Richtigkeit, Aktualität, Vollständigkeit, Wirksamkeit und Unbedenklichkeit der auf updated.de zur Verfügung gestellten Informationen und Empfehlungen. Es wird ausdrücklich darauf hingewiesen, dass die offiziellen Herstellervorgaben vorrangig vor allen anderen Informationen und Empfehlungen zu beachten sind und nur diese eine sichere und ordnungsgemäße Nutzung der jeweiligen Kaufgegenstände gewährleisten können.