Du hast ein iPhone oder iPad und willst darauf E‑Books lesen? Hört sich zunächst mal äußerst komfortabel an. Schließlich hat Apple vorgesorgt und auf seinen Geräten “Apple Books” installiert. Bloß: Welche Möglichkeiten bietet die App überhaupt und was gilt es bei der Nutzung zu beachten? UPDATED zeigt dir, wie du mit “Apple Books” loslegen und die App sinnvoll nutzen kannst.
Über “Apple Books” (früher iBooks) kannst du neue Bücher im Apple Store kaufen und hinzufügen oder Bücher laden, die du in der iCloud gespeichert hast. In beiden Fällen gilt: Du benötigst eine gültige Apple-ID. Mit diesem Account greifst du auf sämtliche Apple-Dienste, so zum Beispiel auch auf den App Store, zu.
Üblicherweise sind E‑Books über das sogenannte Digital Rights Management (DRM) geschützt. Über dieses Verfahren wird die Nutzung und Verbreitung digitaler Medien kontrolliert – wenn du ein E‑Book kaufst, wird dieser Schutz entfernt, damit du das Buch lesen kannst. Besitzt du keine DRM-freien Dateien aus anderen Apps, wie zum Beispiel PDFs, die du in der Cloud abgelegt hast, musst du für dein Lesevergnügen via “Apple Books” Bücher im Book Store kaufen.
“Apple Books” bietet verschiedene Varianten, damit du die App nach interessanten Titeln durchsuchen kannst. Hast du die App geöffnet, präsentiert dir “Apple Books” am unteren Rand des Displays unter Jetzt lesen Buchtitel, die dich interessieren könnten. Book Store stellt die Titel vor, die aktuell besonders beliebt sind. Unter Hörbücher findest du Audiobooks und bei Suchen kannst du dich nach bestimmten Büchern oder Autoren umsehen.
Wenn du auf ein Buch tippst, das dich interessiert, findest du Informationen zum Inhalt, zu Bewertungen oder ähnlichen Titeln – je nachdem, was du dir anzeigen lässt. Ist beim jeweiligen Titel eine Leseprobe verfügbar, wird auf der rechten Seite der Button Auszug angezeigt. Über einen Fingertipp rufst du die Leseprobe ab.
Willst du ein Buch kaufen, tippst du einfach auf den Button Kaufen.
Tipp: In “Apple Books” sind auch kostenlose Bücher verfügbar. Ist das E‑Book gratis, findest du darunter den Button Laden. Tippe darauf, anschließend wirst du in einem neuen Pop-Fenster um eine Bestätigung gebeten. Klicke auch hier auf Laden.
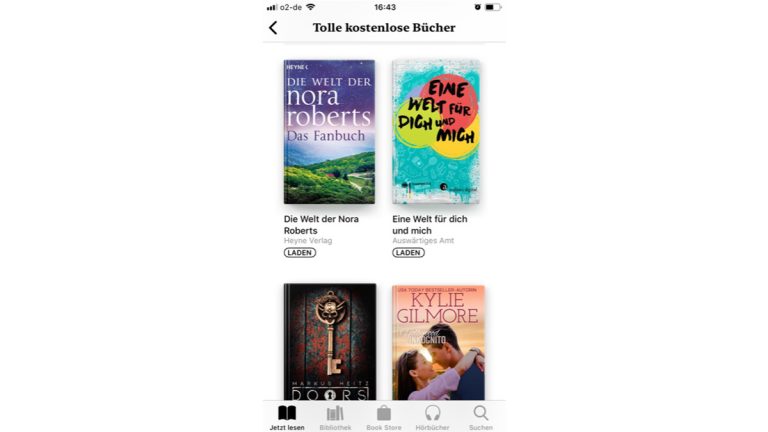
In “Apple Books” lassen sich deine Bücher komfortabel lesen, ohne dass du einen Stand-alone-E-Book-Reader groß vermissen würdest. So gehst du vor:
- Öffne “Apple Books”.
- Tippe unten auf Bibliothek.
- Tippe auf das Cover des Buches, das du lesen möchten. Liest du das Buch das erste Mal, wird es automatisch auf der ersten Seite geöffnet. Handelt es sich um ein Buch, das du bereits liest, öffnet es an der Stelle, wo du es zuletzt verlassen hast.
- Wische nach links oder rechts, um die Seiten umzublättern.
- Für einige Einstellungen in “Apple Books” muss iCloud Drive aktiviert sein: Gehe dazu zu Einstellungen > [Dein Name] > iCloud und aktiviere sowohl iCloud Drive als auch Apple Books. Gehe dann zu Einstellungen > Apple Books.
- Tippst du unter Synchronisieren auf Jetzt lesen, kannst du deinen Lesefortschritt, aktuelle Bücher, Notizen und Lesezeichen mithilfe des iCloud-Accounts synchronisieren. Das funktioniert allerdings nur mit anderen iOS-Geräten.
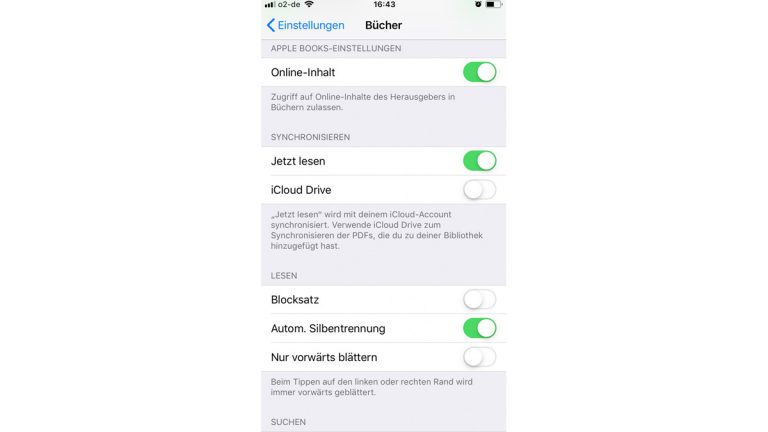
- ePub
- iBooks Author-Bücher
- MP3-Hörbücher
- AAC-Hörbücher
- Hörbücher von audible.com
Voraussetzung: Die E‑Books und Hörbücher, die du nicht im Book Store, iTunes Store oder auf audible.com gekauft hast, müssen ungeschützt, also DRM-frei sein.
- Tippe auf das Cover des Buches, das du lesen möchtest.
- Tippe auf den Buchstaben-Button am oberen Rand, der aussieht wie ein kleines und großes A.
- Tippe auf das große A, um die Schrift zu vergrößern, das kleine A, um sie zu verkleinern.
- Um die Bildschirmhelligkeit zu ändern, bediene den Schieberegler mit dem Sonnen-Symbol ganz oben nach links oder rechts, um dunkler oder heller zu stellen.
- Willst du durch das Buch ohne Umblättern scrollen, aktiviere die Rollansicht über den A-Button neben Rollansicht.
- Wenn du auf einer bestimmten Seite ein Lesezeichen setzen willst, tippe beim Lesen eines Buches oben rechts auf das Lesezeichen-Symbol. Es sieht aus wie ein kleines Fähnchen.
- Um eine Markierung zu erstellen, kannst du den Text mehrerer Seiten oder eine bestimmte Textstelle auswählen.
In deiner “Apple Books”-Bibliothek findest du Bücher, Hörbücher und gespeicherte PDF-Dateien. Die Bibliothek ist standardmäßig in festgelegte Sammlungen unterteilt. Sie beinhalten alle Bücher oder Kategorien, die nach dem jeweiligen Format benannt sind: Bücher, Hörbücher, Leseliste, Gelesen, Geladen und PDFs. Auch in iCloud gespeicherte Bücher, die sich nicht auf deinem Gerät befinden, zeigt die Bibliothek an.
Du selbst kannst entscheiden, in welche Sammlungen deine Bibliothek unterteilt wird. So erstellst du benutzerdefinierte Sammlungen:
- Öffne “Apple Books”.
- Tippe auf Bibliothek > Sammlungen.
- Scrolle nach unten und wähle + Neue Sammlung und gib einen Namen für deine neue Sammlung ein.
- Wähle das gewünschte Buch aus, etwa in Bibliothek.
- Tippe auf das Drei-Punkte-Menü an der rechten Seite.
- Tippe auf Zur Sammlung hinzufügen.
- Wähle nun die gewünschte Sammlung aus.
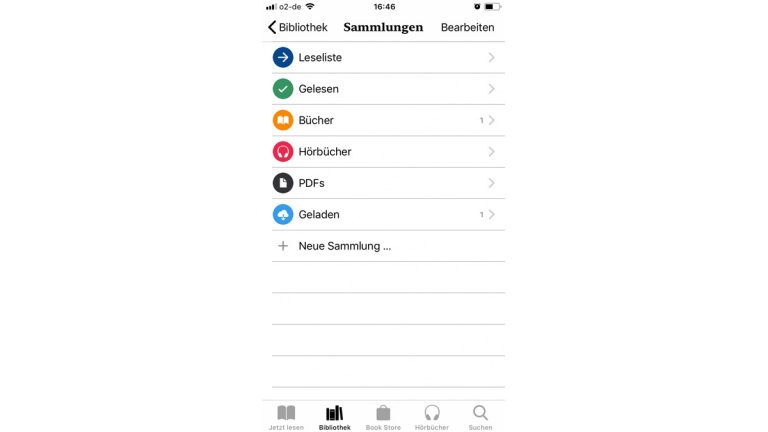
Ob im Zug oder im Wartezimmer: Mit der “Apple Books”-App hast du deine E‑Books und Hörbücher immer griffbereit. Praktische Funktionen wie die Möglichkeit, individuelle Sammlungen anzulegen, helfen bei der Organisation. Und: Egal, ob du gezielt auf die Suche nach einem Autor gehst oder einfach nur Stöbern willst – hier wirst du fündig.
Disclaimer Die OTTO (GmbH & Co KG) übernimmt keine Gewähr für die Richtigkeit, Aktualität, Vollständigkeit, Wirksamkeit und Unbedenklichkeit der auf updated.de zur Verfügung gestellten Informationen und Empfehlungen. Es wird ausdrücklich darauf hingewiesen, dass die offiziellen Herstellervorgaben vorrangig vor allen anderen Informationen und Empfehlungen zu beachten sind und nur diese eine sichere und ordnungsgemäße Nutzung der jeweiligen Kaufgegenstände gewährleisten können.






