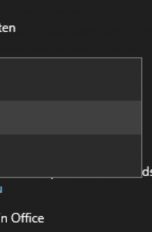In letzter Zeit hast du das Gefühl, dass dein Computer langsamer reagiert als früher. Wenn du mehrere Programme offen hast, friert der Bildschirm manchmal ein. Ob das am Arbeitsspeicher liegt? Das kannst du über den Leistungsindex in Windows herausfinden. Das Tool analysiert die Hardware-Komponenten deines Computers und zeigt dir für jede einen Wert zwischen 1,0 (sehr schlecht) und 9,9 (sehr gut) an. Doch Microsoft hat das praktische Tool in Windows 10 gut versteckt. UPDATED zeigt, wie du es findest – und was dir der Index genau verrät.
Den Leistungsindex gibt es seit Windows Vista. Bis Windows 8 fand sich das Analyse-Tool noch in der Systemsteuerung. Seitdem ist der Index gut versteckt. Unter Windows 10 hast du verschiedene Möglichkeiten, ihn aufzurufen.
Die PowerShell dient der Verwaltung und Kontrolle verschiedener Windows-Aufgaben. Als normaler Nutzer hast du mit ihr wenig zu tun. Sie kann aber den Leistungsindex anzeigen. Und so geht’s:
- Klicke mit der rechten Maustaste auf den Startbutton unten links in der Taskleiste.
- Wähle dort den Menüpunkt Windows PowerShell (Administrator) aus.
- Falls du keine Administratorrechte hast, fordert Windows dich nun auf, dich als Admin anzumelden. Gib das entsprechende Kennwort ein.
- Möglicherweise musst du in einem kleinen Fenster erlauben, dass PowerShell Änderungen am Computer vornimmt. Klicke dafür auf Ja.
- Es öffnet sich ein PowerShell-Fenster. Der Cursor befindet sich bereits an der richtigen Stelle. Tippe winsat formal ein und drücke die Enter-Taste.
- Windows beginnt mit der Analyse, das kann einige Minuten dauern. Wenn sich das Fenster plötzlich schließt, öffne es erneut, indem du die Schritte 1 bis 4 wiederholst.
- Die Analyse ist beendet, wenn in einer der untersten Zeilen die Gesamtausführungszeit angezeigt wird.
- Du siehst nach der Analyse zunächst viele Reihen mit mehr oder weniger kryptischen Informationen. Um den Leistungsindex anzusehen, tippst du nun Get-WmiObject ‑Class Win32_WinSAT ein. Drücke danach auf Enter.
- Die PowerShell zeigt dir nun verschiedene Werte des Leistungsindex an. Was sie bedeuten, erklärt dir UPDATED weiter unten im Kapitel Was verrät dir der Leistungsindex.

Ein alternativer Weg zum Leistungsindex führt über den “Ausführen”-Befehl. Er ist etwas aufwendiger, weil du mehrere Tools verwendest, funktioniert aber ebenso gut:
- Drücke gleichzeitig die Windows- und die R-Taste. Es öffnet sich ein kleines Ausführen-Fenster.
- Tippe in das Fenster winsat formal ein und bestätige mit OK.
- Wenn du nicht als Administrator angemeldet bist, wirst du jetzt aufgefordert, das entsprechende Passwort einzugeben.
- Es öffnet sich ein neues Fenster, in dem Windows den Leistungsindex berechnet. Das kann einige Minuten dauern. Danach schließt sich das Fenster selbständig.
- Öffne nun ein Windows-Explorer-Fenster. Klicke dazu mit der rechten Maustaste auf den Windows-Startbutton unten links in der Taskleiste und wähle Explorer.
- In der Adresszeile steht wahrscheinlich Schnellzugriff. Klicke auf eine freie Stelle hinter dem Begriff. Der Name wird blau hinterlegt.
- Tippe jetzt C:\Windows\Performance\WinSAT\DataStore ein und überschreibe damit das Wort. Drücke die Enter-Taste.
- Eine Liste mit Dateien erscheint. Suche darin die Datei mit Formal.Assessment (Recent).WinSAT.xml im Namen. Öffne sie mit einem Doppelklick.
- Windows fragt dich, mit welchem Programm die Datei geöffnet werden soll. Klicke für eine übersichtliche Darstellung auf Microsoft Edge und auf OK.
- Der Microsoft-Browser öffnet sich mit einer Liste und vielen Zahlen. Relevant sind die Werte unterhalb von SystemScore. Falls du die Stelle nicht direkt siehst, drücke Strg + F und tippe in das erscheinende Suchfeld SystemScore ein. Der Begriff wird hervorgehoben.
- Darunter sind die Bewertungen für CpuScore, MemoryScore und mehr angezeigt. Was sie bedeuten, erklärt dir UPDATED weiter unter im Kapitel Was verrät dir der Leistungsindex.
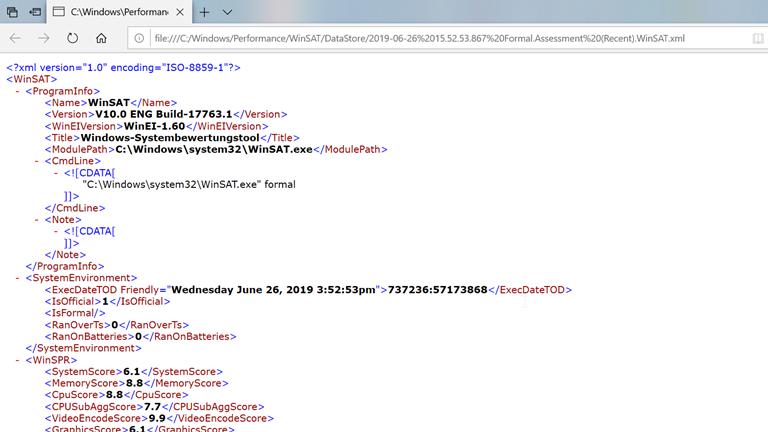
Du kannst den Windows-Leistungsindex außerdem über ein externes Programm anzeigen lassen. Das geht einfacher als über die beiden anderen Wege: Du öffnest das kostenlose Tool und siehst sofort alle Werte.
- Gehe zur Webseite des Tools “ChrisPC Win Experience Index”.
- Klicke auf den grünen Button Download Now!
- Klicke doppelt auf die Set-up-Datei des Programms in deinem Downloads-Ordner.
- Bestätige mit Ja, dass das Tool Änderungen am Computer vornehmen darf. Klicke im nächsten Schritt auf OK und setze einen Haken vor Ich akzeptiere die Vereinbarung. Bestätige mit OK und klicke anschließend zweimal auf Weiter.
- Vorsicht: Das Tool möchte die Zusatz-Software “Relevant Knowledge” installieren. Verhindere das mit Klick auf Ablehnen. Zum Schluss wählst du Installieren, um das Windows-Leistungsindex-Programm einzurichten.
- Öffne das Tool am Ende der Installation mit Klick auf Fertigstellen.
- Um die Anzeige auf Deutsch umzustellen, klicke links im Programm auf das Feld English und wähle in der Liste German aus.
- Du siehst umgehend alle wichtigen Kennzahlen des Index auf einen Blick. Was sie bedeuten, erklärt dir UPDATED weiter unten im Kapitel Was verrät dir der Leistungsindex.
- Willst du die Leistung noch einmal analysieren lassen, klickst du rechts unten auf das Feld Erneut bewerten und bestätigst im nächsten Fenster mit Ja.
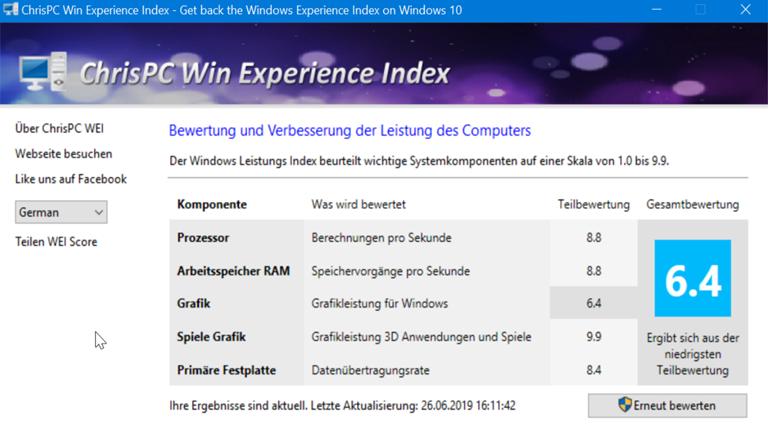
Es dauert ewig, bis dein Computer hochfährt oder bis sich ein neues Programm öffnet? Das kannst du mit wenigen Einstellungen und Tricks ändern – und deinen Rechner damit beschleunigen.
- Deaktiviere die Programme im Autostart, die nicht unbedingt beim Hochfahren von Windows gebraucht werden.
- Deaktiviere den virtuellen Arbeitsspeicher.
- Defragmentiere die Festplatte. Damit werden die Festplattendaten sinnvoll angeordnet.
- Deaktiviere visuelle Effekte. Solche Animationen zum Beispiel beim Öffnen von Fenstern können vor allem ältere Geräte ausbremsen.
- Leere regelmäßig alle Cache-Verzeichnisse und überflüssigen Dateien über die Datenträgerbereinigung.
- Nutze kostenlose Tuning-Tools.
Wie du dabei genau vorgehst, erklärt dir der UPDATED-Ratgeber Windows 10 schneller machen: So kommt der PC auf Touren.
Der Leistungsindex von Windows analysiert und bewertet, wie gut die Performance einzelner Hardware-Komponenten und deines Computers insgesamt ist. Im Einzelnen geht es um:
- Prozessor (CpuScore)
- Arbeitsspeicher (MemoryScore)
- Grafikkarte (GraphicScore)
- Primäre Festplatte (DiscScore)
Die Werte für all diese Komponenten siehst du sowohl über den “Ausführen”-Befehl als auch in der PowerShell und im externen Programm “ChrisPC Win Experience Index”. Bei den letzten beiden Anzeigen siehst du zusätzlich die Analyse für die Spielegrafik (D3DScore). Bei der Analyse über “Ausführen” fällt sie weg.
Das Gesamtergebnis ist der “SystemScore”, er wird allerdings unterschiedlich benannt: Er kann in den verschiedenen Tools auch “WinSPRLevel”, “BaseScore” oder “Gesamtbewertung” heißen.
Der Windows-Leistungsindex überprüft folgende Kriterien:
- Wie viele Berechnungen pro Sekunde der Prozessor anstellt
- Wie viele Speichervorgänge pro Sekunde der Arbeitsspeicher erledigt
- Die Grafikleistung der Grafikkarte für Windows
- Die Datenübertragungsrate der Festplatte
- Teilweise die Grafikleistung bei 3D-Spielen und ‑Anwendungen
Für jede der Komponenten berechnet der Index einen eigenen Wert. Dieser liegt zwischen 1,0 für sehr schlecht und 9,9 für sehr gut.
Der Gesamtwert entspricht immer dem Wert der Komponente, die am schlechtesten abgeschnitten hat. Es handelt sich also nicht um einen Durchschnittswert aller Ergebnisse. Windows geht davon aus, dass eine schlechte Performance in einem Teilbereich die Leistung des gesamten Computers ausbremst.
Wenn zum Beispiel dein Arbeitsspeicher einen guten Wert von 8,9 erreicht, die Grafikleistung in Windows aber lediglich bei 6,4 liegt, erhält dein Computer auch nur den Gesamtwert 6,4.

Aber was sagen dir die einzelnen Werte? Mit dem Index kannst du Schwachstellen deines Computers entdecken. Besonders niedrige Werte von unter 2 können auf veraltete Hardware oder veraltete Treiber hinweisen.
Wichtiger als die tatsächlichen Werte ist allerdings die Interpretation: Am eben genannten Beispiel kannst du ablesen, dass ein verlangsamter Computer wohl eher mit der Performance der Grafikkarte zu tun hat als mit zu wenig Arbeitsspeicher.

Du solltest zunächst versuchen, den Treiber der Komponente mit schlechtem Wert zu aktualisieren. Dazu gehst du so vor:
- Öffne den Geräte-Manager, indem du mit der rechten Maustaste auf das Windows-Symbol unten links in der Taskleiste klickst und im Kontextmenü Geräte-Manager auswählst.
- Suche die entsprechende Komponente, zum Beispiel die Grafikkarte, und klicke mit der rechten Maustaste darauf.
- Wähle Treiber aktualisieren. Windows prüft im Internet, ob es einen aktuelleren Treiber gibt als den installierten.
Tipp: Alternativ kannst du den aktuellen Treiber auf der Webseite des Herstellers herunterladen.
Ändert ein neuer Treiber nichts am Performance-Wert oder hast du bereits den aktuellsten installiert? Dann kannst du Folgendes probieren:
- Du kannst überlegen, ob du die entsprechende Komponente austauschen lässt – und zum Beispiel die Grafikkarte erneuerst oder den Arbeitsspeicher aufstockst.
- Es kommt aber jeweils auch darauf an, wie wichtig dir eine gute Leistung in diesem Bereich ist: Spielst du keine 3D-Spiele, braucht dich eine schlechtere Leistung der Grafikkarte nicht zu stören.
- Sind mehrere Werte schlecht und liegen nur bei 2 oder 3 Punkten, solltest du vielleicht über den Kauf eines neuen Computers nachdenken.
Arbeitsspeicher, Grafikkarte, Prozessor, Festplatte: Der Leistungsindex in Windows 10 verrät dir, ob diese Hardware-Komponenten optimal funktionieren. Der Index analysiert die Arbeit der Teile und berechnet für alle einen Wert zwischen 1,0 und 9,9. Je niedriger die Zahl, desto schlechter die Performance. Du kannst so herausfinden, ob einer dieser Bestandteile den Computer ausbremst. Außerdem ermittelst du einen Gesamtwert, der allerdings immer dem Wert der schwächsten Komponente entspricht. Der Leistungsindex ist in Windows 10 zwar vorhanden, aber schwer zu finden.
Disclaimer Die OTTO (GmbH & Co KG) übernimmt keine Gewähr für die Richtigkeit, Aktualität, Vollständigkeit, Wirksamkeit und Unbedenklichkeit der auf updated.de zur Verfügung gestellten Informationen und Empfehlungen. Es wird ausdrücklich darauf hingewiesen, dass die offiziellen Herstellervorgaben vorrangig vor allen anderen Informationen und Empfehlungen zu beachten sind und nur diese eine sichere und ordnungsgemäße Nutzung der jeweiligen Kaufgegenstände gewährleisten können.