Dein Notebook ist schon etwas in die Jahre gekommen und startet im Schneckentempo? Jeder Arbeitsschritt dauert eine gefühlte Ewigkeit und kostet dich nicht nur Zeit, sondern auch jede Menge Nevern? UPDATED hat 10 Tipps für dich, mit denen du deinen Laptop mit Windows 10 schneller machen kannst – und das meistens sogar kostenlos.
Das erfahrt ihr gleich
- 1. Überflüssige Programme deinstallieren
- 2. Mehr Speicherplatz freimachen: Dateien auslagern
- 3. Desktop aufräumen – und Performance verbessern
- 4. Überflüssige Autostart-Programme deaktivieren
- 5. Festplatte defragmentieren
- 6. Registry Cleaner verwenden
- 7. Nur eine Antivirus-Software nutzen
- 8. Mehr Arbeitsspeicher (RAM) einbauen
- 9. SSD-Festplatte einbauen
- 10. Betriebssystem neu installieren
Im Laufe eines Laptop-Lebens installierst du viele Programme, die du vielleicht nur testen willst – oder nach einer Weile nicht mehr nutzt. Grundsätzlich kann aber jedes installierte Programm den mobilen Rechner verlangsamen. Warum?
Bei vielen Programmen laufen Funktionen versteckt im Hintergrund ab, die den Arbeitsspeicher füllen und somit den kompletten PC ausbremsen. Deshalb sollte das Entschlacken des Laptops von überflüssiger Software immer der erste Schritt sein, wenn du Windows 10 und deinen Laptop schneller machen willst. So gehst du bei der Deinstallation vor:
- Klicke mit der rechten Maustaste auf das Windows-Symbol links unten in deiner Menüleiste.
- Wähle Systemsteuerung > Programm deinstallieren. Es erscheint eine Liste mit allen installierten Programmen.
- Klicke ein Programm, das du deinstallieren willst, mit der rechten Maustaste an. Im aufpoppenden Menu wählst du Deinstallieren.
Das Programm wird direkt von Windows gelöscht. Natürlich solltest du nur solche Software entfernen, bei der du dir sicher bist, dass du sie nicht mehr benötigst.

Je weniger freien Platz Windows 10 auf der Systemfestplatte vorfindet, desto langsamer wird es. Windows und auch viele Programme benötigen reichlich freien Platz auf einem Datenträger, um dort temporäre Dateien zu speichern. Je mehr Speicherplatz vorhanden ist, desto schneller läuft der PC.
Schon bei einem verbleibenden Speicherplatz von weniger als 2 GB kann sich ein Laptop deutlich verlangsamen. Versuche also, besonders große Dateien – etwa Videos oder Fotos – von der Festplatte zu schaffen. Du kannst die Dateien einfach auf eine externe Festplatte oder einen großen USB-Stick auslagern.
Windows versucht stets, einen Überblick darüber zu behalten, welche Inhalte aktuell auf dem Desktop abgelegt sind. Die Ansicht der Symbole sollte immer aktuell sein, deshalb wird der Desktop bei jeder kleinen Änderung komplett aktualisiert.
Je mehr Dateien dort liegen, desto länger dauert das Aktualisieren. Lager also nicht zu viele Dateien, Symbole und Programme auf deinem Desktop, sondern schiebe sie in entsprechende Ordner. Das spart Rechenzeit und dein Laptop läuft automatisch schneller.
Installierst du neue Programme oder Apps auf deinem Laptop, werden beim Systemstart häufig bestimmte Funktionen im Hintergrund automatisch mitgeladen. Dieser Vorgang braucht Zeit – und letzten Endes laufen im Hintergrund Programme, die du meist gar nicht benötigst. Diese Programme sind oftmals Bremsklötze für den Laptop.
So deaktivierst du Autostart-Programme unter Windows 10:
- Starte den Taskmanager. Klicke dazu mit der rechten Maustaste auf die Taskleiste am unteren Bildschirmrand und wähle im aufpoppenden Menü Taskmanager.
- Gehe im Taskmanager auf Mehr Details und wechsle in den Reiter Autostart. Hier sind die Programme aufgelistet, die beim Start des Computers automatisch geladen werden.
- Klicke ein Programm mit der rechten Maustaste an und wähle Deaktivieren, um den Autostart künftig zu unterbinden.
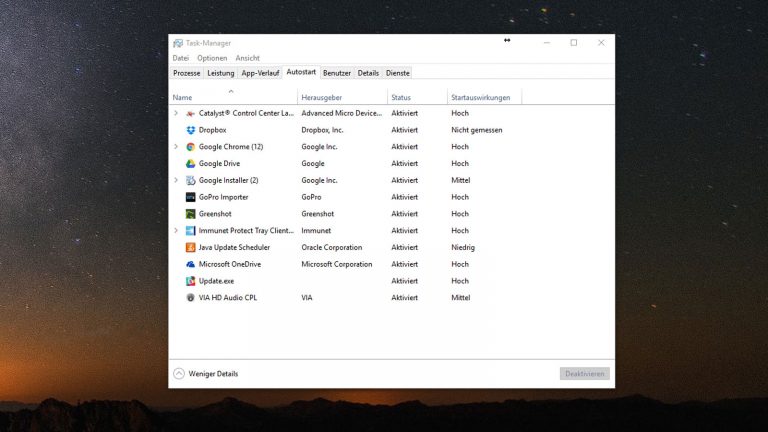
Nach und nach neigen Festplatten unter Windows 10 zum Fragmentieren. Das bedeutet: Dateien werden zerstückelt an mehreren Orten gespeichert. Je stärker dieser Effekt wird, desto länger dauert es, die Daten von einer solchen Festplatte zu lesen. Es gibt zwar eine wöchentlich einsetzende Automatik, mit der Windows 10 die Festplatte defragmentiert, aber diese Automatik startet erst bei sehr hoher Fragmentierung.
Um die Festplatte schon vor dem Erreichen dieser Fragmentierungsschwelle manuell zu defragmentieren, bietet Windows 10 das Programm Laufwerke optimieren an:
- Klicke auf das Windows-Symbol in deiner unteren Menüleiste.
- Wähle anschließend Explorer > Dieser PC und suche dort nach der Festplatte mit dem Betriebssystem. In der Regel ist das C:.
- Klicke mit der rechten Maustaste auf die Festplatte und dann auf Eigenschaften.
- Wähle nun den Reiter Tools aus und klicke auf Optimieren.
- Nachdem du auf Analysieren geklickt hast, kannst du den Datenträger mit einem Klick auf Optimieren defragmentieren.
Der Prozess kann einige Zeit dauern – währenddessen kannst du normal mit deinem Notebook weiterarbeiten.
Dein Laptop soll nicht nur schnell, sondern auch blitzeblank sein? Mit diesen Tipps strahlt er im Nu wieder:
- Fingerabdrücke per Mikrofasertuch ohne Druck wegwischen.
- Hartnäckige Flecken mit einem ganz leicht angefeuchteten Tuch wegwischen.
- Krümel aus der Tastatur herausschütteln.
- Lüftungsschlitze mit dem Staubsauger reinigen.
Mehr zum Thema liest du im UPDATED-Ratgeber Laptop reinigen: So machst du es richtig.
Im Laufe der Zeit füllt sich die Registrierdatenbank von Windows 10 mit immer mehr Einträgen, von denen viele im Laufe der Zeit überflüssig werden können. Dadurch verlieren Laptop und Betriebssystem an Tempo.
Die Registrierdatenbank manuell aufzuräumen ist wegen der großen Menge an Daten praktisch unmöglich – aber es gibt Programme, die dir dabei helfen können. Zwei sind besonders empfehlenswert:
Beide Programme lassen sich kostenlos nutzen und sind in der Lage, die Registrierdatenbank von überflüssigen Einträgen zu befreien.
Zahlreiche Laptop-Besitzer verwenden zwei verschiedene Varianten von Antivirus-Software. Das ist aber nicht unbedingt sicherer, sondern bremst das System stark ab – und kann auch zu Fehlalarmen führen. Darum: Statt zwei Software-Varianten besser eine gute verwenden, etwa die Produkte von Kaspersky oder Norton.
Nicht kostenlos, dafür aber sehr wirkungsvoll: der Einbau von mehr Arbeitsspeicher. Mit mehr RAM wird dein Laptop sofort spürbar schneller, vor allem beim Arbeiten mit Bildern und Videos. Allerdings: Wegen ihrer kompakten Größe ist es bei Notebooks meist unmöglich, ein Bauteil einfach nachzurüsten.
Der RAM-Speicher macht hier eine Ausnahme und stellt eine gute Möglichkeit dar, die Hardware zu verbessern, ohne ein neues Gerät anschaffen zu müssen. Die Preise sind mit etwa 40 bis 50 Euro für 8 GB RAM durchaus bezahlbar. Es ist allerdings nicht bei jedem Gerät möglich, den Arbeitsspeicher aufzurüsten. Informiere dich im Handbuch zu deinem Notebook, ob ein Einbau möglich ist.

Stehst du vor der Frage, ob du dir eine klassische Festplatte (HDD) oder eine moderne SSD anschaffen willst, helfen dir diese Fragen und Antworten:
- Wie funktioniert eine klassische Festplatte? Eine HDD besteht meistens aus mehreren Magnetscheiben und pro Scheibe einem Lesekopf. Die Magnetscheiben drehen sich im Betrieb sehr schnell, während der Lesekopf die Daten ausliest.
- Wie arbeitet eine SSD? Diese besteht aus vielen Speicherchips, wie sie auch in USB-Sticks oder Smartphones und Tablets stecken. Bewegliche Teile gibt es bei einer SSD nicht.
- Was sind die Vorteile einer SSD? Da sie keine beweglichen Teile hat, ist sie robuster und verkraftet Stürze und Schläge wesentlich besser als eine HDD. Außerdem ist sie praktisch geräuschlos. Außerdem arbeitet sie deutlich schneller.
- Hat die SSD Nachteile? Klassische Festplatten bieten meist mehr Speicherplatz.
Der absolute Tempo-Tipp, mit dem du deinen Laptop und Windows 10 viel schneller machen kannst, ist der Einbau einer Solid State Disk (SSD). Dieser Festplattentyp ist im Grunde ein großer USB-Stick – nur viel schneller und auch langlebiger. Eine SSD kann sowohl beim Schreiben als auch beim Lesen von Dateien bis zu fünfmal so schnell sein wie eine herkömmliche Festplatte.
Wichtig: Ein Festplatteneinbau sollte nur von fortgeschrittenen Nutzern oder von Fachleuten durchgeführt werden.
Um deinen Laptop und Windwos 10 schneller zu machen, lohnt sich oft auch eine Neuinstallation des Betriebssystems. Bevor du Windows neu installierst, bedenke folgendes:
- Sichere alle deine Daten auf einem externen Datenträger, etwa einer mobilen Festplatte oder einer DVD.
- Bei einer kompletten Neuinstallation gehen vorher installierte Programme verloren.
- Je nach Computer dauert eine Neuinstallation ein bis zwei Stunden.
Die Neuinstallation von Windows 10 bringt damit allerdings auch Vorteile: Ein frisch installiertes System schleppt kaum Datenlasten mit sich herum – der Laptop ist somit wieder schneller.
Zur Installation benötigst du den mitgelieferten Windows-Datenträger und die Seriennummer. Bei Windows 10 wird auch eine automatische Online-Überprüfung verwendet. Für die ist eine Internetverbindung zwingend notwendig. Solltest du keinen Datenträger und auch kein Laufwerk in deinem Notebook haben, liegen die Original-Dateien von Windows wahrscheinlich auf deiner Festplatte. In diesem Fall lohnt sich ein Blick in das Handbuch des Geräts. Dort ist erklärt, wie du Windows 10 neu installieren kannst.
Du fragst dich: Wie kann ich Windows 10 schneller machen? Mit den Tipps von UPDATED kannst du zum größten Teil komplett kostenlos an der Performance-Verbesserung deines Laptops arbeiten. Einfache Maßnahmen wie das Aufräumen des Desktops oder das Deinstallieren überflüssiger Programme können Windows 10 bereits deutlich beschleunigen. So kommen auch etwas ältere Geräte nochmal auf Trab. Tauschst du für relativ geringe Kosten dann auch noch die Festplatte gegen eine SSD aus, sind sogar erhebliche Tempogewinne möglich.
Disclaimer Die OTTO (GmbH & Co KG) übernimmt keine Gewähr für die Richtigkeit, Aktualität, Vollständigkeit, Wirksamkeit und Unbedenklichkeit der auf updated.de zur Verfügung gestellten Informationen und Empfehlungen. Es wird ausdrücklich darauf hingewiesen, dass die offiziellen Herstellervorgaben vorrangig vor allen anderen Informationen und Empfehlungen zu beachten sind und nur diese eine sichere und ordnungsgemäße Nutzung der jeweiligen Kaufgegenstände gewährleisten können.







