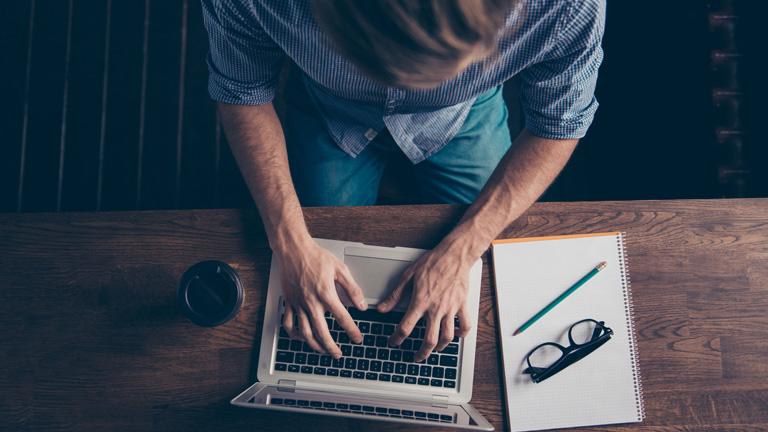E‑Mails, Bewerbungen, Konzepte, Hausarbeiten oder Einladungen: Du schreibst am Computer viele Texte. Wenn sie Fehler wie Buchstabendreher, falsche Großschreibung oder doppelte Wörter enthalten, ist dir das peinlich. Zum Glück gibt es kostenlose Online-Tools und Funktionen in Schreibprogrammen, die dir die Arbeit erleichtern. Sie übernehmen die Rechtschreibprüfung und untersuchen deine Texte auf weitere Schwächen. UPDATED stellt dir vier Lösungen vor, mit denen du die Qualität deiner Texte verbesserst.
Ob Flüchtigkeitsfehler oder Rechtschreibschwäche – Rechtschreibprogramme sind eine große Hilfe, wenn du einen Text korrigieren möchtest. Eines haben sie aber alle gemeinsam: Sie sind nicht perfekt. Einige Schnitzer erkennen sie gar nicht, manchmal zeigen sie auch einen Fehler an, wenn du gar keinen gemacht hast. Wenn du unsicher bist, kann es helfen, mehrere Tools zu verwenden. Mit der Zeit wirst du feststellen, welche Stärken und welche Schwächen die verschiedenen Programme haben.
Der Duden-Mentor ist ein Online-Tool, das Sätze oder Textpassagen auf Rechtschreib- und Grammatikfehler analysiert. Auf der Webseite befindet sich ein Feld, in das du deinen Text direkt hineinschreiben kannst. Alternativ übernimmst du deinen Text aus einem anderen Dokument, indem du ihn mit STRG + C kopierst und mit STRG + V in das Feld einfügst.
Das kann der Duden-Mentor:
- Das Programm überprüft eingegebenen Text automatisch und markiert die Wörter oder Satzzeichen, die du falsch geschrieben hast.
- Es listet die Fehler neben deinem Text auf und macht Korrekturvorschläge.
- Mit einem Klick auf einen Haken oder ein X kannst du den jeweiligen Vorschlag akzeptieren oder ablehnen.
- Klickst du auf einen kleinen Pfeil neben dem Korrekturvorschlag, öffnet sich ein Feld mit einer Erklärung. Du erfährst, warum deine Schreibweise falsch ist.
Um den Duden-Mentor zu nutzen, hast du folgende Möglichkeiten:
- Als Gast verwendest du das Tool anonym und kostenlos. Ohne Anmeldung gibst du deinen Text auf der Seite ein. Der darf bis zu 800 Zeichen lang sein. Die Textprüfung umfasst Rechtschreib- und Grammatikfehler.
- Wenn du ein kostenloses Benutzerkonto anlegst, kannst du einen Text mit 1.500 Zeichen überprüfen lassen. Außerdem kannst du zehn Begriffe in einem persönlichen Wörterbuch ablegen. Um dich zu registrieren, gibst du deine E‑Mail-Adresse und ein Passwort an.
- Meldest du dich für den kostenpflichtigen Premiumdienst an, kannst du bis zu 40.000 Zeichen auf einmal eingeben. Außerdem bekommst du ein persönliches Wörterbuch mit unbegrenztem Platz. Darüber hinaus zeigt der Mentor dir Füllwörter und Wortdopplungen an, schlägt dir Synonyme vor und analysiert deine Texte auf Lesbarkeit.
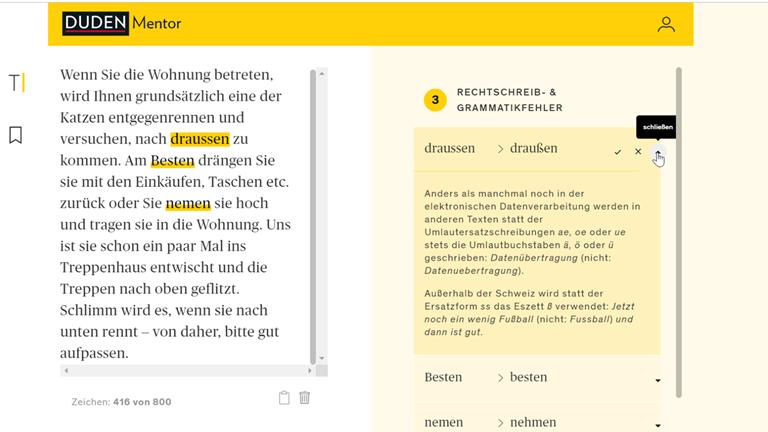
Wenn du Texte mit Microsofts Textverarbeitungsprogramm Word verfasst, kannst du die integrierte Rechtschreibprüfung verwenden. Der Vorteil: Du brauchst kein weiteres Tool und kannst deine Texte auch prüfen lassen, wenn du nicht online bist.
Schalte die Funktion zunächst ein. In Word für Office 365 geht das wie folgt:
- Öffne Word auf deinem Computer, klicke in der Menüleiste auf Datei und dort ganz unten auf Optionen.
- Suche im neuen Fenster den Menüpunkt Dokumentenprüfung und klicke darauf.
- Setze unter Bei der Rechtschreib- und Grammatikkorrektur in Word jeweils ein Häkchen vor Rechtschreibung während der Eingabe überprüfen und vor Grammatikfehler während der Eingabe markieren.
- Achte darauf, dass in dem Feld neben Schreibstil die Auswahl Grammatik & Empfehlungen zum Sprachgebrauch steht. Klickst du daneben auf Einstellungen, legst du auf Wunsch mit einem Häkchen fest, was genau Word korrigieren soll. Vorausgewählt sind alle Punkte.
- Auf der Übersichtsseite der Dokumentenprüfung kannst du außerdem bestimmen, dass Word wiederholte Wörter kennzeichnen oder die neue deutsche Rechtschreibung benutzen soll. Setze dazu Häkchen vor die entsprechenden Felder.
- Bestätige alle Änderungen auf der Seite unten rechts mit OK.
Das kann die Rechtschreibprüfung von Word:
- Rechtschreibfehler werden im Text rot unterstrichen, Grammatikfehler blau.
- Klickst du mit der rechten Maustaste auf eine unterstrichene Stelle, öffnet sich ein kleines Kontextmenü. Ganz oben steht der Vorschlag für die richtige Schreibweise. Klickst du darauf, übernimmt Word die Verbesserung für deinen Text. Über das Kontextmenü kannst du den Begriff auch ins Wörterbuch aufnehmen lassen.
- Klickst du in der Menüleiste von Word auf den Reiter Überprüfen und dort ganz links auf Dokument überprüfen, öffnet sich rechts im Dokument eine Leiste. In einer Liste erscheinen die Korrekturen, die Word vorschlägt, unterteilt in Rechtschreibung und Grammatik. Klickst du auf eines der beiden Felder, werden die Fehler nacheinander angezeigt und erklärt. Word zeigt dir in der Leiste rechts auch mögliche Fehler zur Wortwahl und Verständlichkeit an.
Word hilft auch weiter, wenn du einen Text auf Englisch, Französisch oder in einer anderen Sprache verfassen und prüfen willst. Füge einfach weitere Bearbeitungssprachen hinzu, die Word dann für die Prüfung verwendet.
- Klicke in der Menüleiste auf Datei, gehe zu Optionen und anschließend im neuen Fenster zu Sprache.
- Eine Liste mit allen Bearbeitungssprachen erscheint. Möchtest du eine ergänzen, klickst du unter der Liste auf den Pfeil neben Weitere Bearbeitungssprachen hinzufügen. Wähle eine aus, zum Beispiel Englisch (Vereinigte Staaten). Klicke im Feld neben dem Drop-down-Menü auf Hinzufügen. Bestätige alles mit OK. Wenn du nun Texte auf Englisch schreibst, sucht Word auch hier nach Fehlern.
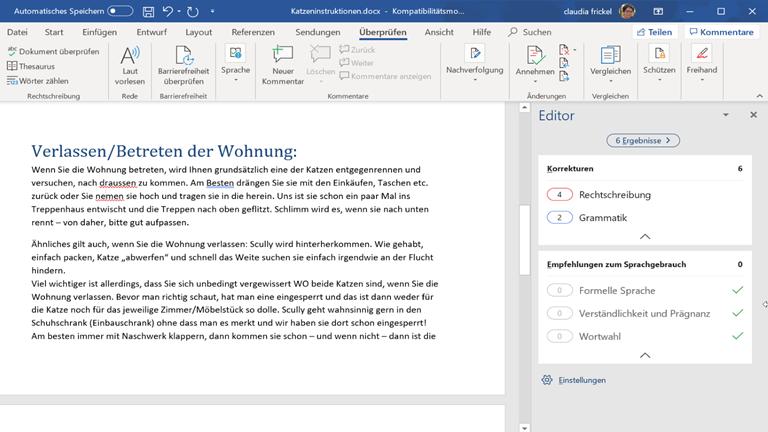
Der Webdienst Rechtschreibprüfung 24 findet Rechtschreib- und Grammatikfehler in deinen Texten, bringt aber auch einige praktische Zusatzfunktionen mit. Er prüft Inhalte zum Beispiel auf Lesbarkeit, sucht die meistgenutzten Worte und findet Füllwörter.
Die Nutzung ist einfach: Schreibe oder kopiere deine Sätze in das Textfeld. Klicke anschließend am unteren Rand auf den Button Prüfung starten.
Das kann Rechtschreibprüfung 24:
- Das Programm hinterlegt Rechtschreibfehler weiß und Grammatikfehler grün.
- Klickst du auf eine markierte Stelle, wird dir in einem kleinen Fenster die richtige Schreibweise angezeigt. Mit einem Klick übernimmst du sie. Außerdem findest du hier eine Erklärung oder kannst angeben, dass du den Vorschlag ignorieren möchtest.
- Unterhalb des Textfeldes befindet sich das Feld Analyse. Klickst du darauf, klappt ein kleines Fenster auf. Dort findest du die Lesbarkeits-Analyse, die Wortdichte-Analyse und die Füllwörter-Analyse. Klicke jeweils auf Starten. Es öffnet sich ein Fenster mit den Ergebnissen.
Um Rechtschreibprüfung 24 zu nutzen, hast du folgende Möglichkeiten:
- Als Gast kannst du anonym und kostenlos bis 20.000 Zeichen eingeben und die Analysefunktionen verwenden.
- Als registrierter Nutzer kannst du deinen Text zusätzlich aus dem Tool heraus drucken, ein PDF erstellen, Texte aus der Cloud laden oder in der Cloud speichern und Texte aus PDF- und Word-Dokumenten ins Programm laden.
- Mit der kostenpflichtigen Premiumversion prüfst du bis zu 40.000 Zeichen und bekommst Erweiterungen für die Browser Chrome und Firefox sowie für Word.
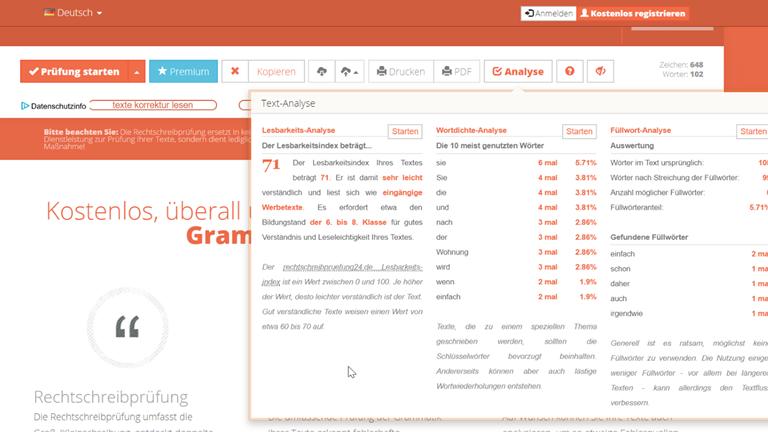
Languagetool ist ein Open-Source-Dienst: Alle Nutzer können helfen, es weiterzuentwickeln. Es überprüft Texte in 20 Sprachen auf Rechtschreibung und Grammatik und bringt zusätzlich einige Extras mit.
Das Tool findet auch stilistische Probleme und sogar weitere Fehler. Schreibst du beispielsweise in einem Text von Freitag, dem 24. Dezember 2019, macht dich das Programm darauf aufmerksam, dass der 24. Dezember kein Freitag ist. Auch die falsche Verwendung von “wie” und “als” erkennt das Tool.
Um Languagetool zu benutzen, gehst du auf die Webseite des Anbieters, gibst deinen Text in das Feld ein und klickst auf Text prüfen.
Das kann Languagetool:
- Das Programm hinterlegt Fehler farbig. Klickst du darauf, kannst du die Verbesserungsvorschläge übernehmen oder dir Beispiele und eine Erklärung anzeigen lassen.
- Du kannst Languagetool auch als Chrome- und Firefox-Erweiterung verwenden. Die Rechtschreibprüfung wird dann auf Textfelder auf anderen Webseiten angewendet. Zum Beispiel bei Gmail oder Facebook.
- Es gibt kostenlose Add-ons für weitere Programme wie Google Docs, Libre Office und Thunderbird.
- Eine Erweiterung für Microsoft Word kannst du nutzen, wenn du die kostenpflichtige Premiumversion verwendest. In der Premiumversion entdeckt das Tool weitere Fehler, indem es den Kontext eines Satzes analysiert.
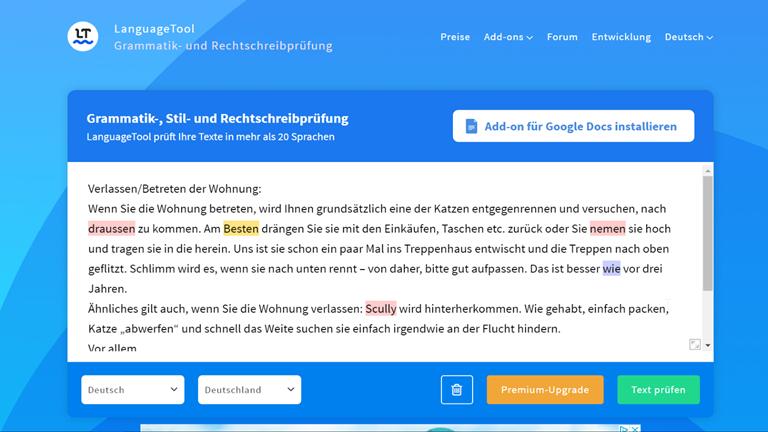
Mit kostenlosen Tools kannst du deine Texte überprüfen und auf diese Weise Rechtschreibung und Grammatik verbessern. Du bekommst Vorschläge und Erklärungen zur Schreibweise, die verschiedenen Programme bringen außerdem einige Extras mit. Darunter Erweiterungen für Browser und Word und die Analyse von Texten auf Verständlichkeit und Qualität. Jedes Tool funktioniert etwas anders und hat seine Vor- und Nachteile. Am besten probierst du daher jedes einmal aus. Bedenke aber: Auch Rechtschreibprogramme arbeiten nicht fehlerfrei. Ein gewisses Maß an Skepsis schadet also nicht.
Disclaimer Die OTTO (GmbH & Co KG) übernimmt keine Gewähr für die Richtigkeit, Aktualität, Vollständigkeit, Wirksamkeit und Unbedenklichkeit der auf updated.de zur Verfügung gestellten Informationen und Empfehlungen. Es wird ausdrücklich darauf hingewiesen, dass die offiziellen Herstellervorgaben vorrangig vor allen anderen Informationen und Empfehlungen zu beachten sind und nur diese eine sichere und ordnungsgemäße Nutzung der jeweiligen Kaufgegenstände gewährleisten können.