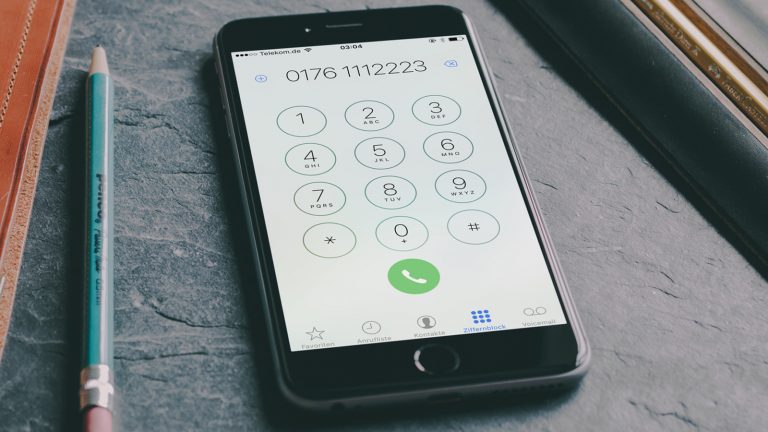Die Zeiten der abgegriffenen Adressbüchlein und durchgestrichenen Telefonnummern ist längst vorbei. Heute bewahrt das Smartphone zuverlässig alle Kontakte auf. Wie Sie diese noch einfacher auf Ihrem iPhone, iPad oder iPod touch abspeichern, verwalten und löschen, zeigen wir Ihnen in diesem Ratgeber.
- So fügen Sie Kontakte zum Adressbuch hinzu
- Kontakte von SIM-Karte, E‑Mail-Account oder iCloud importieren
- So lassen sich die Kontakte sortieren
- Kontakte für einen Account ein- bzw. Ausschalten
- Kontakte ändern und löschen
- Unerwünschte Kontakte blockieren
So fügen Sie Kontakte zum Adressbuch hinzu
Kontakte über Telefon-App oder Kontakte-App erreichen
Drei Wege führen Sie zu Ihren Kontakten:
- Kontakte-App: Öffnen Sie die einfach die App.
- Telefon-App: Öffnen Sie die App und wählen Sie aus den Icons am unteren Bildschirmrand Kontakte aus.
- Siri: “Siri, öffne bitte meine Kontakte”.
Telefonnummern und andere Daten können Sie auf die verschiedensten Arten und Weisen zu Ihrer Adressbuch-App hinzufügen: Sie können sie manuell eingeben. Zugesendete Kontakte speichern Sie mit wenigen Klicks ab. Auch von Ihren E‑Mail-Accounts lassen sich die Daten leicht importieren. Hier sind die einzelnen Möglichkeiten in einer Schritt-für-Schritt-Anleitung erklärt:
Manuelle Eingabe
- Öffnen Sie die Telefon-App und klicken Sie unten auf das Ziffernblock-Symbol. Geben Sie dort die Telefonnummer ein.
- Tippen Sie auf das Pluszeichen oben links.
- Wählen Sie nun Neuen Kontakt erstellen.
- Hier wird die Nummer bereits automatisch eingepflegt sein, die restlichen Kontaktinformationen können Sie hinzufügen. Haben Sie es eilig, reicht es aber auch, nur den Namen einzugeben und die weiteren Informationen bei Bedarf später nachzutragen.
- Über den Button Fertig rechts oben speichern Sie den Kontakt.
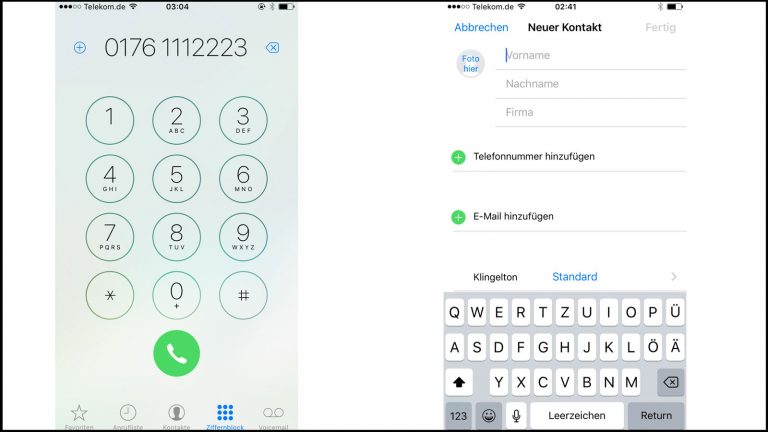
Eingehende Kontakte sichern
Erhalten Sie eine Nachricht, E‑Mail oder einen Anruf von einem noch nicht gespeicherten Kontakt, können Sie diesen einfach in Ihr Adressbuch aufnehmen. Das geht so:
- Klicken Sie in Nachrichten oder auch WhatsApp (je nachdem, wo der neue Kontakt Sie angeschrieben hat) auf das Profil-Icon.
- Wählen Sie aus den Möglichkeiten Neuen Kontakt erstellen aus.
- Nun können Sie den Namen und weitere Daten nach Belieben eingeben. Die Telefonnummer bzw. E‑Mail-Adresse wird bereits automatisch übertragen.
- Speichern Sie die Einstellungen mit einem Klick auf Fertig.
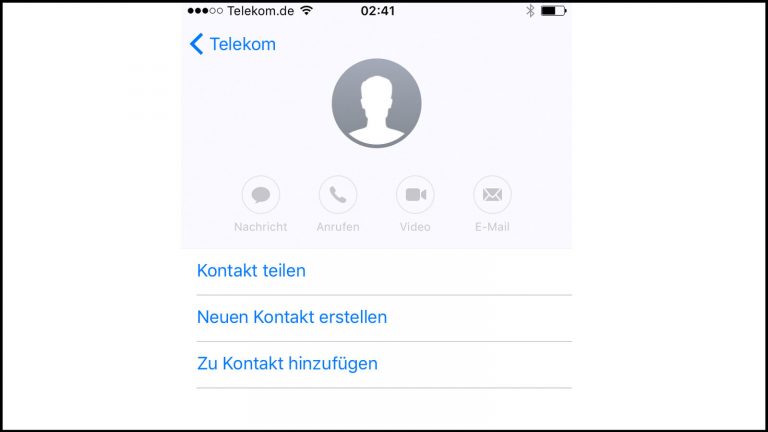
Kontakte vom alten aufs neue Smartphone übertragen
Um gespeicherte Daten von einem alten iPhone auf ein neues zu übertragen, nutzen Sie am besten die iCloud. Wie Sie dabei vorgehen, können Sie in unserem Ratgeber Backup vom iPhone: So sichern Sie Ihre Daten nachlesen.
Wechseln Sie hingegen von einem Android-Smartphone auf ein iOS-Gerät, können Sie sich beim Umzug Ihrer Daten von einer App helfen lassen. Lesen Sie hierzu unseren Ratgeber Vom Android-Gerät zum iPhone: So klappt der Umzug.
Kontakte von SIM-Karte, E‑Mail-Account oder iCloud importieren
Haben Sie die Kontakte bereits an einem anderen Ort, etwa eine SIM-Karte, Ihrem E‑Mail-Account oder in der iCloud gespeichert, können Sie auch gesammelt auf Ihr iPhone, iPad oder Ihren iPod touch importieren. Die verschiedenen Anleitungen finden Sie hier:
Kontakte von einer SIM-Karte importieren
- Legen Sie die SIM-Karte mit den Kontakten in Ihr Gerät ein.
- Öffnen Sie Einstellungen und gehen Sie auf Kontakte.
- Tippen Sie auf SIM-Kontakte importieren.
- Wurde der Import abgeschlossen, öffnen Sie Kontakte, und vergewissern Sie sich, dass alles geklappt hat.
- Nun können Sie die SIM-Karte wieder aus Ihrem Gerät entfernen.
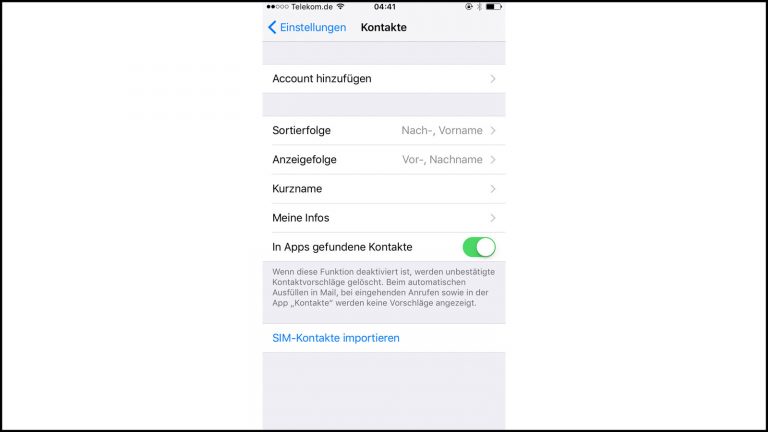
Kontakte vom E‑Mail-Account importieren
- Öffnen Sie die Einstellungen-App.
- Gehen Sie zu Kontakte > Accounts und tippen Sie auf den Anbieter Ihres Mailaccounts.
- Befolgen Sie die Abfrage nach Ihren Daten einschließlich des Passworts, sodass die Verbindung zu Ihrem E‑Mail-Postfach hergestellt werden kann.
- Tippen Sie auf Weiter.
- Sie können nun mit Hilfe der Schieberegler entscheiden, welche Account-Informationen mit den jeweiligen Apps auf Ihrem Smartphone geteilt werden sollen. Um die Kontakte auch auf Ihrem Handy abzuspeichern, schieben Sie den Regler dahinter auf grün. Gleiches können Sie mit Notizen, Kalender, etc. tun.
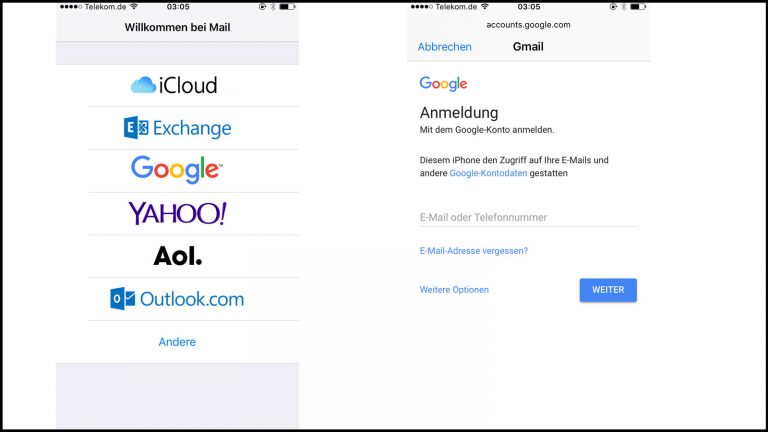
So lassen sich die Kontakte sortieren
In welcher Reihenfolge Ihre Kontakte dargestellt werden, hängt vom jeweils eingespeicherten Namen ab. Diese werden in alphabetischer Reihenfolge aufgelistet. Sie können aber selbst bestimmen, ob nach dem Vor- oder Nachnamen sortiert werden soll:
- Öffnen Sie Einstellungen > Kontakte.
- Bei Sortierfolge wird angezeigt, wie die Kontakte derzeit angeordnet sind, etwa Nach‑, Vorname.
- Um dies zu ändern, tippen Sie auf den Pfeil und wählen Sie dann die gewünschte Reihenfolge aus.
Kontakte für einen Account ein- bzw. ausschalten
Möchten Sie zwar Ihre Arbeits-E-Mails auf Ihrem Smartphone empfangen, nicht aber die Kontakte mit denen Ihrer Freunde mischen, können Sie diese auch jederzeit aus Ihrem Adressbuch entfernen.
- Öffnen Sie die Einstellungen-App.
- Gehen Sie zu Kontakte > Accounts und tippen Sie auf den jeweiligen Mailaccount, dessen Verknüpfung Sie ändern möchten.
- Im unteren Bereich sehen Sie anhand der Schieberegler, welche Informationen des E‑Mail-Accounts mit den jeweiligen Apps auf Ihrem Smartphone geteilt werden. Um die Kontakte einzuschalten, schieben Sie den Regler auf grün.
- Zum Ausschalten schieben Sie den Regler nach links auf grau.
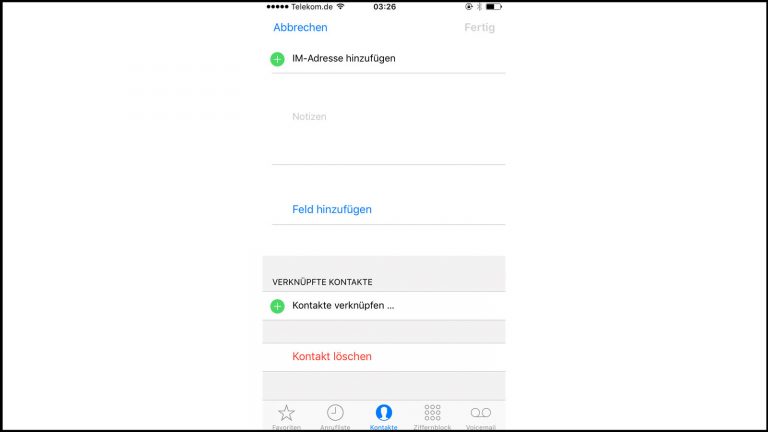
Kontakte ändern und löschen
Ändern oder entfernen Sie einen Kontakt, so ist diese Einstellung dauerhaft. Nehmen Sie die Änderung an einem Kontakt aus Ihrem E‑Mail-Account vor, so wird diese Person von allen Geräten entfernt, auf denen eine Verknüpfung mit diesem Account (E‑Mail-Account oder Apple ID) besteht. So nehmen Sie die Einstellungen vor:
- Öffnen Sie die Kontakte-App und wählen Sie die entsprechende Person aus.
- Klicken Sie oben rechts auf Bearbeiten.
- Nun können Sie die gewünschten Änderungen vornehmen. Bestätigen Sie diese mit einem Klick auf Fertig (oben rechts).
- Um einen Kontakt zu löschen, scrollen Sie bis nach unten zu Kontakt löschen.
- Klicken Sie es an und bestätigen Sie die Option, indem Sie auf das sich öffnende Fenster Kontakt löschen klicken.
Unerwünschte Kontakte blockieren
Möchten Sie von einer Person nicht mehr angerufen oder angeschrieben werden, können Sie diese auch blockieren. Der Kontakt erhält über die Sperrung keine Mitteilung. So geht’s:
- Öffnen Sie die Telefon-App über den Button mit dem Hörer.
- Tippen Sie unten in der Leiste auf das Uhren-Symbol für die Anrufliste.
- Tippen Sie auf das Info-Symbol neben der Rufnummer, deren Kontakt Sie sperren wollen.
- Scrollen Sie nach unten, und tippen Sie auf Kontakt sperren.
- Ab sofort erhalten Sie weder Anrufe noch Nachrichten von dem entsprechenden Kontakt.
Kontakte-App merkt sich mehr als nur die Telefonnummer
Zu Ihren abgespeicherten Kontakten können Sie alle möglichen Daten hinzufügen. Etwa die Adresse, damit Sie aus dem Urlaub auch mal eine Postkarte schicken können. Oder die Geburtstage – diese werden dann automatisch in Ihre Kalender-App aufgenommen. Ihre Liebsten können Sie zu den Favoriten hinzufügen und ihnen sogar einen eigenen Klingelton verpassen. All diese Einstellungen finden Sie in der Kontakte-App. Klicken Sie dort einfach die entsprechende Person an, tippen auf Bearbeiten und schon können Sie all diese Infos (und noch mehr) hinzufügen.
Disclaimer Die OTTO (GmbH & Co KG) übernimmt keine Gewähr für die Richtigkeit, Aktualität, Vollständigkeit, Wirksamkeit und Unbedenklichkeit der auf updated.de zur Verfügung gestellten Informationen und Empfehlungen. Es wird ausdrücklich darauf hingewiesen, dass die offiziellen Herstellervorgaben vorrangig vor allen anderen Informationen und Empfehlungen zu beachten sind und nur diese eine sichere und ordnungsgemäße Nutzung der jeweiligen Kaufgegenstände gewährleisten können.