Bilder halten Erinnerungen fest: An deinen Urlaub in den Highlands, die Hochzeit deiner besten Freundin, die Einschulung deiner Kinder oder berührende Momente im Alltag. Du willst die Aufnahmen sichern, schiebst die Speicherkarte aus deiner Kamera in deinen Laptop – und erhältst eine Fehlermeldung. Die Dateien oder das Verzeichnis sind beschädigt. Doch keine Panik: Mit dem kostenlosen Tool “PhotoRec” kannst du deine JPGs vielleicht reparieren.
Das erfahrt ihr gleich
- JPG, PNG, TIFF & Co: Das hat es mit den Formaten auf sich
- JPGs lassen sich nicht öffnen: Das kannst du tun
- JPGs reparieren oder wiederherstellen mit “PhotoRec”
- Gelöschte Bilder wiederherstellen mit “PhotoRec”
- Tipps: Vorbeugende Maßnahmen
- JPGs reparieren: Kostenlos und unkompliziert
Bilder kannst du in ganz unterschiedlichen Formaten speichern. Zu den bekanntesten Bildformaten zählen JPG, PNG, GIF und TIFF. Worin unterscheiden sie sich?
- JPG: Kurz für “Joint Photographic Experts Group”. Es ist das gängigste Foto-Format und besonders für die Nutzung im Internet geeignet. Die Dateien sind relativ klein. Dafür büßen die Bilder aber auch Pixel und damit Qualität ein.
- PNG: Kurz für “Portable Network Graphics”. Das Format kann Dateien ohne Qualitätsverlust komprimieren und transparente Bereiche darstellen.
- GIF: Kurz für “Graphics Interchange Format”. Im Vergleich zu anderen Formaten ist es aufgrund des geringen Farbspektrums (256 Farben) für Fotos weniger geeignet. Allerdings können mehrere Bilder in einer Datei gespeichert werden, wodurch GIF Animationen abbilden kann.
- TIFF: Kurz für “Tagged Interchange File Format”. Das Format wird überwiegend für Grafiken verwendet. Es unterstützt mehrere Millionen Farben. Die Qualität ist hoch, die Datei aber auch sehr groß.
Wenn du JPGs auf deiner Festplatte oder einem anderen Speichermedium nicht öffnen kannst, müssen die Dateien nicht unbedingt beschädigt sein. Um die Bilder vielleicht doch noch öffnen zu können, kannst du JPGs …
- … umbenennen (Achtung: Die Dateiendung .jpg darfst du dabei nicht verändern).
- … mit einem Bildbearbeitungsprogramm (zum Beispiel IrfanView oder GIMP) öffnen, falls sie sich nicht in der Galerie öffnen lassen. Dann kannst du die Dateien unter einem neuen Namen abspeichern. Im Regelfall lassen sie sich danach wieder in der Galerie öffnen. In einigen Fällen können diese Programme auch beschädigte JPGs öffnen.
- … in ein anderes Dateiformat konvertieren. Dafür kannst du ein Bearbeitungsprogramm wie zum Beispiel IrfanView benutzen. Lade die betroffenen Dateien einzeln in der Anwendung hoch und speichere sie anschließend in einem anderen Format, zum Beispiel als PNG, ab. Im Regelfall kannst du das Zielformat unter Datei > Speichern unter auswählen. Alternativ kannst du auf einen Online-Converter zurückgreifen.
Mit diesen Methoden kommst du nicht weiter? Dann sind die JPGs mit großer Wahrscheinlichkeit beschädigt.
Um beschädigte JPGs zu reparieren, gibt es unterschiedliche Tools. Eines davon ist die kostenlose Datenrettungs-Software “PhotoRec”. Sie kann gelöschte und beschädigte Dateien wiederherstellen. Die Anwendung läuft sowohl unter Windows als auch unter Linux und macOS. Je nachdem, wie viele JPGs du mithilfe des Programms reparieren möchtest, kann “PhotoRec” den Prozessor stark belasten. Ob die Datenrettung funktioniert, hängt davon ab, wie schwer die Dateien beschädigt sind. Eine Erfolgsgarantie gibt es daher nicht. Wenn du die Reparatur mit der Freeware dennoch ausprobieren möchtest, gehst du so vor:
Hinweis: In unserer Anleitung verwenden wir “PhotoRec” über eine Eingabeaufforderung. Um durch das Programm zu navigieren, benutzt du die Pfeiltasten sowie Enter und C auf deiner Tastatur.
“PhotoRec” ist Bestandteil der Software “TestDisk”. Lade “TestDisk” auf der Seite des Herstellers herunter. In deinem Download-Ordner findet sich dann ein Ordner mit dem Namen testdisk‑7.0. In diesem Ordner findest du unter anderem die Datei photorec_win.exe.
Hinweis: Je nach Betriebssystem und Anzeige-Einstellungen, kann der Dateiname etwas anders lauten.
- Verbinde das Speichermedium mit den beschädigten JPGs mit deinem Computer, falls die Dateien nicht auf deiner Festplatte liegen.
- Führe “PhotoRec” mit einem Doppelklick auf die exe-Datei aus.
- Wähle das Speichermedium aus. “PhotoRec” listet dafür alle verfügbaren Laufwerke auf.
Tipp: Wenn du dir unsicher bist, hinter welchem Namen sich dein Medium verbirgt, kannst du es im Regelfall anhand der angezeigten Speicherkapazität erkennen. Navigiere mithilfe der Pfeiltasten zum richtigen Laufwerk und bestätige deine Auswahl mit der Enter-Taste.
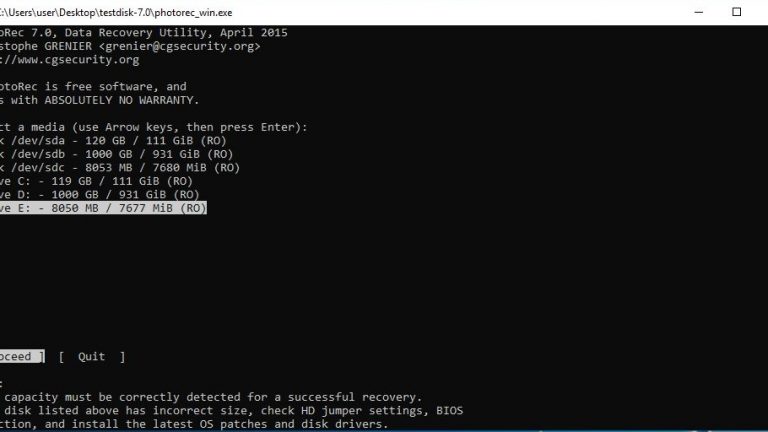
- Im nächsten Schritt fordert “PhotoRec” dich auf, die Partition auszuwählen. In den meisten Fällen ist die Voreinstellung korrekt, da “PhotoRec” den Partitionstyp automatisch erkennen kann. Bestätige die Auswahl, indem du Search auswählst und Enter drückst.
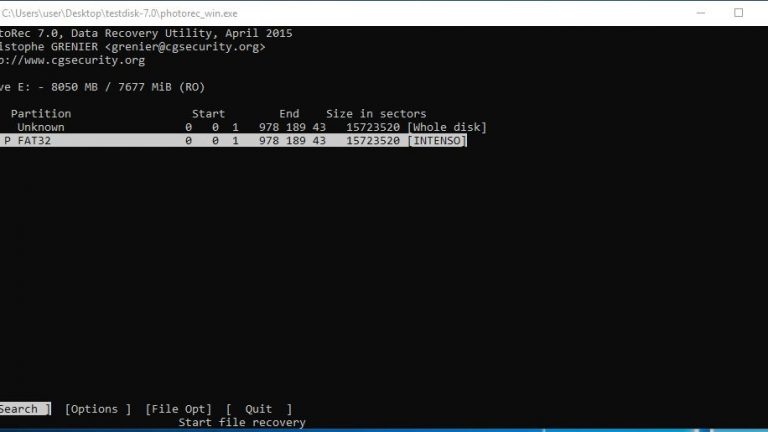
- Via Options kannst du Details zur Wiederherstellung anpassen. Wenn du mehrere beschädigte JPGs reparieren und wiederherstellen möchtest, solltest du die Option bruteforce einschalten. Wichtig: Diese Vorgehensweise belastet den Prozessor stark. Zudem lehnt “PhotoRec” ungültige Dateien im Regelfall ab. Wenn du diese Dateien dennoch behalten möchtest (zum Beispiel um zu versuchen, sie mit anderen Tools zu retten), kannst du in den Optionen Keep corrupted files auswählen. Via Quit gelangst du zurück ins Hauptmenü.
- Unter File Opt kannst du die Liste der Dateien, die “PhotoRec” wiederherstellen soll, anpassen. Dabei kannst du bestimmte Dateiformate aktivieren oder deaktivieren. Wenn du auf deinem Speichermedium Dateien in unterschiedlichen Formaten (zum Beispiel JPG, TIF und GIF) gespeichert hast, “PhotoRec” aber nur JPGs suchen und reparieren soll, kannst du die anderen Dateiformate abwählen. So sparst du Zeit bei der Wiederherstellung. Via Quit gelangst du zurück ins Hauptmenü.
- Im nächsten Schritt wirst du aufgefordert, die Formatierung deines Speichermediums auszuwählen. Entscheide zwischen EXT2/EXT3 und Other (für FAT, NTFS und weiteres).
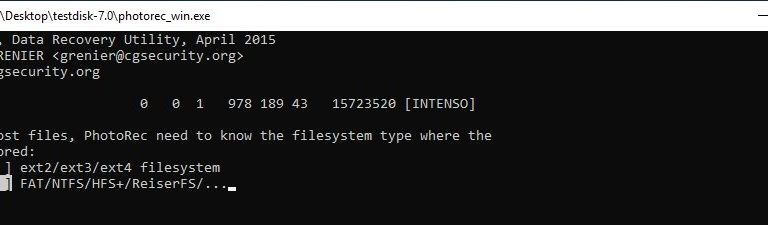
Tipp: Wenn du unsicher bist, welche Formatierung dein Speichermedium hat, kannst du mit einem Rechtsklick auf das Medium die Eigenschaften abrufen. Unter Format, Dateisystem oder einer ähnlichen Formulierung ist meist die Formatierung angegeben.
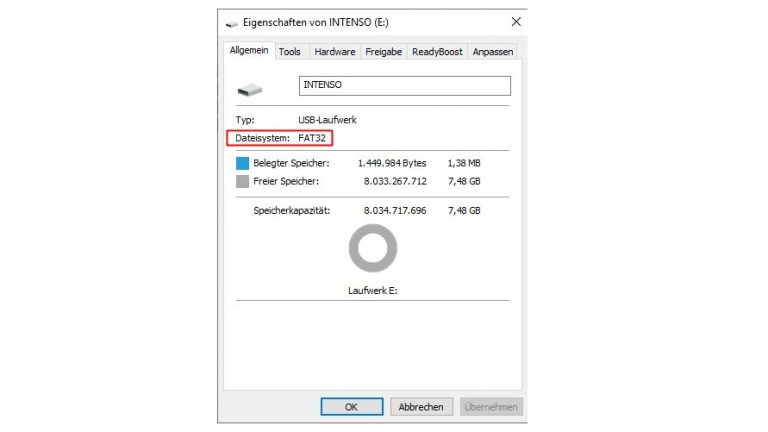
- Jetzt kannst du auswählen, welcher Bereich auf deinem Medium untersucht werden soll. Wähle in diesem Schritt Whole aus.
- Als Nächstes bestimmst du den Speicherort für die Dateien, die wiederhergestellt werden sollen.
Achtung: Wähle dafür nicht das Speichermedium der defekten Dateien aus (bei Festplatten: Wähle eine andere Partition). “PhotoRec” könnte dann mit den wiederhergestellten Dateien die noch nicht bearbeiteten Dateien überschreiben. Navigiere stattdessen mit den Pfeiltasten durch die Laufwerkliste und entscheide dich zum Beispiel für einen Ordner auf deinem Computer. Bestätige deine Auswahl mit C.
Wenn “PhotoRec” den gewünschten Ordner zunächst nicht listet, wählst du den vorgeschlagenen Ort mit den zwei Punkten als Endung und bestätigst mit Enter. Im Ordnerverzeichnis springt die Software dann einen Schritt zurück und du kannst einen anderen Ordner auswählen.
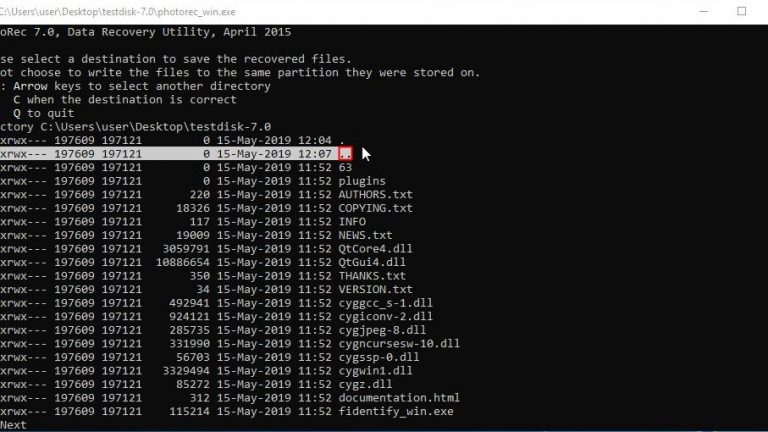
Wenn du keine beschädigten JPGs reparieren, sondern nur gelöschte Dateien wiederherstellen möchtest, kannst du “PhotoRec” ebenfalls verwenden.
Wähle für die Wiederherstellung in Schritt 8 Free statt Whole aus. Die Software durchsucht dann ausschließlich den nicht (mehr) zugeordneten Speicherplatz, um gelöschte Bilder zu rekonstruieren.
Wichtig: Die Rettung sollte unverzüglich nach dem versehentlichen Löschen erfolgen – sonst werden die freigegebenen Datenblöcke gegebenenfalls mit neuen Daten überschrieben.
- Nachdem du den Speicherort ausgewählt hast, startet die Wiederherstellung automatisch. Du kannst in Echtzeit verfolgen, wie viele Dateien in welchem Format gefunden wurden und wie lange es noch dauert, bis der Prozess abgeschlossen ist.
Tipp: Die wiederhergestellten Dateien kannst du dir sofort ansehen, auch wenn der Prozess noch nicht vollständig abgeschlossen ist. Öffne dafür den Ordner, den du als Speicherort festgelegt hast.
Wenn “PhotoRec” die Wiederherstellung abgeschlossen hat, zeigt die Software dir eine Zusammenfassung der gefundenen Dateien an. Du kannst die Anwendung jetzt schließen.
Damit du gar nicht erst in die Situation kommst, JPGs reparieren zu müssen, legst du am besten regelmäßig Backups an. Dafür kannst du sowohl externe Datenträger als auch Clouds verwenden. So hast du eine exakte Kopie der Bilder immer in Reserve. Generell ist JPG als Dateiformat für Backups gut geeignet, da du die Bilder später mit vielen Anwendungen öffnen kannst.
Wenn du die Speicherkarte während eines Schreibprozesses aus der Kamera entfernst oder der Akku aufgibt, während dein Fotoapparat gerade die SD-Karte beschreibt, kann das Speichermedium beschädigt werden. Entferne die Speicherkarte nur dann, wenn die letzte Aufnahme sicher abgespeichert ist. Zudem solltest du den Akku wechseln, sobald deine Kamera einen niedrigen Akkustand meldet.
Auch das unsichere Entfernen eines USB-Sticks kann die abgespeicherten Dateien für den Computer unlesbar werden lassen. Achte deshalb darauf, deinen USB-Stick immer sicher zu entfernen. Suche dafür das Speichermedium in der Taskleiste und klicke auf die Option Hardware sicher entfernen und Medium auswerfen.
Hinweis: Eventuell musst du ausgeblendete Symbole einblenden, um dein Speichermedium zu finden.
Lassen sich JPGs mit herkömmlichen Bildbetrachtern und Bearbeitungsprogrammen nicht mehr öffnen, sind sie in vielen Fällen beschädigt. Um die Dateien doch noch zu retten, kannst du versuchen, sie mit “PhotoRec” zu reparieren. Ob die Reparatur erfolgreich ist, hängt allerdings vom Einzelfall ab. Für die Datenrettung gibt es keine Garantie – einen Versuch ist das kostenlose Tool dennoch definitiv wert.
Disclaimer Die OTTO (GmbH & Co KG) übernimmt keine Gewähr für die Richtigkeit, Aktualität, Vollständigkeit, Wirksamkeit und Unbedenklichkeit der auf updated.de zur Verfügung gestellten Informationen und Empfehlungen. Es wird ausdrücklich darauf hingewiesen, dass die offiziellen Herstellervorgaben vorrangig vor allen anderen Informationen und Empfehlungen zu beachten sind und nur diese eine sichere und ordnungsgemäße Nutzung der jeweiligen Kaufgegenstände gewährleisten können.







