Apple-User kommen an iTunes nicht vorbei: Mit diesem Programm können sie so gut wie alle Media-Dateien kaufen, abspielen, bearbeiten, konvertieren und verwalten. Kein Wunder, dass auch Besitzer eines Windows-PCs häufig auf das Programm zugreifen – nicht zuletzt, um Inhalte zwischen iPhone und PC zu synchronisieren. Doch was, wenn iTunes auf dem Microsoft-Betriebssystem nicht starten will? UPDATED zeigt dir verschiedene Maßnahmen, um das Programm zum Laufen zu bringen.
- PC neu starten
- Versionsnummern prüfen
- iTunes ohne Internetverbindung starten
- iTunes-Version reparieren
- iTunes deinstallieren und neu installieren
PC neu starten
Wie bei vielen PC-Problemen kann auch in diesem Fall ein Neustart die Lösung sein. Damit werden alle Programme einmal gestoppt und wieder neu hochgefahren. Vielleicht wurde ein Programm nicht ordnungsgemäß ausgeführt und hat iTunes behindert. Dann läuft es nach einem Neustart häufig wieder einwandfrei. Gehe dafür so vor:
- Klicke unten links auf das Windows-Symbol.
- Wähle im Menü, das sich jetzt darüber öffnet, die Option Ein/Aus (das Symbol mit dem durchbrochenen Kreis unmittelbar über dem Windows-Symbol).
- Klicke auf Neu starten.
Versionsnummern prüfen
Sowohl Apple als auch Microsoft arbeiten kontinuierlich an ihrer Software, um Fehler oder auch Kompatibilitätsprobleme zu beheben. Besitzt du noch eine veraltete Version von iTunes oder Windows 10, kann dies den Start von iTunes verhindern. Vergewissere dich also zunächst, dass beide Programme aktuell sind.
- Windows 10: Die Versionsnummer findest du unter Start (das Windows-Symbol) > Einstellungen (das Zahnrad-Symbol) > System > Info in der Rubrik Windows-Spezifikationen. Ob es die aktuelle Version ist, erfährst du auf dieser Microsoft-Übersicht. Windows 10 wird in der Regel automatisch aktualisiert. Wie du diesen Mechanismus ausschaltest, erfährst du im Ratgeber Windows 10: Automatische Updates deaktivieren, abbrechen, verzögern.
- iTunes: Auch dieses Programm wird regelmäßig automatisch aktualisiert, sofern du es aus dem Microsoft Store heruntergeladen hast. Ob es eine aktuellere Version gibt, erfährst du über diese Seite. Da eine Aktualisierung nur innerhalb von iTunes möglich ist, das Programm aber nicht startet, ist zunächst eine Deinstallation nötig.
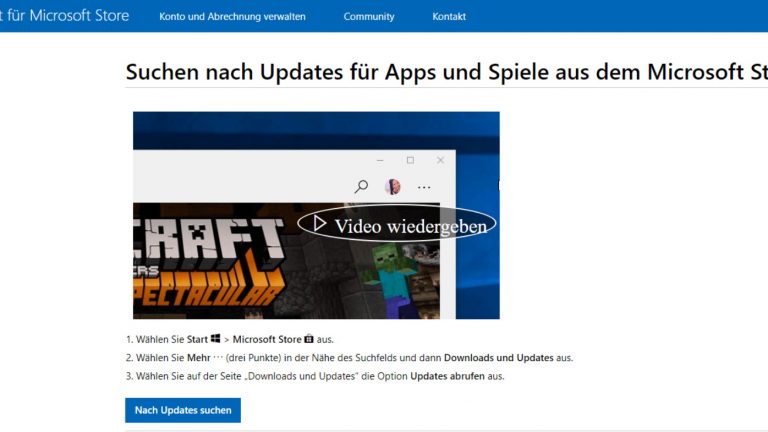
iTunes ohne Internetverbindung starten
Eine weitere mögliche Ursache, die den Start von iTunes verhindern können: veraltete Treiber. Ob es daran liegt, kannst du ganz einfach selbst testen: Trenne deinen PC vom Internet, sprich deaktiviere das WLAN (über das Netzwerk-Symbol mit dem Kabel und dem Bildschirm auf der rechten Seite der unteren Menüleiste) bzw. ziehe das Netzwerkkabel vom PC ab.
Versuche nun, iTunes zu starten. Es funktioniert? Dann sind vielleicht nicht alle Treiber auf dem neuesten Stand, auch wenn sie für gewöhnlich mit einem Windows-Update automatisch aktualisiert werden.
Immer und überall: die iCloud-Mediathek
Damit du weltweit und zu jeder Zeit auf deine Medieninhalte zugreifen kannst, steht dir die iCloud-Mediathek zur Verfügung. Hier kannst du deine Musik, Videoclips und Co. abspeichern und auf jedem Gerät ansehen, sobald du mit derselben Apple-ID angemeldet bist. Voraussetzung sind eine Internetverbindung sowie ein Apple-Music-Abo.
Um die iCloud-Mediathek bei Windows 10 zu aktivieren, öffne iTunes. Gehe zu iTunes > Bearbeiten > Einstellungen und klicke im neuen Fenster auf Allgemein. Setze ein Häkchen vor iCloud-Mediathek und bestätige mit OK.
Mehr Informationen findest du im Ratgeber iCloud-Musikmediathek aktivieren, nutzen und deaktivieren.
iTunes-Version reparieren
iTunes ist aktuell, will aber trotzdem nicht starten? Dann hat sich vielleicht bei der Installation ein Fehler eingeschlichen. Den kann womöglich das eingebaute Reparaturprogramm von Windows 10 beheben.
- Klicke auf das Windows-Symbol in der linken Ecke der unteren Menüleiste.
- Tippe unmittelbar danach Systemsteuerung in die Tastatur ein.
- Klicke auf die angezeigte App Systemsteuerung.
- Wähle Programme > Programme deinstallieren.
- Es erscheint eine Liste mit allen Apps, die auf dem PC installiert sind. Klicke auf iTunes, sodass es farbig markiert ist.
- Wähle in der oberen Menüleiste die Option Reparieren. Nach einigen Minuten ist der Reparaturvorgang abgeschlossen und du kannst testen, ob iTunes nun startet.
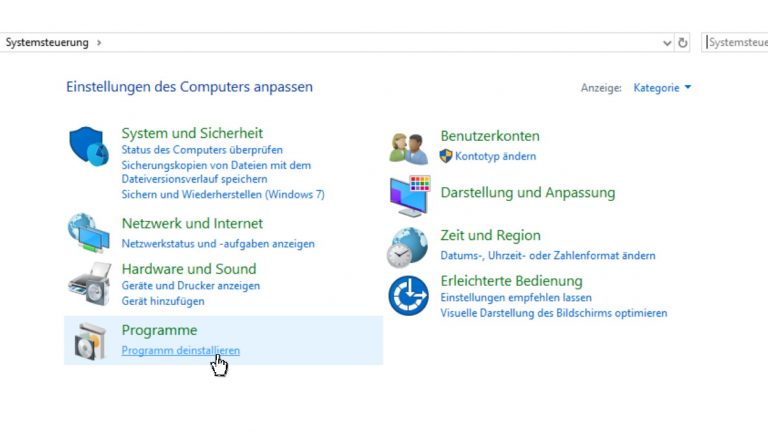
iTunes deinstallieren und neu installieren
iTunes ist nicht auf dem neuesten Stand, du kannst es aber nicht aktualisieren, weil es nicht startet? Auch nach der Reparatur durch die Windows-Systemsteuerung bleibt iTunes unwillig? Dann kann eine Neuinstallation helfen. Dazu gehört allerdings, dass du das vorhandene Programm von deinem PC entfernst, sprich es deinstallierst.
- Wiederhole die Schritte 1–5 der Anleitung iTunes-Version reparieren.
- Statt Reparieren wähle in der oberen Menüleiste die Option Deinstallieren aus.
- Bestätige den Deinstallationsbefehl bei der Nachfrage mit Ja.
- Entferne auf die gleiche Weise und in der folgenden Reihenfolge diese weiteren Programme: “Apple Software Update”, “Apple Mobile Device Support” (hiervon sind möglicherweise zwei Versionen vorhanden, die zu entfernen sind), “Bonjour”, “Application Support (32 Bit)” sowie “Apple Application Support (64 Bit)”. Starte trotz Aufforderung zwischendurch nicht den PC neu.
- Suche im Explorer > Lokaler Datenträger (C:) > Programme sowie ggf. unter Programme (x86) nach Ordnern, die zu iTunes gehören und den entfernten Programmen gehören, also etwa iTunes, Bonjour oder iPod benannt sind. Entferne diese Ordner, indem du sie mit einem Rechtsklick markierst und Löschen wählst.
- Unter Explorer > Lokaler Datenträger (C:) > Programme bzw. Programme (x86) > Common Files findest du ggf. die Ordner “Mobile Device Support”, “Apple Application Support” und “CoreFP”. Lösche diese ebenfalls.
- Leere den Papierkorb. Klicke dafür mit der rechten Maustaste auf das Papierkorb-Symbol auf dem Desktop und wähle Papierkorb leeren.
- Starte den PC neu.
Ist iTunes mitsamt aller zusammenhängenden Programme und Ordner entfernt, installiere iTunes neu:
- Lade dir hier im Microsoft Store die aktuelle Version von iTunes herunter. Gib, wenn gefordert, die E‑Mail-Adresse, Telefonnummer oder Skype-ID ein, die mit deinem Microsoft-Konto verknüpft ist.
Tipp: Über diese Apple-Seite lädst du dir iTunes auch ohne Microsoft-Konto herunter. Klicke dafür zunächst unter Du suchst andere Versionen? auf Windows. Der darüberliegende Link-Button zu Microsoft verwandelt sich in den Button Jetzt laden (64 bit). Hierüber erhältst du iTunes ohne Anmeldung bei Microsoft. - Doppelklicke im Download-Ordner auf die exe-Datei iTunes64setup.
- Folge den Installationsanweisungen.
- Setze – sofern nicht vorhanden – ein Häkchen bei iTunes öffnen, sobald die Installation beendet ist, und klicke auf Fertigstellen. iTunes sollte sich nun öffnen.
Falls iTunes anschließend wieder startet, halte das Programm möglichst immer auf dem neuesten Stand. Klicke dafür innerhalb von iTunes auf Hilfe (das Fragezeichen in der oberen Menüleiste) und danach auf Nach Updates suchen.
Zurück zu den Möglichkeiten des Apple-Tools
Nicht nur für Apple-User ist iTunes oft unverzichtbar. Auch als Besitzer eines Windows-PCc profitierst du von den vielen Möglichkeiten des Multimedia-Verwaltungstools. Umso ärgerlicher ist es da, wenn iTunes unter Windows 10 nicht so läuft wie gewünscht und sogar den Start verweigert. Doch mit einem Neustart und der jeweils aktuellsten Software kannst du das Problem meistens schnell beheben.
Disclaimer Die OTTO (GmbH & Co KG) übernimmt keine Gewähr für die Richtigkeit, Aktualität, Vollständigkeit, Wirksamkeit und Unbedenklichkeit der auf updated.de zur Verfügung gestellten Informationen und Empfehlungen. Es wird ausdrücklich darauf hingewiesen, dass die offiziellen Herstellervorgaben vorrangig vor allen anderen Informationen und Empfehlungen zu beachten sind und nur diese eine sichere und ordnungsgemäße Nutzung der jeweiligen Kaufgegenstände gewährleisten können.






