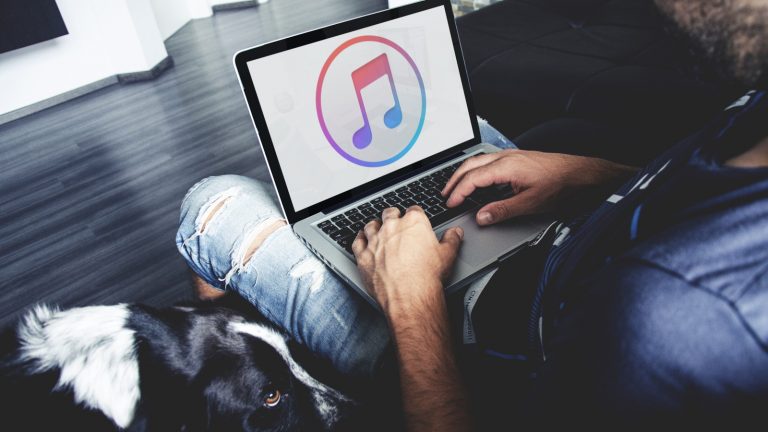Wieder und wieder willst du dir deinen aktuellen Lieblingssong anhören – doch was ist das? Plötzlich spielt iTunes den Titel nicht mehr ab, und auch alle anderen Musikstücke kannst du nicht mehr anklicken. Da hilft nur eins: Die Mediathek aus einem Back-up wiederherstellen. Dafür benötigst du die Daten auf einem lokalen Speicher. Denn in der iCloud wird die Mediathek bei einem Back-up nicht gespeichert, sondern nur einzelne Daten wie Kontakte oder Fotos. UPDATED verrät dir, wie du jetzt vorgehst.
- Schritt 1: iTunes-Mediathek zusammenlegen
- Schritt 2: Back-up von der iTunes-Mediathek erstellen
- Schritt 3: iTunes-Mediathek wiederherstellen
- iTunes: Inhalte erneut laden
- Automatische Downloads aktivieren
Schritt 1: iTunes-Mediathek zusammenlegen
Die Videos, Musiktitel und alle anderen Media-Inhalte, die in der iTunes-Mediathek angezeigt werden, sind in der Regel an mehreren Orten auf dem Mac oder PC gespeichert. Für ein Back-up speicherst du sie zunächst an einem zentralen Ort ab und kannst sie anschließend aus dem bisherigen Ordner löschen. Achtung: Zeitweise besitzt du damit doppelte Dateien, was viel Speicherplatz beansprucht. Ist nicht genügend Speicherplatz vorhanden, solltest du besonders große Dateien wie etwa Serien aussortieren, die du nicht unbedingt sichern möchtest.
Eines solltest du noch tun, bevor du deine iTunes-Mediathek zusammenlegst: Deaktiviere die Funktion Angesehene Filme und TV-Sendungen automatisch löschen. Bei einem Mac findest du sie in iTunes > Einstellungen > Erweitert, auf einem Windows-PC unter iTunes > Bearbeiten > Einstellungen > Erweitert. Hintergrund: Ist diese Einstellung aktiviert, werden angesehene Filmen und Serienfolgen lediglich in iCloud abgelegt (um Speicherplatz zu sparen), was wie bereits erwähnt kein vollwertiges Back-up darstellt.
Nun kannst du die iTunes-Mediathek zusammenlegen.
- Öffne die iTunes-App.
- Falls die Menüleiste nicht eingeblendet ist, klicke auf den Menü-Button und wähle die Option Menüleiste einblenden aus.
- Klicke bei einem Mac auf Ablage und bei einem Windows-PC auf Datei und folgen anschließend dem Pfad Mediathek > Mediathek organisieren. Setze hier ein Häkchen bei Dateien zusammenlegen.
- Bestätige mit OK. iTunes kopiert alle Medieninhalte in einen Ordner namens “iTunes Media”. In der Regel findest du ihn, indem du bei einem Mac im Finder links auf deinen Benutzernamen klickst und anschließend zu Musik > iTunes gehst. Bei Windows befindet sich der Ordner in der Regel unter C:\Users\Benutzer\Music\iTunes.
- Lösche auf Wunsch die Originaldateien an anderen Speicherorten, um Speicherplatz zu sparen.
Wo ist der zusammengelegte Ordner?
Der Ordner “iTunes Media” ist nicht am standardmäßigen Ort? Dann kannst du ihn auf diese Weise finden:
- Öffne iTunes.
- Bei einem Mac wähle in der Menüleiste des Computerbildschirms iTunes > Einstellungen. Bei einem Windows-PC wählst du in der Menüleiste innerhalb des iTunes-Fensters die Optionen Bearbeiten > Einstellungen.
- Klicke auf Erweitert. Unter Speicherort von iTunes Media findest du den Dateipfad zum “iTunes Media”-Ordner.
Schritt 2: Back-up von der iTunes-Mediathek erstellen
Den Ordner “iTunes Media” kannst du auf einem zweiten Laufwerk oder auf einer externen Festplatte sichern, um ein Back-up anzulegen. So gehst du vor:
- Schließe iTunes.
- Rufe im Finder (bei einem Mac) bzw. im Explorer (bei einem Windows-PC) den Ordner “iTunes Media” auf.
- Ziehe den Ordner per Drag-and-drop (Ordnersymbol anklicken, Maustaste gedrückt halten und per Maus bewegen) auf das Symbol eines anderen Laufwerks (in der Regel als E: oder F: bezeichnet) oder einer angeschlossenen externen Festplatte.
Übrigens: Mehr zur Datensicherung auf einer externen Festplatte erfährst du im Ratgeber Festplatten-Back-up: Warum und wie Sie Ihre Daten sichern sollten.
Schritt 3: iTunes-Mediathek wiederherstellen
Die iTunes-Mediathek zeigt nicht mehr alle Inhalte an, will einzelne Dateien nicht abspielen oder hat eine andere Macke? Dann kommt jetzt das Back-up zum Einsatz. Mit wenigen Schritten hast du damit die fehlerhafte Mediathek ersetzt und kannst wieder auf alle Inhalte zugreifen.
- Schließe iTunes und sicherheitshalber alle weiteren Apple-Programme auf deinem Rechner.
- Suche das Laufwerk, auf dem du das Back-up gespeichert hast. Beim Mac findest du es auf dem Schreibtisch oder in der Seitenleiste des Finders, beim Windows-PC im Explorer unter Dieser PC bzw. unter Arbeitsplatz.
- Ziehe den Ordner “iTunes Media” vom Laufwerk, auf dem sich das Back-up befindet, auf die interne Festplatte, auf der iTunes installiert ist. Am besten schiebst du den Ordner an den standardmäßigen Ort, also beim Mac in den “iTunes”-Ordner unter “Musik” oder bei Windows in C:\Users\Benutzer\Music\iTunes.
- An dieser Stelle fragt dich der Computer wahrscheinlich, ob du den vorhandenen Ordner ersetzen/überschreiben möchtest. Bestätige in diesem Fall mit Datei im Ziel ersetzen (oder ähnlich, je nach Betriebssystem).
- Halte die Alt-Taste (beim Mac) bzw. die Umschalttaste (bei Windows) gedrückt und öffne iTunes.
- Dir wird nun die Nachricht iTunes-Mediathek wählen angezeigt. Klicke auf Wählen …
- Gehe im Dateibrowser zu dem Ort, wo du die Mediathek-Datei in Schritt 3 hineinkopiert hast, und wähle den “iTunes Media”-Ordner aus.
- Klicke auf Wählen (bei einem Mac) bzw. auf Öffnen (bei einem Windows-PC).
- Wähle innerhalb des Ordners die Datei iTunes Library.itl.
iTunes: Inhalte erneut laden
Wenn du nach der Wiederherstellung deiner iTunes-Mediathek feststellst, dass einige Musiktitel, Filme oder Serien fehlen, die du zuvor über iTunes gekauft hattest, mach dir keine Sorgen: In der Regel kannst du diese Dateien ganz einfach neu laden – ohne erneute Bezahlung.
Stelle zuvor sicher, dass du die jeweils aktuellste Version des Betriebssystems aufgespielt hast und mit deiner Apple-ID im iTunes Store angemeldet bist.
Inhalte erneut auf den Computer laden
- Öffne iTunes.
- Wähle in der obigen Menüleiste im Computerbildschirm (beim Mac) bzw. im iTunes-Fenster (beim Windows-PC) Account > Einkäufe oder (bei der Familienfreigabe) Familieneinkäufe.
- Wähle die Kategorie, aus der du erneut Inhalte laden willst, also Filme, TV-Sendungen oder Musik.
- Suche den gewünschten Inhalt.
- Klicke rechts oben auf die Wolke mit dem Pfeil nach unten für Download. Der Inhalt wird erneut in deine iTunes-Mediathek geladen.
Inhalte erneut auf iPhone, iPad oder iPod touch laden
- Öffne die App des iTunes Store.
- Tippe auf dem iPhone bzw. iPod touch im unteren Menüfeld auf die drei waagerechten Punkte (für Mehr) und anschließend auf den drehenden Pfeil nach unten (für Käufe). Auf einem iPad kannst du direkt auf den Käufe-Pfeil tippen.
- Wähle die Kategorie, aus der du erneut Inhalte laden willst, also Filme, TV-Sendungen oder Musik. Falls dir nicht alle deine gekauften Objekte angezeigt werden, tippe auf Nicht auf diesem [Gerätetyp].
- Suche nach dem gewünschten Inhalt und tippe drauf.
- Tippe rechts neben dem Titel des Inhalts auf die Wolke mit dem Pfeil nach unten für Download. Der Inhalt wird erneut in deine iTunes-Mediathek bzw. in die jeweilige App (wie z. B. iTunes Musik) geladen.
Automatische Downloads aktivieren
Wenn in Zukunft alle deine iTunes-Käufe automatisch auf allen Geräten landen sollen, die mit deiner Apple ID verknüpft sind, aktiviere die “Automatische Downloads”-Funktion. Dann ist auch ein Back-up, das du erstellst, auf jeden Fall immer vollständig.
Dafür benötigst du:
- die aktuellste Version von iTunes und macOS bzw. iOS
- eine Anmeldung auf allen Geräten mit derselben Apple-ID.
Übrigens: Solltest du dich an deine Apple-ID nicht mehr erinnern, hilft dir der Ratgeber Apple-ID oder Passwort vergessen: So stellen Sie Ihre Apple-ID wieder her weiter.
Automatische Downloads auf dem Computer aktivieren
- Öffne iTunes.
- Falls noch nicht geschehen, autorisiere den Mac oder den PC. Wähle dafür in der oberen Menüleiste im Computerbildschirm (beim Mac) bzw. innerhalb des iTunes-Fensters (beim Windows-PC) Account > Autorisierungen > Diesen Computer autorisieren.
- Wähle anschließend beim Mac in der Menüleiste oben im Computerbildschirm iTunes > Einstellungen. Beim Windows-PC wähle in der Menüleiste oben im iTunes-Fenster Bearbeiten > Einstellungen.
- Klicke auf die Option Downloads.
- Wähle unter Automatische Downloads die Inhalte aus, die automatisch auf den Computer geladen werden sollen, also Musik, Filme und/oder TV-Sendungen.
- Bestätige mit OK.
Automatische Downloads auf dem iPhone, iPad oder iPod touch aktivieren
- Tippe auf Einstellungen > [Dein Name] > iTunes & App Store.
- Wähle unter Automatische Downloads die Inhalte aus, die automatisch auf dein Mobilgerät geladen werden sollen.
- Tipp: Um dein Datenvolumen zu schonen, schließe Downloads über das Mobilfunknetz aus. Dies geht, indem du unter Einstellungen > [Dein Name] > iTunes & App Store die Option Mobile Daten verwenden deaktivierst.
Kein Inhalt geht verloren
Was die Eltern und Großeltern noch mühevoll im Plattenschrank und im Videoregal sammelten, passt heute gemütlich auf einen Rechner: unzählige Songs, Clips, ja sogar ganze TV-Serien. Und die iTunes-Mediathek listet alles auch noch übersichtlich auf für den schnellen Zugriff.
Umso ärgerlicher, wenn sich in der Mediathek ein Fehler eingeschlichen hat und es vorbei ist mit der Bequemlichkeit, weil du plötzlich keinen Zugriff mehr auf deine Lieblingsdateien hast. Doch wenn du rechtzeitig ein Back-up machst, ist deine Mediathek in wenigen Schritten wieder an Ort und Stelle – und der Spaß kann weitergehen.
Disclaimer Die OTTO (GmbH & Co KG) übernimmt keine Gewähr für die Richtigkeit, Aktualität, Vollständigkeit, Wirksamkeit und Unbedenklichkeit der auf updated.de zur Verfügung gestellten Informationen und Empfehlungen. Es wird ausdrücklich darauf hingewiesen, dass die offiziellen Herstellervorgaben vorrangig vor allen anderen Informationen und Empfehlungen zu beachten sind und nur diese eine sichere und ordnungsgemäße Nutzung der jeweiligen Kaufgegenstände gewährleisten können.