Home Button war gestern, heute heißt es wischen. So lautete das Motto bei der Einführung des iPhone X. Denn für das Display ohne Gehäuse schaffte Apple den ikonenhaften runden Knopf kurzerhand ab und führte Wischgesten ein, die seine Funktionen ersetzen. Doch wer mag, kann den Home Button zurückholen – in Form einer virtuellen Variante auf dem Bildschirm. Wir sagen Ihnen, wie Sie den virtuellen Button erstellen und ihn nutzen.
- Schritt für Schritt zum virtuellen Home Button
- Virtuellen Home Button konfigurieren
- Hauptmenü des virtuellen Home Buttons anpassen
Schritt für Schritt zum virtuellen Home Button
Der virtuelle Home Button wird auf dem Display des iPhone X eingeblendet, sobald Sie ihn aktiviert haben. Das geht wie folgt:
- Öffnen Sie die Einstellungen.
- Scrollen Sie zu Allgemein und tippen Sie darauf.
- Wählen Sie Bedienungshilfen.
- In der Rubrik Interaktionen finden Sie den Menüpunkt AssistiveTouch. Tippen Sie darauf.
- Aktivieren Sie mithilfe des Schiebereglers die Funktion AssistiveTouch. Daraufhin erscheint der virtuelle Home Button in Form eines schwarzgrauen runden Punktes in der Mitte am unteren Bildschirmrand.
- Wie deutlich der virtuelle Home Button sichtbar ist, können Sie weiter unten im selben Menü unter Deckkraft einstellen. Je höher die Prozentzahl, desto deutlicher ist der Button zu sehen – umso stärker verdeckt er aber auch die Inhalte darunter.
Virtuellen Home Button konfigurieren
Der virtuelle Home Button besitzt mehr Funktionen als sein physischer Vorgänger. Welche das sind bzw. was passiert, wenn Sie auf den Button tippen, können Sie im selben Menü unter der Rubrik Eigene Aktionen festlegen.
Hier stehen Ihnen vier Optionen zur Verfügung, auf welche Weise Sie den virtuellen Home Button antippen können:
- Einfach tippen
- Doppeltippen
- Langes Drücken
- 3D Touch: Mehr zu diesem Feature für einen festen Druck aufs Display erfahren Sie im Ratgeber 3D Touch beim iPhone aktivieren, verwenden, ausstellen – so nutzen Sie die Funktion.
Tippen Sie diese verschiedenen Optionen einzeln an und wählen Sie im darauffolgenden Menü, was bei welchem Tippen passieren soll. Zur Auswahl steht unter anderem, ob Sie zum Home-Bildschirm zurückkehren, den Bildschirm sperren, die Mitteilungen öffnen oder Siri aktivieren wollen.
Zur Auswahl steht ebenfalls Menü öffnen. In diesem Fall öffnet sich beim Tippen ein eigenes Menü, über das Sie auf einzelne Funktionen zugreifen können. Näheres dazu erfahren Sie im folgenden Absatz.
Der virtuelle Home Button auf älteren iPhones
Den virtuelle Home Button können Sie nicht nur auf einem iPhone X einrichten. Auch auf älteren Modellen wie iPhone 6s oder iPhone 7 steht er zur Verfügung. Das kann nützlich sein, wenn etwa der physische Home Button nicht mehr richtig funktioniert. Auch hier erfolgt die Einrichtung über Einstellungen > Allgemein > Bedienungshilfen > AssistiveTouch.
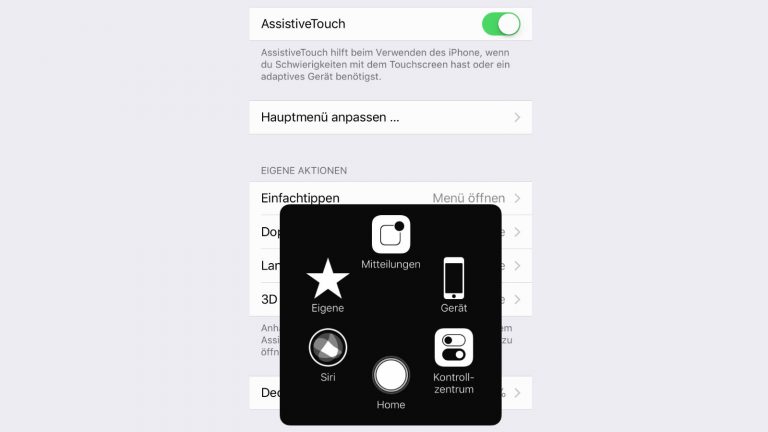
Hauptmenü des virtuellen Home Buttons anpassen
Haben Sie unter Eigene Aktionen bei einer der Auswahlmöglichkeiten die Option Menü öffnen gewählt, so wird beim entsprechenden Tippen ein Menü eingeblendet, das zahlreiche Direktzugriffe ermöglicht. Standardmäßig können Sie hierüber mit einem Fingertippen u. a. zum Home-Bildschirm zurückkehren oder Siri aktivieren. Welche Optionen in diesem Hauptmenü zur Verfügung stehen, können Sie selbst anpassen. Das geht wie folgt:
- Tippen Sie auf Einstellungen > Allgemein > Bedienungshilfen > AssistiveTouch > Hauptmenü anpassen.
- Die dargestellten Symbole zeigen Ihnen, welche Optionen das Hauptmenü des virtuellen Home Buttons bislang bietet. Die Anzahl können Sie mittels der Plus- und Minus-Tasten darunter verändern.
- Wählen Sie Minus, verschwindet eines der Symbole und damit die Zugriffsoption. Beim Plus erscheint ein zusätzliches Feld. Tippen Sie darauf, so erscheint dieselbe Auswahl, die Sie bereits aus Eigene Aktionen kennen. Legen Sie Ihre Wunsch-Option fest.
- Unter Gerät und Eigene finden Sie weitere Funktionen. Bei Gerät sind diese festgelegt.
- Unter Eigene können Sie festgelegte Gesten wie das Doppeltippen oder den 3D Touch verändern. Tippen Sie dafür auf die jeweiligen Symbole und folgen Sie den Anweisungen.
Raus aus dem Schattendasein
Der virtuelle Home Button ist keine Erfindung für Nostalgiker, die bei ihrem iPhone X den gewohnten runden Knopf vermissen. Stattdessen stand er schon in früheren Modellen zur Verfügung, damit Nutzer mit wenigen Fingertipps auf viele Funktionen zugreifen können. Dennoch führte er lange Zeit ein Schattendasein – direkte Zugriffe waren schließlich auch über den Sperrbildschirm, das Kontrollzentrum oder per 3D Touch möglich. Nur für die Rückkehr zum Startbildschirm war der Home Button unentbehrlich. Seit er mit dem iPhone X verschwunden ist, lernen viele erst den virtuellen Home Button kennen – und seine vielfältigen Möglichkeiten schätzen.
Disclaimer Die OTTO (GmbH & Co KG) übernimmt keine Gewähr für die Richtigkeit, Aktualität, Vollständigkeit, Wirksamkeit und Unbedenklichkeit der auf updated.de zur Verfügung gestellten Informationen und Empfehlungen. Es wird ausdrücklich darauf hingewiesen, dass die offiziellen Herstellervorgaben vorrangig vor allen anderen Informationen und Empfehlungen zu beachten sind und nur diese eine sichere und ordnungsgemäße Nutzung der jeweiligen Kaufgegenstände gewährleisten können.






