Ein iPhone zu bedienen ist schnell erlernt. Sobald du die intuitiven Gesten einmal verinnerlicht hast, bedienst du dein Apple-Smartphone problemlos im Schlaf. Denn der Umfang an Bedienelementen ist zum Glück überschaubar. Es gibt zwar noch einige Funktionen, die sich über Tastenkombinationen aufrufen lassen. Der Großteil findet aber per Tippen, Wischen und Schieben direkt auf dem Bildschirm statt. Wie du dein iPhone bedienen kannst, erklären wir dir hier.
Bis auf das iPhone SE kommen alle aktuellen iPhone-Modelle in ihrer Bedienung weitgehend ohne Tasten aus. Ein Großteil der Interaktion mit dem Gerät findet direkt auf dem Bildschirm statt. Hier schiebst und wischst du innerhalb und zwischen Apps hin und her. Die hier aufgelisteten Bedienelemente gehören zum Basisrepertoire des iPhones und sind schnell verinnerlicht. Solltest du zwischendurch doch mal eine der Gesten vergessen, kannst du sie dir hier jederzeit wieder ins Gedächtnis rufen.
Du hast es schon gemerkt: Dein iPhone verzichtet nahezu weitgehend auf physische Tasten. Einzig die Seitentaste und das Schalterpaar für die Lautstärke sind geblieben. Der ehemals zentrale Home-Button ist verschwunden. Stattdessen bedienst du dein iPhone bis auf wenige Ausnahmen direkt mit dem Finger auf dem Bildschirm. Weil mit dem Streichen des Home-Buttons auch der Fingerabdrucksensor passé ist, entsperrst du dein iPhone per Gesichtserkennung. Bei Apple nennt sich dieses biometrische Verfahren „Face ID“. Einmal eingerichtet, genügt es, das iPhone zu wecken oder anzuheben – schon sucht die Frontkamera nach deinem Gesicht, um es mit dem hinterlegten Bild abzugleichen. Stimmen die Merkmale überein, entriegelt sich das iPhone und du kannst den Homescreen aufrufen. Keine Sorge, der Vorgang dauert weniger als eine Sekunde.
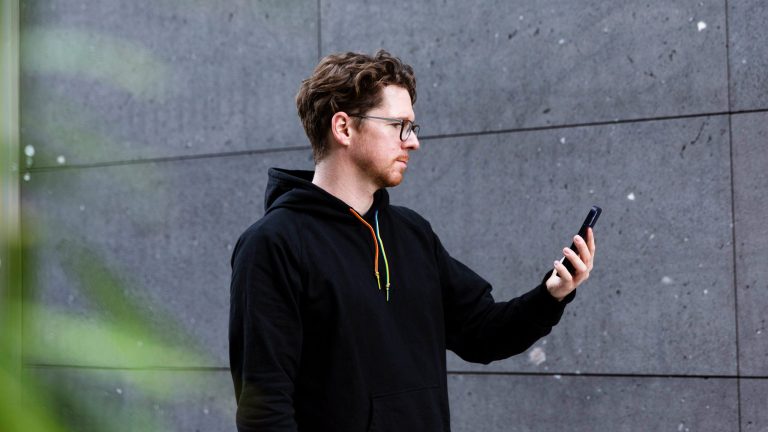
Sollte Face ID aus irgendeinem Grund mal nicht funktionieren, kannst du das Smartphone weiterhin über eine vier- bis sechsstellige PIN entsperren. Diese Option bietet dir das iPhone an, wenn die Gesichtserkennung zweimal hintereinander fehlgeschlagen ist.
Nach dem Entsperren rufst du den Homebildschirm auf, indem du vom unteren Bildschirmrand mit dem Finger nach oben wischt – im Grunde so, als würdest du den Sperrbildschirm nach oben aus dem Bild schieben. Diese Geste bringt dich jederzeit zurück auf den Homescreen. Egal, wie tief du in einer App unterwegs bist, wischst du von unten nach oben, landest du immer wieder auf dem Startbildschirm.
Mit der gleichen Geste rufst du noch weitere Funktionen des iPhones auf:
Wische vom unteren Bildschirmrand mit einem Finger bis etwa zur Mitte hoch und lass den Finger einen Moment auf dem Display liegen. Hebe ihn anschließend an, um die Übersicht der geöffneten Apps aufzurufen. Apple nennt diese Ansicht offiziell „App-Umschalter“. Hier hast du mehrere Möglichkeiten. Mit einem Finger kannst du zwischen den geöffneten Apps hin und her blättern, indem du von links nach rechts wischst. Tippe anschließend auf die App in der Mitte, um diese erneut aufzurufen. Alternativ kannst du eine App in dieser Ansicht auch schließen, um sie komplett zu beenden. Schiebe sie dafür ein Stück nach oben aus dem Stapel heraus. Hast du die App-Übersicht versehentlich geöffnet, genügt ein kurzes Antippen des Bildschirms unterhalb der Apps, um den App-Umschalter zu verlassen.
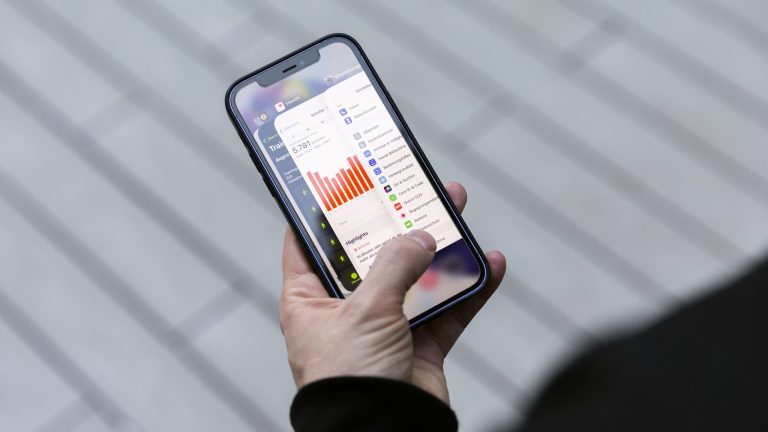
Im Kontrollzentrum kannst du schnell die Einstellungen oder Apps erreichen und ändern. Du erreichst es mit einem Wisch von der rechten oberen Bildschirmecke nach unten, auch im gesperrten Zustand.
Tipp: In den „Einstellungen” kannst du unter „Kontrollzentrum“ festlegen, welche Steuerelemente das Kontrollzentrum enthalten soll. So kannst du dir das Kontrollzentrum nach deinen eigenen Ansprüchen individuell zusammenstellen.
Mit 6,1 Zoll oder mehr in der Diagonale sind aktuelle iPhones mitunter zu groß, um sie bequem mit einer Hand zu bedienen. Als Lösung bietet Apple deshalb einen Einhandmodus an. Dieser ist standardmäßig auf jedem iPhone aktiviert. Alternativ findest du ihn in den „Einstellungen” unter „Bedienungshilfen“ > „Tippen“. Solltest du ihn zu oft ungewollt aufrufen, kannst du ihn hier auch deaktivieren.
Um das iPhone im Einhandmodus zu bedienen, genügt es, am unteren Bildschirmrand nach unten zu streichen. Dabei spielt es keine Rolle, ob du dich gerade auf dem Homescreen oder in einer App befindest. Der Einhandmodus funktioniert selbst bei gesperrtem iPhone. Im Einhandmodus rutscht das gesamte Bild etwa um die Hälfte nach unten, sodass du auch die oberen Bereiche des Bildinhalts gut mit deinem Daumen erreichen kannst. Um den Einhandmodus zu verlassen, kannst du das abgesackte Bild vom unteren Bildschirmrand einfach wieder hochschieben oder auf den oben eingeblendeten grauen Pfeil tippen.
Um deine Mitteilungen zu sehen, streiche mit deinem Finger vom oberen Bildschirmrand nach unten.
Widgets zeigen dir die wichtigsten Informationen aus verschiedenen Apps auf einem Blick, etwa Termine oder Erinnerungen. Diesen Mitteilungsbildschirm erreichst du, indem du auf dem Home-Bildschirm oder dem Sperrbildschirm einfach mit dem Finger von links nach rechts über das Display streichst. Scrollst du in der Widget-Übersicht nach ganz unten, kannst du diese über den Button „Bearbeiten“ entsprechend deiner Vorlieben anpassen und neue Widgets einfügen oder unerhebliche entfernen.
Du musst nicht jedes Mal zurück zum Homescreen, wenn du von einer App in eine andere wechseln möchtest. Alternativ kannst du das oben beschriebene App-Karussell bzw. den App-Umschalter aufrufen und direkt in eine vorab geöffnete App zurückkehren.
Eine andere Option ist, auf dem weißen oder schwarzen Balken am unteren Bildschirmrand entlang nach links oder rechts zu wischen – so, als würdest du in einem Buch vor- und zurückblättern.
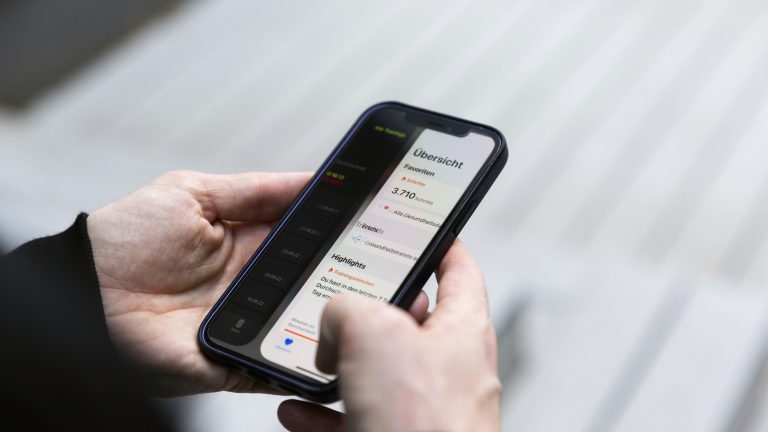
Du kannst dein iPhone oder das Internet durchsuchen, indem du die Suchen-Funktion nutzt. Diese rufst du auf, indem du auf dem Homescreen von der Bildschirmmitte aus nach unten streichst. Noch schneller geht es, wenn du die „Suchen“-Taste im unteren Drittel des Bildschirms antippst. Seit iOS 16 blendet dein iPhone die Taste auf dem Homescreen anstelle der Bildschirmseiten ein. Unter „Einstellungen“ > „Home-Bildschirm“ kannst du die Taste ausblenden und dir wieder die grauen Punkte anzeigen lassen, die dir sagen, auf welcher Bildschirmseite du gerade bist.
Ein paar Funktionen sind weiterhin über das Betätigen der Seitentasten oder einer Kombination aus diesen zu finden.
Um einen Screenshot deines iPhones anzufertigen, genügt es, kurz die Seitentaste und die Lauter-Taste gleichzeitig zu betätigen. Das Bild leuchtet daraufhin kurz weiß auf. Anschließend wird der angefertigte Screenshot unten links eingeblendet. Anstelle der Tastenkombination kannst du auch Siri bitten, einen Screenshot anzufertigen mit „Hey Siri, mache einen Screenshot“.
Drücke und halte die Seitentaste (von vorne betrachtet auf der rechten Geräteseite) und gleichzeitig eine der beiden Lautstärketasten (linke Geräteseite). Wenn daraufhin ein Schieberegler erscheint, streiche ihn mit dem Finger nach rechts auf „Aus“.
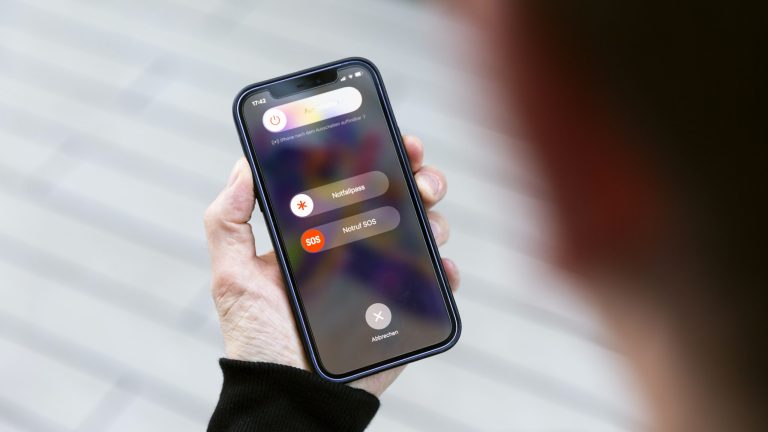
Apples Sprachassistenten Siri kannst du entweder per Zuruf mit „Hey Siri“ starten, sofern eingerichtet, oder indem du die Seitentaste länger gedrückt hältst. Eine bunt leuchtende Kugel am unteren Bildschirmrand signalisiert dir, dass Siri dir zuhört und auf eine Eingabe wartet.
Wenn du den Home-Button beim iPhone vermisst, kannst du ihn zumindest virtuell wieder hervorzaubern. Dann wird er auf dem Display eingeblendet. Du aktivierst ihn wie folgt:
Tippe auf „Einstellungen“ > „Allgemein“ > „Bedienungshilfen“ > „Assistive Touch“.
Schiebe den Schieberegler bei „Assistive Touch“ nach rechts.
Variiere unter „Deckkraft“ die Stärke, wie deutlich der virtuelle Home Button zu sehen ist.
Das Bedienen eines iPhones durch Wisch- und Schiebebewegungen ist heutzutage so natürlich wie das Bedienen einer Maus am PC. Hat man das Prinzip einmal verinnerlicht, ruft das Muskelgedächtnis die Bewegungen automatisch ab, wie beim Fahrradfahren. Darüber hinaus hat Apple sein Bedienkonzept für das iPhone intuitiv gestaltet und über die Jahre optimiert. Durch zahlreiche Hilfsfunktionen lässt es sich ganz an die eigenen Bedürfnisse anpassen.
Disclaimer Die OTTO (GmbH & Co KG) übernimmt keine Gewähr für die Richtigkeit, Aktualität, Vollständigkeit, Wirksamkeit und Unbedenklichkeit der auf updated.de zur Verfügung gestellten Informationen und Empfehlungen. Es wird ausdrücklich darauf hingewiesen, dass die offiziellen Herstellervorgaben vorrangig vor allen anderen Informationen und Empfehlungen zu beachten sind und nur diese eine sichere und ordnungsgemäße Nutzung der jeweiligen Kaufgegenstände gewährleisten können.






