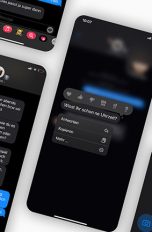Mit einem einzigen Wisch die wichtigsten Informationen auf einmal sehen – und das auch noch auf dem Sperrbildschirm? Mit den Sidebar-Widgets geht das unter iOS schon länger. Die cleveren Programme verhelfen dir und deinem iPhone zu mehr Ordnung und schaffen so mehr Zeit für die wichtigen Dinge offline. UPDATED zeigt dir, wie du sie individuell bearbeitest.
Mit iOS 14 führte Apple eine Neuerung ein, auf die viele Nutzer schon lange sehnsüchtig gewartet haben: Widgets für den Homescreen. Damit kannst du Informationen und Inhalte bestimmter Apps sehen, ohne sie extra öffnen zu müssen. Wie du diese neuen Widgets erstellst, veränderst, anordnest und wieder löschst, erfährst du im Artikel „iPhone-Widgets: So nutzt du die neue Funktion unter iOS 14“.
Schon länger gibt es beim iPhone hingegen die Möglichkeit, Widgets innerhalb der Sidebar zu nutzen. Das ist der Bildschirm, den du mit einem Swipe nach rechts im ersten Homescreen sehen kannst. Daneben bietet die Sidebar übrigens eine praktische Suche, mit der du Apps, Inhalte und Informationen aus dem Netz einfacher findest. Doch zurück zu den Sidebar-Widgets. Mit diesen bekommst du eine Vorschau von App-Inhalten, ohne dafür deinen Homescreen mit neuen Widgets zu überladen.
Ein weiterer Vorteil der Sidebar-Widgets ist, dass sie auch im Sperrbildschirm funktionieren. Du siehst also auf einen Blick, was dir wichtig ist – ohne das iPhone zunächst entsperren zu müssen. Wie das alles funktioniert und was du dabei beachten musst, erfährst du hier.
Auch wenn Sidebar-Widgets streng genommen keine Apps sind, sind sie dennoch im App-Store vorzufinden. Um eines der cleveren Tools auf deinem iPhone zu erstellen, gehst du folgendermaßen vor:
- Navigiere auf deinem iPhone zum App Store.
- Tippe dort auf Suchen.
- Gib nun den Namen des Widgets ein, das du installieren willst. Kennst du kein bestimmtes, kannst du auch einfach Widgets eingeben oder deine bevorzugte Kategorie und Widget, z. B. „Kalender Widget“, nennen. Wähle aus den Vorschlägen einfach aus, welche Applikation am besten zu dir passt.
- Lade die Widget-App herunter, die du dir ausgesucht hast. Beende den App Store anschließend und kehre zu deinem Home-Bildschirm zurück.
- Wische nun nach rechts, um die iPhone-Schnellansicht aufzurufen. Hier siehst du schon einige vorab installierte Sidebar-Widgets mit Schnellzugriff, meist Wetter und Erinnerungen.
- Tippe auf „Bearbeiten“ am unteren Display-Rand. Nun bewegen sich die bereits zu sehenden Widgets.
- Tippe links oben auf das Plus.
- Wähle nun ein Widget aus und danach seine Größe.
- Mit „Widget hinzufügen“ taucht es in der Sidebar auf.
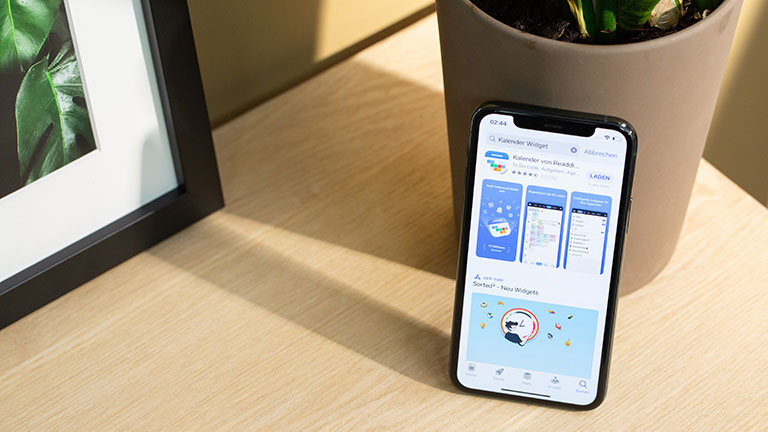
Weißt du nicht, welche Widgets dein iPhone bereichern könnten? Hier sind einige Inspirationen für dich:
News Widget: Halte dich mit deinem iPhone immer mit den neuesten Nachrichten auf dem aktuellen Stand der Welt.
Wdgt: Schnellzugriff auf Apps, Kalender, Fotos und Währungsrechner in einem? Mit Wdgt problemlos möglich.
Countdowns: Alle wichtigen Events täglich im Blick. Countdowns steigert die Vorfreude übersichtlich und organisiert.
Sperrst du dein iPhone nun testweise und wischt einmal kurz nach rechts, wirst du merken, dass deine neuen Sidebar-Widgets sofort auf dem Lockscreen sichtbar sind. Du kannst für dich wichtige Informationen künftig unmittelbar sehen. Der Umgang mit deinem iPhone wird um einiges schneller und intuitiver. Gefallen dir deine Einstellungen aber nicht mehr, kannst du die betreffenden Widget-Apps jederzeit bearbeiten.
- Gehe zu deinem Home-Bildschirm und wische nach rechts.
- Scrolle nach unten, bis unter deinen Sidebar-Widgets das Feld „Bearbeiten“ auftaucht. Tippe darauf.
- Mit dem Minuszeichen (–) entfernst du Sidebar-Widgets aus der Liste, die du nicht mehr benötigst. Tippe zur Bestätigung auf „Entfernen“. Du kannst dafür mit dem Plus (+) neue Einträge hinzufügen.
- Tippst du im Bearbeitungsmodus länger auf ein Widget, kannst du in der Sidebar verschieben. Behalte dazu den Finger auf deinem Bildschirm und schiebe die Applikationen an die von dir gewünschte Position. So kannst du wichtige Inhalte individuell sortieren.
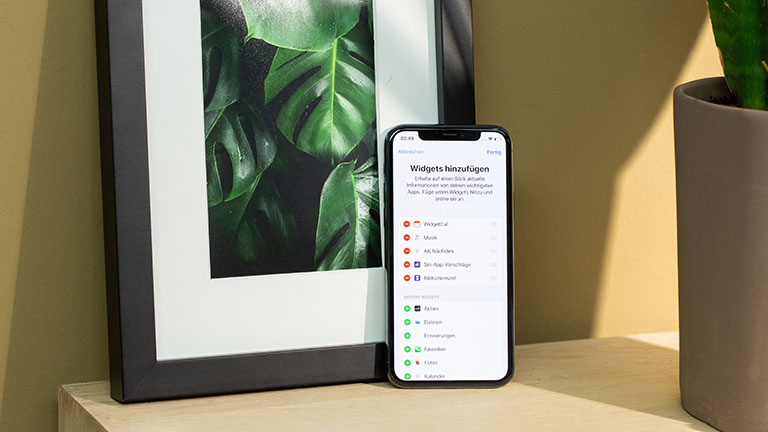
Sobald du die Sidebar-Widgets aus deiner Schnellansicht entfernt hast, sind sie von der unmittelbaren Bildfläche verschwunden. Das bedeutet aber nicht, dass sie nicht mehr da sind. Da du sie vorab im App Store heruntergeladen hast, erscheinen sie auch in der Liste deiner Apps. Um sie endgültig zu löschen, gehst du folgendermaßen vor:
- Navigiere zu deinem Homescreen. Überprüfe nun, auf welcher Seite die Widget-Apps liegen, die du gern löschen möchtest. Wische so lange nach links, bis du gefunden hast, wonach du suchst.
- Tippe nun auf eine freie Stelle des Homescreens und behalte den Finger darauf. Die Symbole werden daraufhin beginnen zu wackeln.
- Du siehst ein kleines „X“ in der oberen linken Ecke von jedem einzelnen App-Symbol. Tippst du eines an, öffnet sich ein Pop-Up-Fenster. Das iPhone möchte wissen, ob du die App wirklich löschen willst.
- Bestätige dies mit „App löschen“ und danach auf „Löschen“. Überlegst du es dir doch anders, tippe auf „Abbrechen“.
Alternative: Tippe mit deinem Finger ein App-Symbol an und halte gedrückt. Es öffnet sich ein Pop-Up-Fenster. Gehe hier auf „App entfernen“. Gehe dann wie in Schritt 4 vor.
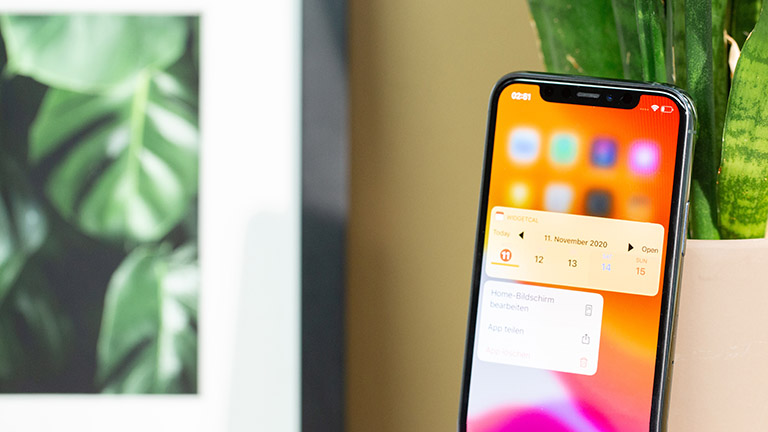
Kein Stress mehr mit nicht erkanntem Fingerabdruck oder falsch eingegebener PIN – Sidebar-Widgets erlauben es dir, die wichtigsten Infos auch im Sperrmodus deines iPhones sofort aufzurufen. Egal, ob du nun über das Wetter, deine gekauften Bahnfahrkarten oder aktuelle Staumeldungen auf dem Laufenden gehalten werden willst, die kleinen Bildschirm-Applikationen liefern dir genau die Angaben, die du wünschst. Richte dir deinen Lockscreen einfach genauso ein, wie du ihn haben möchtest und suche nie wieder lange nach dem, was dich wirklich interessiert.
Disclaimer Die OTTO (GmbH & Co KG) übernimmt keine Gewähr für die Richtigkeit, Aktualität, Vollständigkeit, Wirksamkeit und Unbedenklichkeit der auf updated.de zur Verfügung gestellten Informationen und Empfehlungen. Es wird ausdrücklich darauf hingewiesen, dass die offiziellen Herstellervorgaben vorrangig vor allen anderen Informationen und Empfehlungen zu beachten sind und nur diese eine sichere und ordnungsgemäße Nutzung der jeweiligen Kaufgegenstände gewährleisten können.