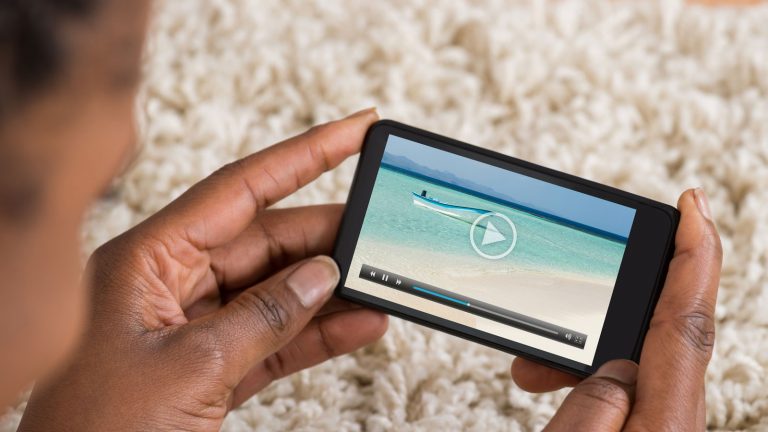Mit dem iPhone lassen sich nicht nur Fotos, sondern auch Videos machen. Letzteres entspricht häufig nicht der gewünschten Qualität oder muss im Nachhinein geschnitten oder gedreht werden. Mit der vorinstallierten Foto-App können bereits kleine Bearbeitungen an den Bildern vorgenommen werden. Zusätzlich bieten aber auch andere Apps wie “iMovie” weitere Möglichkeiten, damit ihre Videos einzigartig werden. In diesem UPDATED Ratgeber erfahren Sie, was Sie bei der Benutzung dieser Programme beachten sollten.
- Filme kürzen mit der Foto-App
- “iMovie”: Filme trimmen und Clips kombinieren
- So drehen Sie Filme mit “iMovie” in ein anderes Bildformat
- Filme im iPhone bearbeiten ist nicht schwer
Die folgenden Beschreibungen orientieren sich an der aktuellen Systemversion iOS 10. Bei älteren Versionen kann es Abweichungen bei Anzeigen und Vorgehensweisen geben.
Filme kürzen mit der Foto-App
Die vorinstallierten Foto-App auf dem iPhone hat bereits eine Funktion integriert, mit der Sie ohne zusätzliche App Ihre erstellten Videos auf die gewünschte Länge zu schneiden beziehungsweise unerwünschte Szenen aus dem Film zu entfernen. Um ein neues Video zu produzieren, öffnen Sie zunächst die Foto-App und wählen Sie im unteren Display-Bereich „Video“ aus. Tippen Sie nun einmal auf die rote Auslösertaste, um die Aufnahme zu starten und ein weiteres Mal, um sie zu beenden. Der Film wird automatisch gespeichert. Folgen Sie nun den folgenden Schritten, um das gespeicherte Video zu bearbeiten:
- Tippen Sie auf dem Display auf die Foto-App und öffnen Sie sie. Am unteren Rand erscheint der Tab „Fotos“, der zu den gespeicherten Bildern und Videos führt.
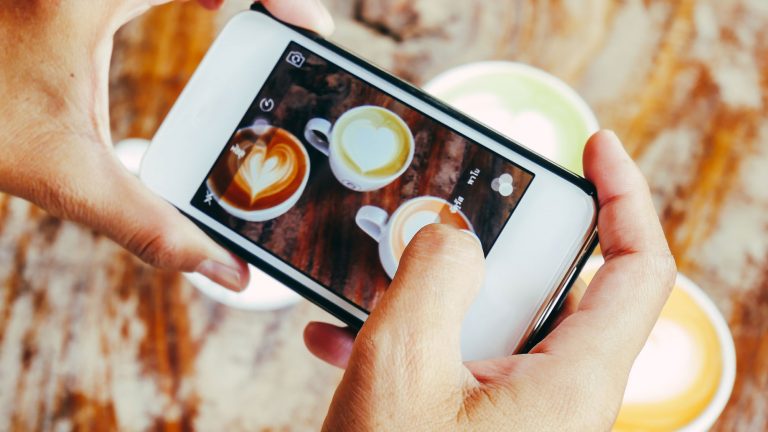
- Tippen Sie „Fotos“ an und suchen Sie das zu bearbeitende Video.
- Tippen Sie nun auf das Vorschaubild des Videos, um dieses aufzurufen. Im unteren Displaybereich erscheinen Bedienelemente. Tippen Sie auf das Symbol mit den drei Reglern.
- Das Video wird nun angezeigt und es erscheint im unteren Bereich eine Leiste mit einzelnen Bildern aus dem Video sowie einem Bearbeitungsrahmen (Zeitleiste).
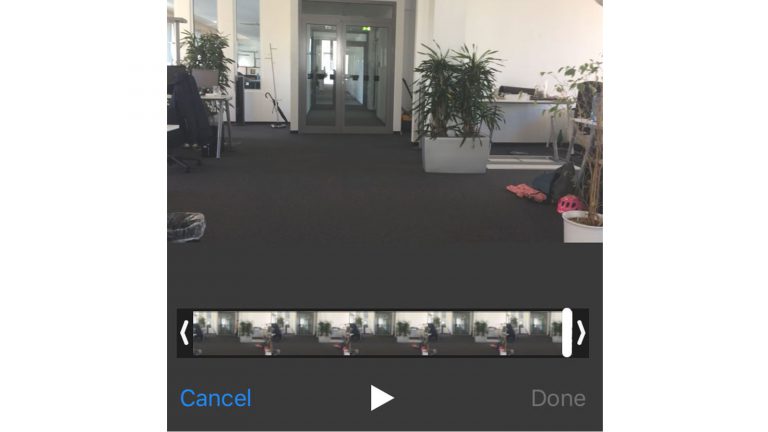
- Der Bearbeitungsrahmen wird durch Antippen aktiviert (Farbwechsel von Weiß zu Gelb). Mit den verschiebbaren Rahmenenden lässt sich seine Größe variieren und damit der zu bearbeitende Filmbereich festlegen. Alles außerhalb der Zeitleiste wird geschnitten.
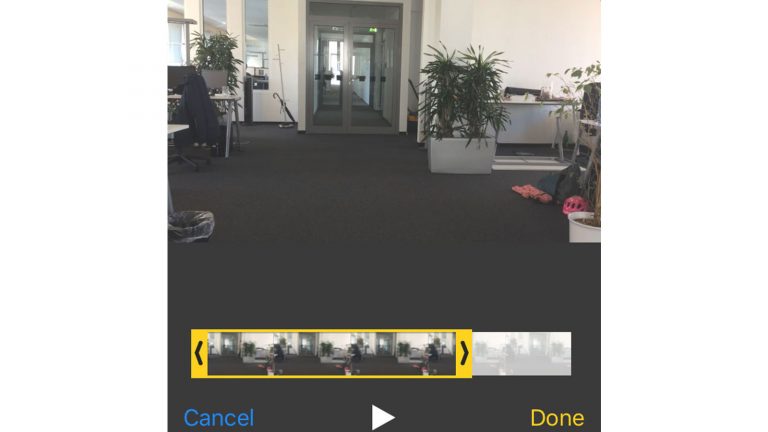
- Ist die Auswahl erfolgt, tippen Sie rechts unterhalb der Bildleiste auf “Fertig“.
- Entscheiden Sie abschließend für „Original kürzen“ oder „Als neuen Clip sichern“. Wenn das Original erhalten bleiben soll, ist die zweite Option richtig. Sie erstellt aus dem geschnittenen Film eine neue Datei.
Tipp: 3 kostenlose Alternativen zu “iMovie”
“iMovie” ist nicht die einzige Filmbearbeitungs-App, die für das iPhone nutzbar ist. Die folgenden Beispiele aus dem App Store sind ebenfalls in der Lage, diverse Bearbeitungsarbeiten durchzuführen.
“Vizmato”: Die App bietet neben den Grundfunktionen wie Schneiden und Clips kombinieren einige Besonderheiten. Zu erwähnen sind zahlreiche Themes als benutzerdefinierte Kombinationen von Filtern, Spezialeffekten und Musik- und Soundeffekten. Insgesamt sind über 40 sofortige Spezialeffekte verfügbar und mehrere Schriftarten für Texteinblendungen. Die App is kostenlos im App Store verfügbar.
“Splice-Video Editor”: Die Gratis-App bietet mit vielen Einstellmöglichkeiten großen Freiraum für die Filmgestaltung. Sie ist leicht zu bedienen: Per Fingertipp können Sie Clips zuschneiden, Übergänge einbauen, Slow-Motion-Effekte oder Textüberlagerungen hinzufügen und vieles mehr. Das leichte Teilen der Filme direkt auf YouTube, Instagram, Facebook, Vimeo und anderen Plattformen ist wie bei den meisten Video-Apps Standard. Die App is kostenlos im App Store verfügbar.
“FilmoraGo”: Die App bietet über 300 Effektfilter, Übergänge, Titel und Sound-Effekte. Bild-in-Bild-Kombinationen sind ebenso möglich wie die Standards Drehen, Trimmen, Zuschneiden und Rotieren. Mit dem Head Portrait Selector können sogar die Gesichter von Menschen ausgewechselt werden. Die App is kostenlos im App Store verfügbar.
“iMovie”: Filme trimmen und Clips kombinieren
Im Fall, dass Sie umfangreichere Bearbeitungen durchführen wollen, können Sie zusätzlich auf spezielle Videobearbeitungs-App zurückgreifen. Sehr beliebt ist beispielsweise das Programm ”iMovie”. Es ist Apples Standard-Software für diesen Bereich und bietet eine dementsprechend gute Integration in das System, beispielsweise hinsichtlich des leichten Austausches zwischen verschiedenen Apple-Geräten.
“iMovie” ist ein einfach zu bedienendes Programm, das als Universalanwendung für den Videoschnitt sehr viele Funktionen bietet. Beispiele sind Schnitt, Montage, Übergänge herstellen oder das Ergänzen des Films mit Bildern und Musik. Im Folgenden beschreiben wir die Grundschritte, wie Sie mit der App Filme auf die gewünschte Länge trimmen und wie verschiedene Clips zu einem neuen Film kombiniert werden:
- Öffnen Sie die App, unter „Projekte“ legen Sie mit dem +-Zeichen ein neues Projekt an.
- Wählen Sie anschließend „Film“ aus. Für den neuen Film können Vorlagen für den Filmtitel gewählt werden.
- Klicken Sie nun „Erstellen“ an. Es öffnet sich der Schnittplatz mit der sogenannten Timeline. Das ist der Bereich unterhalb des Vorschaufensters. Zum Auswählen des Videos, das getrimmt werden soll, das Symbol mit dem Filmstreifen und der Note anklicken. Das führt Sie zu einer Übersicht der möglichen Ablageorte auf dem iPhone.
- Wählen Sie durch Antippen die gewünschte Datei aus. Sie bekommt dadurch einen gelben Rahmen, der die Auswahl anzeigt.
- Tippen Sie nun ganz links den nach unten gerichtete Pfeil an. Dadurch zieht “iMovie” die markierte Datei in die Timeline des Schnittplatzes.
- In der Timeline wirkt durch Antippen der Bildsequenz wieder ein gelber Rahmen aktiviert, der an den Enden verschiebbar ist.
- Passen Sie durch Antippen und Ziehen dieser Enden den Start- und Endpunkt des Films an. Das Projekt wird automatisch gespeichert.
- Durch Antippen des Pfeils oben links gelangen Sie zu einer Übersicht. Hier besteht die Möglichkeit, den fertigen Film abzuspielen, zu löschen oder als Datei zu exportieren beziehungsweise auf verschiedene Internetplattformen wie Facebook oder YouTube hochzuladen.
- Wenn Sie mehrere Clips zu einem Film zusammenfügen wollen, brauchen Sie sie nur nacheinander auswählen und in die Timeline ziehen. Dort werden sie hintereinander aufgereiht und als ein Film gespeichert.
Tipp: Der gelbe Rahmen im Schritt für die Auswahl des „Rohmaterials“ hat bereits eine Trimm-Funktion. Zu lange Clips lassen sich auf die beschriebene Weise damit schon kürzen, bevor sie in der Timeline abgelegt werden.
“iMovie” ist für das iPhone zum Preis von 4,99 Euro im App Store erhältlich.
So drehen Sie Filme mit “iMovie” in ein anderes Bildformat
Vielleicht ist es Ihnen auch schon passiert, dass Sie beim Filmen das iPhone falsch gehalten haben. Dann wurde beispielsweise im Hochformat statt im Querformat aufgenommen. Durch Drehen des Films lässt das schnell korrigieren.
- Erstellen Sie wie beschrieben ein neues Projekt und ziehen den Clip in die Timeline. Oder öffnen Sie das Projekt, in das der verdrehte Film eingebunden ist und blättern in der Timeline, bis der Film im Vorschaufenster angezeigt wird.
- Gehen Sie nun mit einem Finger und den Daumen auf das Vorschaufenster und führen eine Drehbewegung nach links oder rechts durch. Wenn ein weißer Pfeil erscheint, hat sich der Videoclip um 90 Grad gedreht. Nach einem Moment zeigt sich die Drehung auch im Fenster, dann ist der Vorgang abgeschlossen.
Filme im iPhone einfach und schnell bearbeiten
Mit dem Smartphone lassen sich schnell und einfach Videos drehen. Viele Clips sind allerdings oft überflüssig oder von schlechter Qualität und müssen nachträglich bearbeitet werden.Mit der vorinstallierten iOS-App, haben Sie die Möglichkeit, direkt im iPhone und auch unmittelbar nach der Aufnahme, Kürzungen vorzunehmen. Für anspruchsvollere Aufgaben, wie beispielsweise das Drehen von Videos, können Apps wie “iMovie” Abhilfe leisten.
Disclaimer Die OTTO (GmbH & Co KG) übernimmt keine Gewähr für die Richtigkeit, Aktualität, Vollständigkeit, Wirksamkeit und Unbedenklichkeit der auf updated.de zur Verfügung gestellten Informationen und Empfehlungen. Es wird ausdrücklich darauf hingewiesen, dass die offiziellen Herstellervorgaben vorrangig vor allen anderen Informationen und Empfehlungen zu beachten sind und nur diese eine sichere und ordnungsgemäße Nutzung der jeweiligen Kaufgegenstände gewährleisten können.