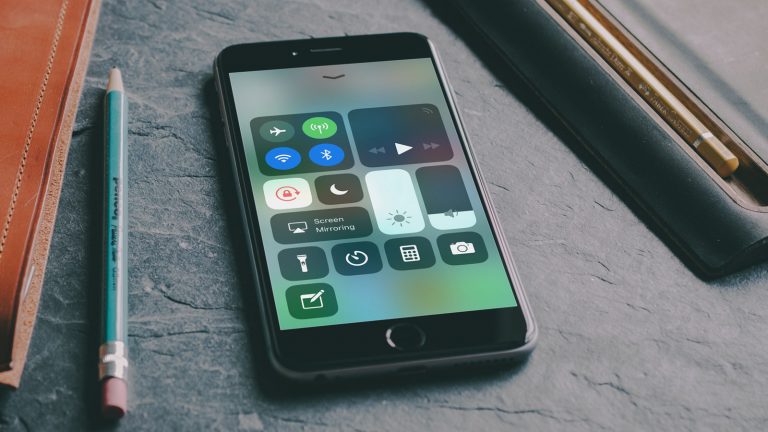Knoten im Taschentuch, Kugelschreiber-Gekritzel auf dem Handrücken, Post-it im Portemonnaie: Wer sich etwas merken will, kann kreativ werden – oder einfach zum Smartphone greifen. Damit Sie dort noch schneller an die Sofortnotizen gelangen, zeigen wir Ihnen hier, wie Sie diese direkt vom Sperrbildschirm aus erreichen.
- Direktzugang für Notizen im Sperrbildschirm einrichten
- iPhone und iPad: Vom Sperrbildschirm zu den Notizen
- iPad: Schneller Schreiben mit dem Apple Pencil
Direktzugang für Notizen im Sperrbildschirm einrichten
Apple hat seine iPhones und iPads mit der praktischen Notizen-App ausgestattet. Weniger praktisch ist es hingegen, diese erst auf der hintersten Seite des Bildschirms zu suchen und für jede kleine Notiz zunächst das Gerät zusätzlich zu entsperren. Mit iOS 11 gibt es nun aber eine Abkürzung.
Vom Sperrbildschirm können Sie direkt zu den Notizen gelangen. So richten Sie die Funktion ein:
- Öffnen Sie Einstellungen.
- Gehen Sie zum Kontrollzentrum.
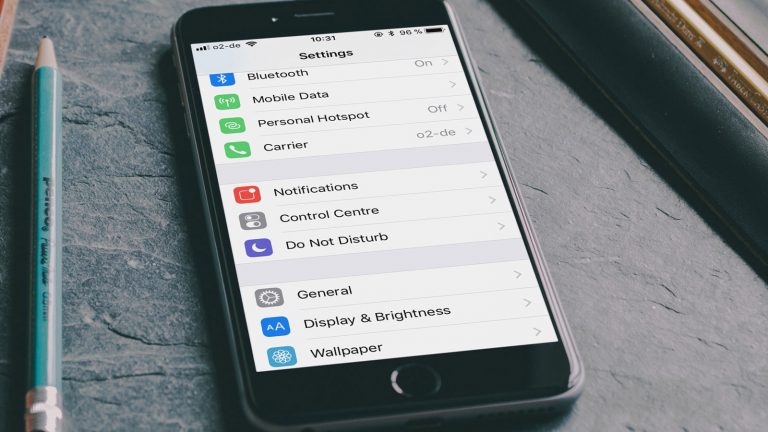
- Klicken Sie dort auf Steuerelemente anpassen.
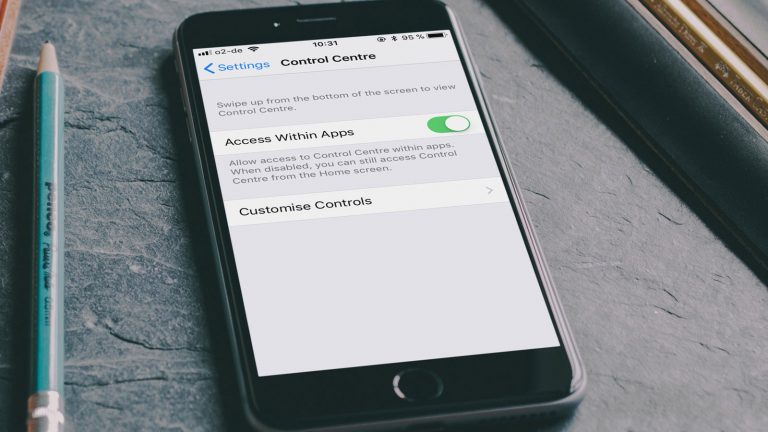
- Unter Einbeziehen sehen Sie nun alle Apps, die sich bereits im Kontrollzentrum befinden. Unter Weitere Steuerelemente stehen hingegen diejenigen, die noch hinzugewählt werden können. Suchen Sie dort nach Notizen.
- Klicken Sie auf das grüne Plus vor Notizen.
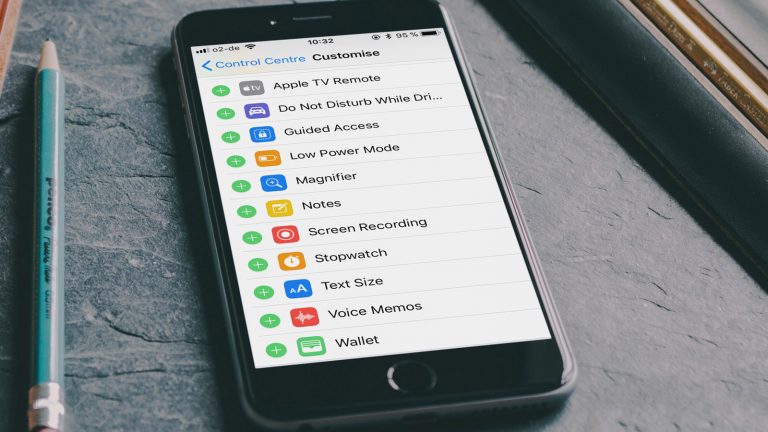
- Nun wird die Notizen-App unter Einbeziehen gelistet und befindet sich im Kontrollzentrum.
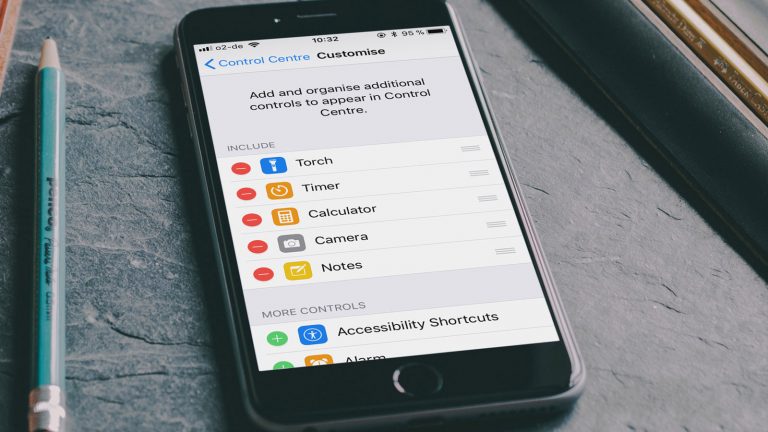
- Per Drag-and-drop können Sie die Reihenfolge der Icons verändern. Schieben Sie eine Funktion nach oben, erscheint sie auch im Kontrollzentrum an erster Stelle.
- Sie können die Einstellungen nun wieder verlassen, die Einrichtung ist abgeschlossen.
iPhone und iPad: Vom Sperrbildschirm zu den Notizen
Um künftig die Notizen-App direkt über den Sperrbildschirm zu öffnen, gehen Sie wie folgt vor:
- Aktivieren Sie Ihr iPhone oder iPad mit einem Klick auf den Home oder Top Button. Das iPhone X wecken Sie auf, indem Sie den Bildschirm berühren.
- Streichen Sie nun von unten nach oben über den Sperrbildschirm (beim iPhone X wischen Sie auf der rechten Bildschirmseite von oben nach unten). Dadurch erscheint das Kontrollzentrum auf dem Display.
- Hier finden Sie nun das Notizen-Symbol. Es sieht dem App-Icon sehr ähnlich, zeigt aber zusätzlich noch einen Stift.
- Tippen Sie das Symbol einmal kurz an, so gelangen Sie direkt in die Notizen-App und können dort einen neuen Eintrag verfassen.
- Drücken Sie das Symbol etwas fester, öffnet sich zunächst eine Auswahl verschiedener Funktionen: Neue Notiz, Neue Checkliste, Neues Foto, Neue Zeichnung.
Näheres zu dieser Funktion erfahren Sie im Ratgeber
3D Touch beim iPhone aktivieren, verwenden, ausstellen – so nutzen Sie die Funktion
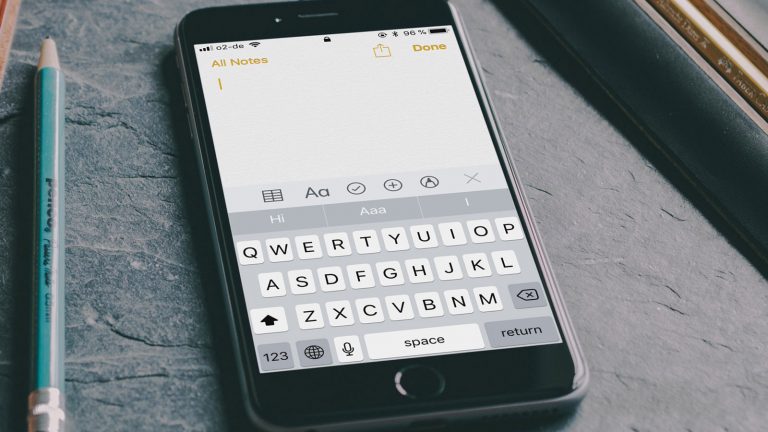
- Möchten Sie also beispielsweise eine Checkliste erstellen oder ein Foto abspeichern, können Sie das entsprechende Feld antippen. Allerdings werden Sie nun zunächst aufgefordert, den Bildschirm mit Fingerabdruck o.ä. zu entsperren. Einfacher ist es da wohl, über das kurze Antippen des Icons direkt in die Notizen-App zu gehen und über die Kreise am unteren Rand des Notizenfeldes eine Checkliste oder ein Bild einzufügen.
- Um bereits angelegte Notizen zu sehen, verlangen iPhone und iPad immer ein Entsperren des Bildschirms. So werden Ihre persönlichen Daten vor ungewollten Blicken geschützt.
Sprechen statt schreiben: Sprachmemos
Notizen sind ja schön und gut, doch manchmal reicht die Zeit selbst für das Tippen einiger Wörter nicht. Nutzen Sie für solche Fälle doch die App “Sprachmemos”. Ein Fingertipp auf den roten Kreis auf dem Display startet die Aufnahme. Ein weiterer Tipp auf das Viereck an derselben Stelle stoppt sie wieder.
Die App können Sie sich über Einstellungen > Kontrollcenter > Sprachmemos ebenfalls ins Kontrollcenter ablegen und sie so über den Sperrbildschirm erreichen.
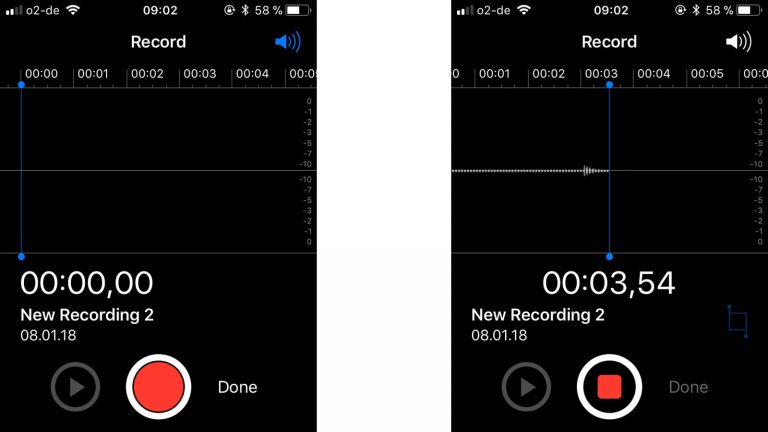
iPad: Schneller Schreiben mit dem Apple Pencil
Grundsätzlich unterscheiden sich iPad und iPhone in der Bedienung nur minimal. Wenn Sie aber ein iPad Pro mit dem Apple Pencil benutzen, wird der Weg zu den Sofortnotizen sogar noch kürzer:
Tippen Sie mit dem Apple Pencil auf das Display des gesperrten iPad Pro, so öffnet sich direkt die Notizen-App. So richten Sie diese Funktion ein:
- Öffnen Sie auf Ihrem iPad Pro Einstellungen > Notizen.
- Unter dem Punkt Apple Pencil finden Sie die Option Im Sperrbildschirm. Aktivieren Sie diese.
- Stellen Sie anschließend noch sicher, dass Ihr Apple Pencil mit dem iPad Pro verbunden ist, da sich die Funktion nur so nutzen lässt.
Achtung: Auch hier ist es nur möglich, neue Notizen zu erstellen. Möchten Sie ältere Notizen einsehen oder verändern, muss das iPad Pro entsperrt werden. Auf diese Weise wird sichergestellt, dass Notizen vor unerwünschten Blicken sicher sind.
Abkürzung für spontane Ideen
“Von der Hand in den Verstand” heißt es so schön. Oder “wer schreibt, der bleibt”. Man kann von diesen Weisheiten halten, was man will, an ihrer Hauptaussage ist wenig zu rütteln. Denn während viele spontane Einfälle und Gedanken im Alltag ebenso schnell wieder vergessen werden, wie sie aufgetaucht sind, haben schriftliche Notizen wesentliche bessere Chancen. Smartphone und Tablet ersetzen mittlerweile den zerfledderten Notizblock – und sorgen mit ihrer Notizen-App dafür, dass die Gedächtnisstütze nicht wegen einer unleserlichen Handschrift unbrauchbar wird. Und dank der direkten Erreichbarkeit über den Sperrbildschirm lassen sich spontane Ideen und geniale Einfälle auch in Nullkommanichts festhalten.
Disclaimer Die OTTO (GmbH & Co KG) übernimmt keine Gewähr für die Richtigkeit, Aktualität, Vollständigkeit, Wirksamkeit und Unbedenklichkeit der auf updated.de zur Verfügung gestellten Informationen und Empfehlungen. Es wird ausdrücklich darauf hingewiesen, dass die offiziellen Herstellervorgaben vorrangig vor allen anderen Informationen und Empfehlungen zu beachten sind und nur diese eine sichere und ordnungsgemäße Nutzung der jeweiligen Kaufgegenstände gewährleisten können.