Sie nutzen hin und wieder Siri auf Ihrem iPhone oder iPad, um eine Nachricht oder Notiz zu diktieren, statt den Text von Hand einzugeben? Dabei kommt es immer wieder zu Problemen aufgrund einer schlechten Internetverbindung? Dann haben wir eine interessante Alternative für Sie. Apple bietet seit einiger Zeit eine Diktierfunktion für iOS an, die unabhängig von Siri arbeitet und sogar offline funktioniert. Erfahren Sie hier, wie Sie die Diktierfunktion aktivieren und einsetzen.
- Einrichtung: So aktivieren (oder deaktivieren) Sie die Offline-Diktierfunktion
- Nachrichten, Notizen und Co. diktieren: So funktioniert’s
- Satzzeichen, Absätze, Sonderzeichen: Diese Befehle sollten Sie kennen
Diktierfunktion geht nicht: Was tun, wenn das iOS-Feature nicht funktioniert?
Sie können in einer App zwar die Tastatur aufrufen, das Mikrofon-Symbol dort aber nicht finden? In diesem Fall ist es mit hoher Wahrscheinlichkeit erforderlich, die Diktierfunktion zunächst in den Einstellungen Ihres iPhones zu aktivieren. Wie Sie dazu vorgehen, entnehmen Sie der entsprechenden Schritt-für-Schritt-Anleitung dieses Ratgebers.
Wenn das Mikrofon-Symbol links neben der Leertaste erscheint, die Diktierfunktion Ihre Spracheingabe aber nicht richtig deuten kann, haben Sie womöglich die falsche Tastatur aktiviert. Wird links neben dem Mikrofon-Symbol ein Globus angezeigt, stehen auf Ihrem iPhone oder iPad mehrere Tastaturen zur Auswahl. Gut möglich, dass Sie eine Spracheingabe auf Deutsch vornehmen wollen, aber die englische Tastatur aktiv ist. Tippen Sie daher auf den kleinen Globus, um die passende Tastatur zu aktivieren.
Tipp: Wenn Ihnen das Standard-Keyboard von Apple nicht zusagt, finden Sie bei uns auch nützliche Tastatur-Apps für iOS als Alternativen.
Einrichtung: So aktivieren (oder deaktivieren) Sie die Offline-Diktierfunktion
Bevor es losgeht: Wenn Sie die Offline-Diktierfunktion aktiviert haben, lädt Ihr iPhone die für die Funktion notwendigen Daten herunter. Um das mobile Datenvolumen zu schonen, sollte Ihr iOS-Gerät mit einem WLAN verbunden sein, bevor Sie den Vorgang anstoßen. Zudem sollte auf dem internen Speicher Ihres iPhones bzw. iPads genügend freier Speicherplatz zur Verfügung stehen – idealerweise mehrere hundert MB.
Um die Diktierfunktion von iOS auf Ihrem iPhone oder iPad zu verwenden, ist es zunächst erforderlich, diese in den Einstellungen zu aktivieren – und zwar folgendermaßen:
- Rufen Sie die Einstellungen Ihres iPhones bzw. iPads auf.
- Tippen Sie auf Allgemein.
- Wählen Sie Tastatur. Das Fenster der Tastatureinstellungen öffnet sich.
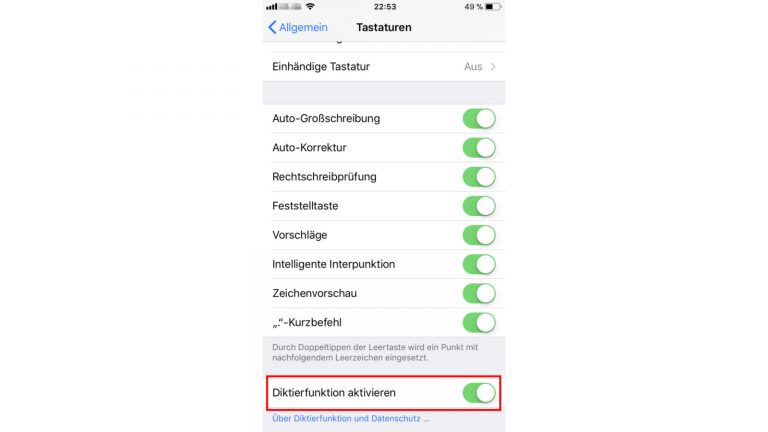
- Betätigen Sie im unteren Bildschirmbereich den Schalter neben Diktierfunktion aktivieren, um die Funktion verwenden zu können. Dass die Diktierfunktion auch wirklich aktiviert wurde, erkennen Sie am grün unterlegten Schalter.
- Sie können die Einstellungen nun wieder verlassen.
Nachrichten, Notizen und Co. diktieren: So funktioniert’s
Wichtig: Achten Sie unbedingt darauf, das Mikrofon Ihres iOS-Geräts nicht mit der Hand, einem Finger oder einem Gegenstand zu verdecken. Außerdem können Sie Fehler minimieren, indem Sie die einzelnen Worte und Befehle möglichst klar und deutlich aussprechen.
- Starten Sie die App, in der Sie die Diktierfunktion nutzen möchten, etwa die Notizen-App.
- Rufen Sie die Tastatur auf dem Bildschirm Ihres iPhones oder iPads auf, wenn diese nicht bereits automatisch angezeigt wird.
- Tippen Sie auf die Taste mit dem Symbol in Form eines Mikrofons. Diese finden Sie direkt links neben der Leertaste. Ihr iPhone sollte daraufhin bereit sein, Ihre Spracheingabe entgegenzunehmen.
- Sprechen Sie Ihren Text ein.
- Tippen Sie im unteren Bildschirmbereich auf Fertig, sobald Sie Ihren Text vollständig diktiert haben. Ihr iOS-Gerät wandelt die Spracheingabe anschließend innerhalb kürzester Zeit in Text um und zeigt ihn in der geöffneten App an.
Übrigens: Sie können die Diktierfunktion auch auf Ihrer Apple Watch einsetzen. Je nachdem, welche App Sie gerade verwenden, finden Sie das Mikrofon-Symbol an unterschiedlichen Stellen auf dem Display.
Über die Watch-App auf Ihrem iPhone können Sie zudem einstellen, ob diktierte Nachrichten in Form einer Sprachmitteilung oder umgewandelt in Text verschickt werden sollen. Die zugehörige Menüfolge lautet: Apple-Watch-App > Meine Uhr > Nachrichten > Diktierte Nachrichten.
Tipp: Das standardmäßige Zifferblatt Ihrer Apple Watch gefällt Ihnen nicht? In einem Ratgeber zeigen wir Ihnen, wie Sie Design, Zifferblatt und Apps der Smartwatch anpassen.
Satzzeichen, Absätze, Sonderzeichen: Diese Befehle sollten Sie kennen
Selbstverständlich können Sie unter iOS auch Satz- und Sonderzeichen diktieren. Sprechen Sie dazu an der passenden Stelle einfach das jeweilige Zeichen aus, etwa Komma, Punkt, Fragezeichen oder Bindestrich. Mit der Sprachanweisung Neuer Absatz können Sie Ihren Text zudem nach Bedarf auflockern, indem Sie ihn in einzelne Blöcke unterteilen.
Dank der iOS-Diktierfunktion haben die Finger mal Pause
Mit der Diktierfunktion für iOS können Sie im Grunde in jeder App Sprache in Text umwandeln, in der Sie die virtuelle Tastatur auf Ihrem iPhone oder iPad hervorholen können. So lassen sich beispielsweise SMS‑, iMessage- oder auch “WhatsApp”-Nachrichten sowie Notizen verfassen, ohne dass Sie auch nur ein einziges Wort manuell eingeben müssen. Haben Sie das Feature einmal in den Einstellungen Ihres iOS-Geräts aktiviert, können Sie jederzeit – sogar offline und ohne Siri – Sprache in Text umwandeln.
Disclaimer Die OTTO (GmbH & Co KG) übernimmt keine Gewähr für die Richtigkeit, Aktualität, Vollständigkeit, Wirksamkeit und Unbedenklichkeit der auf updated.de zur Verfügung gestellten Informationen und Empfehlungen. Es wird ausdrücklich darauf hingewiesen, dass die offiziellen Herstellervorgaben vorrangig vor allen anderen Informationen und Empfehlungen zu beachten sind und nur diese eine sichere und ordnungsgemäße Nutzung der jeweiligen Kaufgegenstände gewährleisten können.







